PowerPoint 2019 (Bölüm 3): Sunuyu kaydetme

PowerPoint kullanırken sunumunuzu güvenli bir şekilde kaydetmeyi öğrenin. Microsoft PowerPoint ile bulut depolama seçenekleri ve dosya formatları hakkında bilgi edinin.
Sunuma hazırlanırken akılda tutulması gereken pek çok nokta vardır: Sunum ne kadar sürecek? Ne dersin? Neyse ki PowerPoint 2016 , sunumunuzun provasını yapmanıza yardımcı olabilecek bir dizi araç sunuyor. Hatta anlatımlı bir kopya kaydederek dinleyicilerin sunumu daha sonra kendilerinin incelemesine olanak tanıyabilirsiniz.
PowerPoint 2016'daki Slayt Gösterisini Kaydetme ve Zamanlamaları Prova Etme özelliği
Sunuyu belirli bir hızda oynatılacak şekilde ayarlamak istiyorsanız Prova Zamanlamaları özelliği yararlı olabilir, böylece slaytları kendiniz tıklamanıza gerek kalmaz. Bu özelliği kullanarak her slayt ve efekt için harcadığınız zamandan tasarruf edebilirsiniz. PowerPoint daha sonra sunuyu bu aralıkları kullanarak otomatik olarak oynatır.
Prova genellikle sunum hazırlamanın son adımlarından biridir. Daha önce hiç sunum yapmadıysanız temel bilgilere aşina olmak için PowerPoint 2016'da slayt gösterisinin nasıl sunulacağına ilişkin dersi gözden geçirmelisiniz.
1. Slayt Gösterisi sekmesine gidin ve ardından Zamanlamaları Prova Et komutunu tıklayın .

2. Sunumun tam ekran görünümüne yönlendirileceksiniz. Sunumunuzu slayt gösterisiyle uygulayın. Bir sonraki slayda geçmeye hazır olduğunuzda sol üst köşedeki Kayıt araç çubuğundaki İleri düğmesini tıklayın. Klavyedeki sağ ok tuşunu da kullanabilirsiniz.

3. Sunumun sonuna ulaştığınızda toplam sunum süresini kaydeden bir iletişim kutusu görünecektir. Her slaytın zaman aralıklarından memnunsanız Evet'i tıklayın.
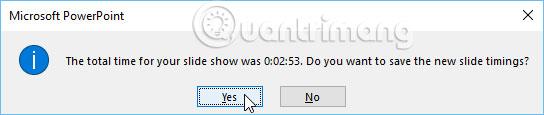
4. Zamandan tasarruf edilecektir. Bir sonraki sunumunuzda PowerPoint bu süreleri slaytları otomatik olarak ilerletmek için kullanacaktır.
Zamanlamayı daha uygun şekilde ayarlamak için tekrar denemeniz gerekirse Kayıt araç çubuğu bir slaytı duraklatabilir veya yeniden başlatabilir. Kronometre özelliğini duraklatmak için Duraklat düğmesine tıklayın. Zamanlayıcı duraklatıldığında hiçbir işlem kaydedilen süreye dahil edilmez. Geçerli slayttaki zamanı tekrar kaydetmek için Tekrarla düğmesini tıklayın.

Slayt Gösterisini Kaydet özelliği (bir sunumu kaydetme), Prova Zamanlamaları özelliğine benzer , ancak biraz daha kapsamlıdır. Bilgisayarınız için bir mikrofonunuz varsa sunumun tamamı için anlatımı kaydedebilirsiniz. Slayt gösterinizi bir sunum veya kendi kendine oynatılan bir video olarak kullanmayı planlıyorsanız bu kullanışlıdır.
1. Slayt Gösterisi sekmesinden, Slayt Gösterisini Kaydet açılır okunu seçin, ardından Kaydı Baştan Başlat veya Kaydı Geçerli Slayttan Başlat öğesini seçin .

2. Bir iletişim kutusu görünecektir. İstediğiniz seçenekleri seçin ve ardından Kaydı Başlat'a tıklayın. Unutmayın, seslendirmeleri yalnızca bilgisayarınıza bağlı bir mikrofon varsa kaydedebilirsiniz.
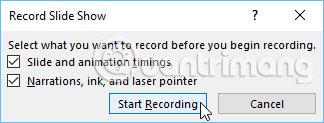
3. Sunum tam ekran görünümünde görünecektir. Hadi bir slayt gösterisi yapalım. Bir ses kaydı yapıyorsanız mikrofona net bir şekilde konuştuğunuzdan emin olun.
4. Bir sonraki slayda geçmeye hazır olduğunuzda Kayıt araç çubuğundaki İleri düğmesini tıklayın veya sağ ok tuşunu kullanın.
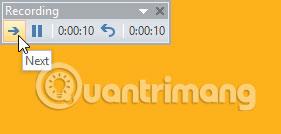
5. Slayt gösterisinin sonuna ulaştığınızda PowerPoint tam ekran görünümünü kapatacaktır.
6. Slaytlar için zamanlama belirlendi ve anlatım artık sunumun bir parçası. Anlatımlı slaytlar sağ alt köşede bir hoparlör simgesiyle işaretlenecektir.
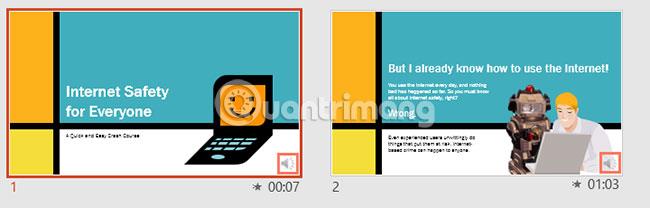
Kaydedilen slayt gösterisinde fare işaretçisi bitmiş üründe görünmeyecektir. Bu nedenle bir şeye işaret etmek istiyorsanız lazer işaretçi özelliğini kullanmanız gerekecektir. Fareyi tıklayıp basılı tutarken klavyedeki Ctrl tuşunu basılı tutmanız yeterlidir . İmleç küçük kırmızı bir nokta olarak görünecektir.

Her slayt veya seslendirme için önceden belirlenmiş bir süre ekleme konusunda fikrinizi değiştirirseniz, bu ayarlardan birini veya her ikisini aynı anda kolayca kaldırabilirsiniz. Bunları sunumun tamamından veya yalnızca geçerli slayttan kaldırabilirsiniz.
Bunu yapmak için Slayt Gösterisi sekmesine gidin , Slayt Gösterisini Kaydet açılır okunu tıklayın, Temizle bölümünün üzerine gelin ve ardından menüden istediğiniz seçeneği seçin.

Umarım başarılısınızdır.
PowerPoint kullanırken sunumunuzu güvenli bir şekilde kaydetmeyi öğrenin. Microsoft PowerPoint ile bulut depolama seçenekleri ve dosya formatları hakkında bilgi edinin.
PowerPoint 2016'daki SmartArt, sunum yapan kişilerin bilgileri yalnızca düz metin kullanmak yerine grafiksel olarak aktarmalarına olanak tanır. Farklı fikirleri göstermek için SmartArt'ı kullanmanın birçok yolu vardır.
Grafik, kullanıcıların verileri grafiksel olarak temsil etmek için kullanabileceği bir araçtır. Bir sunumda grafik kullanmak, izleyicinin sayıların ardındaki anlamı daha iyi anlamasına yardımcı olur.
PowerPoint 2016, kullanıcıların sunumlara ses eklemesine olanak tanır. Örneğin kullanıcılar bir slayda arka plan müziği, başka bir slayda ses efektleri ekleyebilir, hatta kendi anlatımlarını veya yorumlarını kaydedebilirler.
PowerPoint'teki Animasyon Bölmesi nedir? PowerPoint 2016'da efektler nasıl oluşturulur? LuckyTemplates.com ile PowerPoint'te metin ve nesneler için nasıl efekt oluşturulacağını öğrenelim!
Kullanıcılar slayttaki nesneleri birçok farklı şekilde hizalayarak, sıralayarak, gruplandırarak ve döndürerek istedikleri gibi düzenleyebilirler.
Şekiller sunumları daha ilginç hale getirmenin harika bir yoludur. PowerPoint, kullanıcılara aralarından seçim yapabilecekleri çok çeşitli şekiller sunar ve bunlar, her kişinin benzersiz ihtiyaçlarına uyacak şekilde özelleştirilebilir.
Etkili PowerPoint sunumları oluşturmak için slaytların okunmasını gerçekten kolay hale getirmek önemlidir. Bunu yapmanın en yaygın yollarından biri, metni madde işaretli veya numaralı liste olarak biçimlendirmektir.
Girinti ve Satır Aralığı, metnin slaytta görünme biçimini değiştirmek için kullanabileceğiniz iki önemli özelliktir.
Bir slayt gösterisini normal şekilde sunmak yerine, onu bir video olarak sunmayı veya hatta başkalarının uzaktan izleyebilmesi için çevrimiçi olarak sunmayı seçebilirsiniz.








