Cách thực hiện phân tích hồi quy trong Excel
Các hàm hồi quy của Excel cho phép bạn thực hiện phân tích hồi quy hiệu quả. Hãy tìm hiểu những hàm quan trọng như FORECAST, INTERCEPT, và LINEST trong Excel để dự báo và phân tích dữ liệu.
Office 2019 có rất nhiều chủ đề bạn có thể chọn để giữ cho mọi thứ ngăn nắp và gọn gàng. Chủ đề là một tập hợp ba loại trình giữ chỗ:
Chủ đề hữu ích khi bạn muốn chuẩn hóa định dạng trên nhiều tài liệu hoặc giữa các ứng dụng. Ví dụ: bạn có thể muốn sơ yếu lý lịch của mình và thư xin việc mà bạn gửi cùng với nó phải nhất quán về định dạng. Áp dụng cùng một chủ đề cho cả hai sẽ đảm bảo rằng chúng sử dụng cùng phông chữ và màu sắc.
Hoặc, hình ảnh lớn hơn, bạn có thể sử dụng một chủ đề để áp dụng định dạng nhất quán trên nhiều tài liệu và thậm chí giữa các ứng dụng. Ví dụ: bạn có thể có một tài liệu Word sử dụng cùng chủ đề với bản trình bày PowerPoint của bạn về cùng một chủ đề, vì vậy có vẻ như chúng khớp với nhau.
Hãy xem các mẹo khác này để làm cho Office 2019 dễ sử dụng hơn .
Chủ đề trong Office 2019 đề cập đến sự kết hợp của ba loại trình giữ chỗ đó: phông chữ, màu sắc và hiệu ứng. Tuy nhiên, bạn cũng có thể áp dụng các chủ đề cụ thể hơn chỉ bao gồm một trong những chủ đề đó: chủ đề phông chữ, chủ đề màu và chủ đề hiệu ứng. Điều này thật tuyệt vì nó cho phép bạn kết hợp các phần của các chủ đề khác nhau để tạo ra giao diện đặc biệt của riêng bạn. Ví dụ: bạn có thể sử dụng phông chữ từ một chủ đề và các màu từ chủ đề khác.
Thay vì chọn phông chữ, màu sắc hoặc hiệu ứng đồ họa cụ thể cho một mục trong một trong các ứng dụng Office, thay vào đó bạn có thể chọn áp dụng một trong các trình giữ chỗ chủ đề. Điều này định dạng mục với bất kỳ định nghĩa nào mà chủ đề hiện tại chỉ định. Sau đó, nếu bạn thay đổi chủ đề khác sau đó, mục đó sẽ thay đổi hình thức của nó. Đây là một trợ giúp tuyệt vời trong việc cho phép bạn nhanh chóng thay đổi giao diện của toàn bộ tài liệu, bảng tính hoặc bản trình bày mà không phải lo lắng về tính nhất quán.
Để áp dụng một chủ đề trong Word, hãy làm theo các bước sau:
Chọn Thiết kế → Định dạng tài liệu → Chủ đề.
Chọn một chủ đề từ menu xuất hiện.
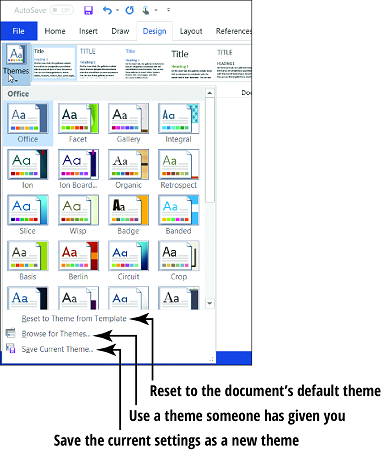
Để áp dụng một chủ đề trong Excel, hãy làm theo các bước sau:
Chọn Bố cục trang → Chủ đề → Chủ đề.
Chọn một chủ đề từ menu xuất hiện.
Để áp dụng một chủ đề trong PowerPoint , bạn có hai phương pháp:

Mỗi chủ đề trên menu đều có một tên, nhưng bạn không thể có được cảm nhận tổng thể rất tốt về chủ đề nếu không nhìn thấy nó hoạt động. May mắn thay, có một cách nhanh chóng để làm điều này. Chỉ cần di con trỏ chuột qua một chủ đề và tài liệu đằng sau menu đang mở sẽ hiển thị bản xem trước về cách chủ đề sẽ ảnh hưởng đến nó.
Đảm bảo rằng bạn có một số văn bản trong tài liệu, trong khu vực không bị che khuất khi menu đang mở.
Nếu bạn áp dụng một chủ đề (hoặc xem trước một chủ đề) và nó dường như không có bất kỳ hiệu ứng nào, có thể bạn đã chọn phông chữ và / hoặc màu cụ thể đang ghi đè các lựa chọn chủ đề. Nếu bạn chọn bất kỳ thứ gì khác với những gì có trong phần Phông chữ Chủ đề, bất kỳ thay đổi chủ đề nào bạn thực hiện sẽ không ảnh hưởng đến văn bản đó.
Vì vậy, giả sử bạn đã áp dụng các phông chữ khác nhau cho một tài liệu, nhưng bây giờ bạn quyết định rằng bạn muốn để một chủ đề xử lý lựa chọn phông chữ. Dưới đây là một số cách có thể để khắc phục điều đó:
Chọn lại văn bản.
Trên tab Trang đầu, mở lại danh sách thả xuống Phông chữ và chọn phông chữ Nội dung từ phần Phông chữ Chủ đề. Làm điều này cho tất cả văn bản nội dung.
Lặp lại quá trình này bằng cách chọn phông chữ Tiêu đề cho bất kỳ tiêu đề nào.
Ngoài ra, bạn có thể chọn lại văn bản và nhấn Ctrl + phím cách. Điều này loại bỏ mọi định dạng được áp dụng thủ công khỏi văn bản. Miễn là bạn chưa áp dụng bất kỳ kiểu nào cho đoạn văn chỉ định một phông chữ nhất định, điều này cho phép các lựa chọn phông chữ của chủ đề có hiệu lực.
Bạn cũng có thể áp dụng các chủ đề màu sắc, chủ đề phông chữ và chủ đề hiệu ứng. Việc truy cập chúng có phần khác nhau trong từng ứng dụng trong số ba ứng dụng:

Tự khám phá các tùy chọn ở cuối menu Chủ đề hoặc xem hệ thống Trợ giúp trong mỗi ứng dụng.
Các hàm hồi quy của Excel cho phép bạn thực hiện phân tích hồi quy hiệu quả. Hãy tìm hiểu những hàm quan trọng như FORECAST, INTERCEPT, và LINEST trong Excel để dự báo và phân tích dữ liệu.
Khi các macro Excel của bạn ngày càng trở nên mạnh mẽ và phức tạp, bạn có thể thấy rằng chúng giảm hiệu suất. Khi thảo luận về macro, từ hiệu suất thường đồng nghĩa với tốc độ. Tốc độ là tốc độ các thủ tục VBA của bạn thực hiện các tác vụ dự định của chúng. Sau đây là mười cách để giúp giữ cho macro Excel của bạn chạy ở mức hiệu suất tối ưu. Tạm dừng […]
Trước Excel 2007, các lập trình viên VBA đã sử dụng đối tượng CommandBar để tạo menu tùy chỉnh, thanh công cụ tùy chỉnh và menu phím tắt tùy chỉnh (nhấp chuột phải). Bắt đầu với Excel 2007, đối tượng CommandBar ở một vị trí khá kỳ lạ. Nếu bạn viết mã để tùy chỉnh menu hoặc thanh công cụ, Excel sẽ chặn mã đó và bỏ qua nhiều lệnh của bạn. Thay thế […]
Phân phối f là phân phối xác suất trong Excel so sánh tỷ lệ theo phương sai của các mẫu được lấy từ các quần thể khác nhau. Sự so sánh đó tạo ra một kết luận về việc liệu các phương sai trong các quần thể cơ bản có giống nhau hay không. F.DIST: Xác suất phân phối f bên trái Hàm F.DIST trả về xác suất bên trái của việc quan sát một tỷ lệ phương sai của hai mẫu càng lớn […]
Nếu bạn đã sử dụng bút hoặc bút tô sáng để vẽ trên các trang chiếu PowerPoint của mình trong khi trình bày, bạn có thể lưu các bản vẽ cho bản trình bày tiếp theo hoặc xóa chúng để lần sau khi trình chiếu, bạn sẽ bắt đầu với các trang chiếu PowerPoint sạch sẽ. Làm theo các hướng dẫn sau để xóa các bản vẽ bằng bút và bút tô sáng: Xóa từng đường một tại […]
Thư viện Kiểu chứa tệp CSS, tệp Ngôn ngữ biểu định kiểu mở rộng (XSL) và hình ảnh được sử dụng bởi các trang chính, bố cục trang và điều khiển được xác định trước trong SharePoint 2010. Để định vị tệp CSS trong thư viện Kiểu của trang xuất bản: Chọn Hành động trang → Xem Tất cả Nội dung Trang web. Nội dung của trang web xuất hiện. Thư viện Style nằm trong […]
Tìm hiểu cách sử dụng hàm XLOOKUP trong Excel 2016. Việc thay thế hàm VLOOKUP đơn giản và linh hoạt hơn đáng kể!
Đối với các vấn đề đơn giản, Bộ giải trong Excel thường nhanh chóng tìm ra các giá trị của biến Bộ giải tối ưu cho hàm mục tiêu. Tuy nhiên, trong một số trường hợp, Solver gặp khó khăn khi tìm các giá trị biến Solver tối ưu hóa hàm mục tiêu. Trong những trường hợp này, Solver thường hiển thị một thông báo hoặc một thông báo lỗi mô tả hoặc thảo luận về sự cố […]
Bạn có thể dễ dàng xóa các trường và mục được tính toán khỏi bảng tổng hợp Excel. Để xóa trường được tính toán, hãy bấm vào một ô trong bảng tổng hợp. Sau đó nhấp vào lệnh Trường, Mục & Bộ của tab Phân tích và chọn Trường được Tính từ menu con xuất hiện. Khi Excel hiển thị hộp thoại Chèn Trường Tính toán, hãy chọn […]
Công thức tính toán phần trăm phương sai trong Excel hoạt động hiệu quả trong hầu hết các trường hợp. Tuy nhiên, khi giá trị điểm chuẩn là một giá trị âm, công thức sẽ bị phá vỡ. Ví dụ, hãy tưởng tượng rằng bạn đang bắt đầu kinh doanh và dự kiến sẽ thua lỗ trong năm đầu tiên. Vì vậy, bạn cung cấp cho mình một ngân sách âm 10.000 đô la. Bây giờ hãy tưởng tượng rằng […]





