Cách thực hiện phân tích hồi quy trong Excel
Các hàm hồi quy của Excel cho phép bạn thực hiện phân tích hồi quy hiệu quả. Hãy tìm hiểu những hàm quan trọng như FORECAST, INTERCEPT, và LINEST trong Excel để dự báo và phân tích dữ liệu.
Access 2019, phiên bản mới nhất của ứng dụng cơ sở dữ liệu Microsoft Office, luôn là một chương trình mạnh mẽ và phiên bản này cũng không có gì khác biệt. Tất cả sức mạnh đó khiến Access trở thành một ứng dụng không dễ tự học.
Bạn không cần phải sử dụng mọi tính năng và công cụ và đẩy các cạnh của phong bì Access. Trên thực tế, bạn có thể sử dụng rất ít mọi thứ Access cung cấp mà vẫn tạo ra một giải pháp khá quan trọng cho nhu cầu lưu trữ và truy cập dữ liệu của bạn - tất cả là vì Access thực sự có thể “làm tất cả” - cho phép bạn thiết lập cơ sở dữ liệu một cách nhanh chóng, xây dựng các bản ghi vào cơ sở dữ liệu đó, rồi sử dụng dữ liệu đó theo một số cách hữu ích. Sau này, ai biết được? Bạn có thể trở thành chuyên gia về Access.
Có gì là truy cập tốt cho? Đó là một câu hỏi hay. Chà, danh sách những việc bạn có thể làm với nó dài hơn rất nhiều so với danh sách những việc bạn không thể làm với nó - tất nhiên, đặc biệt nếu bạn bỏ qua những việc như “rửa xe” và “dọn dẹp bát đĩa”. danh sách "không thể làm". Khi nói đến tổ chức, lưu trữ và truy xuất dữ liệu, Access đứng đầu lớp.
Được rồi, ý tôi là cơ sở dữ liệu lớn là gì? Bất kỳ cơ sở dữ liệu nào có rất nhiều bản ghi - và rất nhiều, ý tôi là hàng trăm. Ít nhất. Và chắc chắn nếu bạn có hàng nghìn bản ghi, bạn cần một công cụ như Access để quản lý chúng. Mặc dù bạn có thể sử dụng Microsoft Excel để lưu trữ danh sách các bản ghi, nó giới hạn số lượng bạn có thể lưu trữ (không nhiều hơn số hàng trong một trang tính). Ngoài ra, bạn không thể sử dụng Excel để thiết lập bất kỳ thứ gì ngoài một danh sách đơn giản có thể được sắp xếp và lọc. Vì vậy, bất kỳ thứ gì có nhiều bản ghi và dữ liệu phức tạp đều được thực hiện tốt nhất trong Access.
Một số lý do tại sao Access xử lý tốt các cơ sở dữ liệu lớn là:
Cho dù cơ sở dữ liệu của bạn chứa 100 bản ghi hay 100.000 bản ghi (hoặc nhiều hơn), nếu bạn cần giữ các bảng riêng biệt và liên kết chúng để sử dụng tối đa thông tin, bạn cần một cơ sở dữ liệu quan hệ - và đó là Access. Làm thế nào để bạn biết liệu dữ liệu của bạn có cần nằm trong các bảng riêng biệt hay không? Hãy nghĩ về dữ liệu của bạn - nó có được ngăn cách rất nhiều không? Nó có đi tắt trên tiếp tuyến không? Hãy xem xét ví dụ sau và áp dụng các khái niệm cho dữ liệu của bạn và xem liệu bạn có cần nhiều bảng cho cơ sở dữ liệu của mình hay không.
Cơ sở dữ liệu của Tổ chức lớn
Hãy tưởng tượng bạn làm việc cho một công ty rất lớn và công ty có dữ liệu liên quan đến khách hàng và đơn đặt hàng của họ, sản phẩm công ty bán, nhà cung cấp và nhân viên của họ. Đối với một cơ sở dữ liệu phức tạp như cơ sở dữ liệu này, bạn cần nhiều bảng, như sau:
Các bảng khác cũng tồn tại - để giữ danh sách các công ty vận chuyển và thông tin liên hệ của họ (đối với các đơn đặt hàng của khách hàng), bảng chi phí (đối với các chi phí phát sinh trong việc vận hành doanh nghiệp) và các bảng khác được sử dụng với bốn bảng chính.
Bởi vì bạn không phải điền vào mọi trường cho mỗi bản ghi - trong bất kỳ bảng nào trong cơ sở dữ liệu - ví dụ: nếu bạn không có số điện thoại hoặc không biết địa chỉ email, bạn có thể để trống các trường đó. cho đến khi bạn có được thông tin đó.
Không lập kế hoạch? Kế hoạch thất bại
Nếu bạn suy nghĩ cẩn thận về cơ sở dữ liệu của mình, cách bạn sử dụng dữ liệu của mình và những gì bạn cần biết về nhân viên, khách hàng, tình nguyện viên, nhà tài trợ, sản phẩm hoặc dự án - bất cứ điều gì bạn đang lưu trữ thông tin - bạn có thể lập kế hoạch:
Tất nhiên, mọi người đều quên điều gì đó và kế hoạch thay đổi sau khi một hệ thống đã được triển khai. Nhưng đừng lo lắng - Quyền truy cập không quá cứng nhắc đến nỗi sự hỗn loạn sẽ xảy ra nếu bạn bắt đầu xây dựng bảng của mình và quên một thứ gì đó (một hoặc hai trường, toàn bộ bảng). Bạn luôn có thể thêm một trường mà bạn đã quên (hoặc một số tia lửa sáng vừa cho bạn biết là cần thiết) hoặc thêm một bảng mới sau thực tế. Nhưng lập kế hoạch trước càng kỹ lưỡng càng tốt vẫn là điều cần thiết.
Là một phần của kế hoạch kỹ lưỡng, hãy phác thảo cơ sở dữ liệu đã lên kế hoạch của bạn trên giấy, vẽ một loại lưu đồ với các hộp cho mỗi bảng và danh sách các trường mà bạn sẽ có trong mỗi bảng. Vẽ các mũi tên để cho biết chúng có thể có liên quan như thế nào - nó giống như vẽ một cây gia đình đơn giản - và bạn đang trên đường đến một cơ sở dữ liệu hữu ích, được lập kế hoạch tốt.
Dưới đây là một quy trình hữu ích để làm theo nếu bạn chưa quen với quy trình lập kế hoạch cơ sở dữ liệu:
1. Trên giấy hoặc trong tài liệu xử lý văn bản, tùy chọn nào thoải mái hơn, hãy nhập như sau:
2. Bây giờ, dựa trên thông tin đó, hãy tạo một danh sách mới gồm các chi tiết thực tế mà bạn có thể lưu trữ:
Liệt kê mọi thông tin mà bạn có thể nghĩ đến về khách hàng, sản phẩm, ý tưởng, trường hợp, sách, tác phẩm nghệ thuật, sinh viên - bất cứ điều gì cơ sở dữ liệu của bạn liên quan. Đừng ngại lạm dụng - bạn luôn có thể bỏ qua một số mục trong danh sách nếu chúng không trở thành những điều bạn thực sự cần biết (hoặc có thể tìm hiểu) về từng mục trong cơ sở dữ liệu của bạn.
3. Lấy danh sách các trường - đó là tất cả những thông tin đó - và bắt đầu chia chúng thành các nhóm hợp lý.
Thế nào? Hãy nghĩ về các lĩnh vực và cách chúng hoạt động cùng nhau:
With a big list of fields and some tentative groupings of those fields at the ready, and with an idea of which field is unique for each record, you can begin figuring out how to use the data.
4. Make a list of ways you might use the data, including:
5. List all the places your data currently resides. This might be on slips of paper in your pocket, on cards in a box, in another program (such as Excel), or maybe through a company that sells data for marketing purposes.
With this planning done, you’re ready to start building your database.
When you’re planning your database, consider how the data will be entered:
The figure shows a table of volunteers in progress in Datasheet view. You decide: Is it easy to use, or can you picture yourself forgetting to move down a row and entering the wrong stuff in the wrong columns as you enter each record? As you can see, there are more fields than show in the window, so you’d be doing a lot of scrolling to the left and right to use this view.
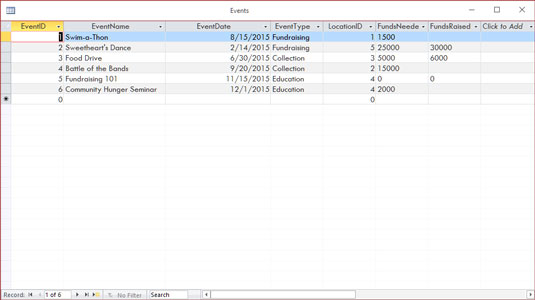
Datasheet view can be an easy environment for data entry. Or not.

Here’s a simple form for entering new records or reviewing existing ones.
The mind-numbing effect (and inherent increased margin for error) is especially likely when you have lots of fields in a database, and the user, if working in Datasheet view, has to move horizontally through the fields. A form like the one shown puts the fields in a more pleasing format, making it easier to enter data into the fields and to see all the fields simultaneously (or only those you want data entered into).
If your database is large enough that you require help doing the data entry, or if it’s going to grow over time, making an ongoing data-entry process likely, Access is the tool for you. The fact that it offers simple forms of data entry/editing is reason enough to make it your database application of choice.
Yet another reason to use Access is the ability it gives you to create customized reports quickly and easily. Some database programs, especially those designed for single-table databases (known as flat-file databases), have some canned reports built in, and that’s all you can do — just select a report from the list and run the same report that every other user of that software runs.
If you’re an Excel user, your reporting capabilities are far from easy or simple, and they’re not designed for use with large databases — they’re meant for spreadsheets and small, one-table lists. Furthermore, you have to dig much deeper into Excel’s tools to get at these reports. Access, on the other hand, is a database application, so reporting is a major, up-front feature.
Một ví dụ? Trong Excel, để nhận báo cáo nhóm dữ liệu của bạn theo một hoặc nhiều trường trong danh sách, trước tiên bạn phải sắp xếp các hàng trong trang tính, sử dụng (các) trường để sắp xếp dữ liệu, sau đó bạn có thể tạo được gọi là báo cáo tổng phụ . Để tạo nó, bạn sử dụng một hộp thoại hỏi bạn về các phép tính bạn muốn thực hiện, vị trí đặt kết quả và liệu bạn có đang căn cứ vào một sắp xếp và / hoặc tổng phụ trên nhiều trường hay không. Báo cáo kết quả không được thiết kế để in và bạn phải điều chỉnh phân trang bảng tính của mình (thông qua chế độ xem chuyên biệt của bảng tính) để kiểm soát cách báo cáo in ra.
Đang truy cập? Chỉ cần kích hoạt Trình hướng dẫn Báo cáo và bạn có thể sắp xếp dữ liệu của mình, chọn cách nhóm nó, quyết định những phần dữ liệu nào sẽ bao gồm trong báo cáo và chọn bố cục trực quan và bảng màu, tất cả trong một quy trình đơn giản, hợp lý. Bạn không cần làm gì cả, báo cáo đã sẵn sàng để in. Access được xây dựng để báo cáo - xét cho cùng, nó là một ứng dụng cơ sở dữ liệu - và báo cáo là một trong những cách quan trọng nhất (nếu không phải là quan trọng nhất) mà bạn sẽ sử dụng và chia sẻ dữ liệu của mình.
Bởi vì báo cáo là một phần quan trọng của Access, bạn không chỉ có thể tạo chúng một cách đơn giản nhất mà còn có thể tùy chỉnh chúng để tạo tài liệu mạnh mẽ về dữ liệu quan trọng nhất của bạn:

À, sự đơn giản. Một báo cáo nhanh chóng chỉ bằng một cú nhấp chuột.

Trình hướng dẫn Báo cáo tạo các báo cáo phức tạp hơn (nhưng đơn giản), như báo cáo này.

Chế độ xem thiết kế có thể trông hơi đáng sợ, nhưng để thực sự tùy chỉnh mọi thứ, bạn sẽ cần nó - và thậm chí bạn có thể thích nó!
Vì vậy, bạn có thể tạo bất kỳ loại báo cáo tùy chỉnh nào trong Access, sử dụng bất kỳ hoặc tất cả các bảng cơ sở dữ liệu của bạn và bất kỳ trường nào từ các bảng đó và bạn có thể nhóm các trường và đặt chúng theo bất kỳ thứ tự nào bạn muốn:
Nếu tất cả những điều này nghe có vẻ thú vị hoặc ít nhất là thú vị, thì bạn thực sự đang đi đúng hướng với Access. Nhu cầu tạo báo cáo tùy chỉnh là lý do chính để sử dụng Access.
Các hàm hồi quy của Excel cho phép bạn thực hiện phân tích hồi quy hiệu quả. Hãy tìm hiểu những hàm quan trọng như FORECAST, INTERCEPT, và LINEST trong Excel để dự báo và phân tích dữ liệu.
Khi các macro Excel của bạn ngày càng trở nên mạnh mẽ và phức tạp, bạn có thể thấy rằng chúng giảm hiệu suất. Khi thảo luận về macro, từ hiệu suất thường đồng nghĩa với tốc độ. Tốc độ là tốc độ các thủ tục VBA của bạn thực hiện các tác vụ dự định của chúng. Sau đây là mười cách để giúp giữ cho macro Excel của bạn chạy ở mức hiệu suất tối ưu. Tạm dừng […]
Trước Excel 2007, các lập trình viên VBA đã sử dụng đối tượng CommandBar để tạo menu tùy chỉnh, thanh công cụ tùy chỉnh và menu phím tắt tùy chỉnh (nhấp chuột phải). Bắt đầu với Excel 2007, đối tượng CommandBar ở một vị trí khá kỳ lạ. Nếu bạn viết mã để tùy chỉnh menu hoặc thanh công cụ, Excel sẽ chặn mã đó và bỏ qua nhiều lệnh của bạn. Thay thế […]
Phân phối f là phân phối xác suất trong Excel so sánh tỷ lệ theo phương sai của các mẫu được lấy từ các quần thể khác nhau. Sự so sánh đó tạo ra một kết luận về việc liệu các phương sai trong các quần thể cơ bản có giống nhau hay không. F.DIST: Xác suất phân phối f bên trái Hàm F.DIST trả về xác suất bên trái của việc quan sát một tỷ lệ phương sai của hai mẫu càng lớn […]
Nếu bạn đã sử dụng bút hoặc bút tô sáng để vẽ trên các trang chiếu PowerPoint của mình trong khi trình bày, bạn có thể lưu các bản vẽ cho bản trình bày tiếp theo hoặc xóa chúng để lần sau khi trình chiếu, bạn sẽ bắt đầu với các trang chiếu PowerPoint sạch sẽ. Làm theo các hướng dẫn sau để xóa các bản vẽ bằng bút và bút tô sáng: Xóa từng đường một tại […]
Thư viện Kiểu chứa tệp CSS, tệp Ngôn ngữ biểu định kiểu mở rộng (XSL) và hình ảnh được sử dụng bởi các trang chính, bố cục trang và điều khiển được xác định trước trong SharePoint 2010. Để định vị tệp CSS trong thư viện Kiểu của trang xuất bản: Chọn Hành động trang → Xem Tất cả Nội dung Trang web. Nội dung của trang web xuất hiện. Thư viện Style nằm trong […]
Tìm hiểu cách sử dụng hàm XLOOKUP trong Excel 2016. Việc thay thế hàm VLOOKUP đơn giản và linh hoạt hơn đáng kể!
Đối với các vấn đề đơn giản, Bộ giải trong Excel thường nhanh chóng tìm ra các giá trị của biến Bộ giải tối ưu cho hàm mục tiêu. Tuy nhiên, trong một số trường hợp, Solver gặp khó khăn khi tìm các giá trị biến Solver tối ưu hóa hàm mục tiêu. Trong những trường hợp này, Solver thường hiển thị một thông báo hoặc một thông báo lỗi mô tả hoặc thảo luận về sự cố […]
Bạn có thể dễ dàng xóa các trường và mục được tính toán khỏi bảng tổng hợp Excel. Để xóa trường được tính toán, hãy bấm vào một ô trong bảng tổng hợp. Sau đó nhấp vào lệnh Trường, Mục & Bộ của tab Phân tích và chọn Trường được Tính từ menu con xuất hiện. Khi Excel hiển thị hộp thoại Chèn Trường Tính toán, hãy chọn […]
Công thức tính toán phần trăm phương sai trong Excel hoạt động hiệu quả trong hầu hết các trường hợp. Tuy nhiên, khi giá trị điểm chuẩn là một giá trị âm, công thức sẽ bị phá vỡ. Ví dụ, hãy tưởng tượng rằng bạn đang bắt đầu kinh doanh và dự kiến sẽ thua lỗ trong năm đầu tiên. Vì vậy, bạn cung cấp cho mình một ngân sách âm 10.000 đô la. Bây giờ hãy tưởng tượng rằng […]





