Xóa hoặc ẩn thư mục PerfLogs có an toàn không?

C: Perflogs: chúng là gì? Bạn có thể xóa chúng khỏi PC của mình không? Tìm hiểu ngay!
Lưu ý: Nội dung post này áp dụng cho Office 2019,2016, 2013, 2010; phiên bản dành cho máy tính để bàn và Office 365; Windows 10, 8 và 7;
Bài đăng được cập nhật vào: tháng 5 năm 2020
Đây là một câu hỏi từ Deanne:
Tôi làm việc trong ngành Bán lẻ. Tôi sử dụng Outlook để quản lý thông tin liên hệ của mình. Tôi khá thích Outlook với tư cách là trình quản lý liên hệ của mình, nhưng rõ ràng tôi cần có khả năng nâng cao các khả năng cơ bản của biểu mẫu liên hệ. Yêu cầu của tôi là có thể thêm một số trường cho phép tôi lưu trữ các liên kết đến hồ sơ mạng xã hội của từng địa chỉ liên hệ của tôi. Tóm lại, tôi đoán tôi có một vài câu hỏi ở đây: Thứ nhất, cách tạo các nút mục menu cho phép tôi tương tác với các biểu mẫu Outlook và thứ hai: cách thực sự tiếp tục và tạo hoặc sửa đổi biểu mẫu Liên hệ của tôi. Bất kỳ gợi ý nào cũng được đánh giá cao. Cảm ơn!
Trong bài đăng này, chúng tôi sẽ hướng dẫn bạn cách bạn có thể dễ dàng tạo biểu mẫu người dùng có thể điền tùy chỉnh trong Microsoft Outlook. Chúng tôi sẽ tùy chỉnh biểu mẫu Liên hệ làm ví dụ, tuy nhiên quy trình này hoàn toàn có thể áp dụng cho email, nhiệm vụ, yêu cầu nhiệm vụ, lời mời cuộc hẹn, mục nhật ký, v.v.
OK .. hãy bắt đầu.
Làm việc với các biểu mẫu trong Outlook không đặc biệt khó khăn. Outlook cung cấp một số mẫu được xác định trước và ý tưởng cơ bản là tùy chỉnh các mẫu đó theo nhu cầu của bạn.
Tạo biểu mẫu Outlook tùy chỉnh
Đây là quy trình để chèn và chỉnh sửa biểu mẫu người dùng Outlook:
Biểu mẫu Outlook: Ví dụ chi tiết
Microsoft Outlook cung cấp một bộ sưu tập các biểu mẫu đẹp mắt liên quan đến các đối tượng Outlook chính mà bạn có thể chọn và bắt đầu quá trình phát triển biểu mẫu của mình. Điều đó rất hữu ích vì chúng tôi không muốn phát minh lại bánh xe. Trong hướng dẫn này, chúng tôi sẽ tiếp tục và mở rộng biểu mẫu Danh bạ hiện có được lưu trữ trong thư viện biểu mẫu chuẩn của bạn.
Cụ thể, chúng tôi sẽ tập trung cụ thể cho bạn cách tùy chỉnh biểu mẫu Danh bạ. Để thuận tiện, chúng tôi giả định rằng bạn sẽ muốn quản lý thông tin mạng xã hội sau cho những người liên hệ của bạn:
Đây là cách biểu mẫu người dùng Outlook tùy chỉnh của chúng tôi sẽ trông như thế nào:

Bước 0: Thiết lập tab Nhà phát triển
Như người đọc đã lưu ý ở trên, trước khi bắt đầu với các biểu mẫu Outlook tùy chỉnh của mình, chúng ta cần bật cái gọi là tab Nhà phát triển. Điều này sẽ cho phép chúng tôi truy cập các khả năng của Outlook mà chúng tôi cần để phát triển các biểu mẫu của riêng chúng tôi.
Đây là cách thực hiện:
Bước 1: Mở biểu mẫu hiện có của bạn
Bước 2: Thêm các trường Biểu mẫu tùy chỉnh
Trong bước này, chúng tôi sẽ tiếp tục và tạo các trường biểu mẫu tùy chỉnh (cột0 cho thông tin Truyền thông xã hội.
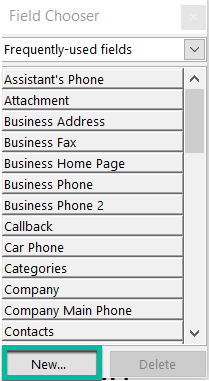
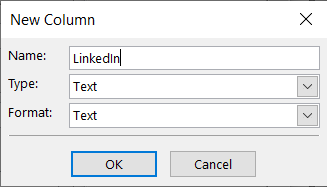
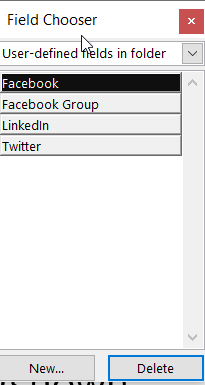
Bước 3: Thêm trang Biểu mẫu tùy chỉnh
Trong bước này, chúng tôi sẽ thêm một trang tùy chỉnh vào Biểu mẫu liên hệ. Trong trang đó, chúng tôi sẽ lưu trữ các trường hồ sơ Truyền thông xã hội.
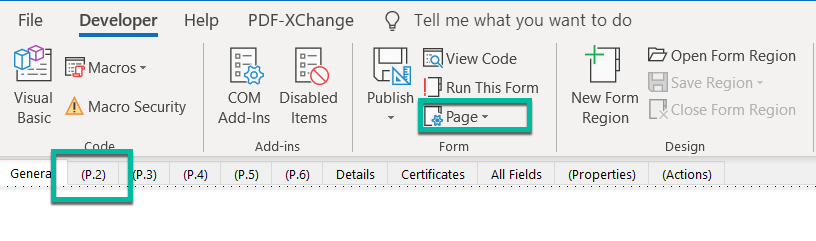
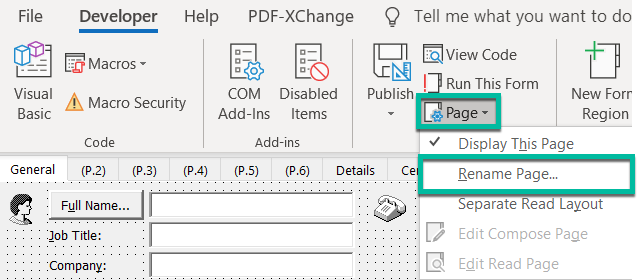
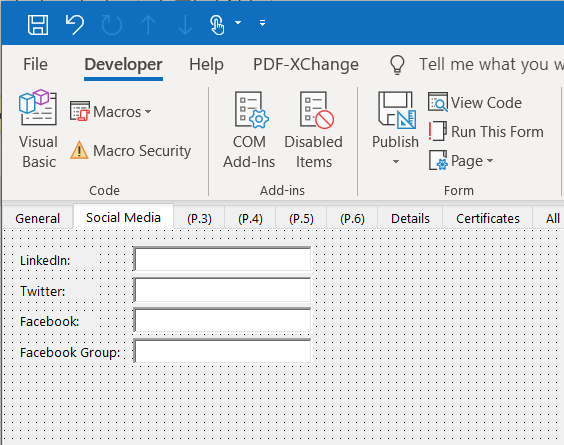
Bước 4: Lưu biểu mẫu Outlook của bạn
Như bạn đã thấy trước đây, biểu mẫu Liên hệ đã sửa đổi của bạn vẫn ở Chế độ thiết kế. Nếu bạn muốn bắt đầu sử dụng nó, bạn nên xuất bản nó vào thư viện Biểu mẫu của bạn. Theo quyền của bạn, bạn có thể cung cấp nó cho việc sử dụng của riêng bạn hoặc cho phép đồng nghiệp khác trong tổ chức của bạn sử dụng nó.
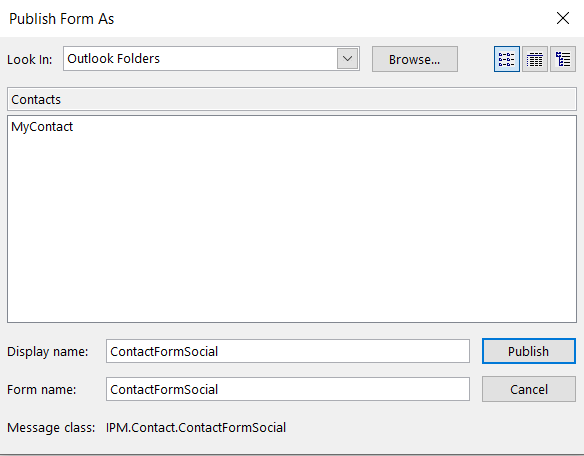
Lưu ý Người dùng Nâng cao: Biểu mẫu của bạn sẽ được lưu dưới dạng tệp .oft trong thư mục AppData của thư mục chính :: \ AppData \ Roaming \ Microsoft \ Templates.
Bước 5: Dùng thử biểu mẫu mới của bạn
Chúng tôi gần như ở đó. Bây giờ đã đến lúc tiếp tục và thử công việc của chúng tôi.

Bước 6: Sử dụng biểu mẫu liên hệ mới của bạn theo mặc định
Nếu bạn hài lòng với kết quả công việc của mình, bạn có thể đặt biểu mẫu mới của mình làm biểu mẫu Liên hệ mặc định trong Microsoft Outlook. Chỉ thực hiện việc này sau khi bạn đã làm theo toàn bộ hướng dẫn, vì nếu không thì bước này không liên quan.
Thực hiện như sau:
Mẫu biểu mẫu cuộc họp Outlook
Nếu bạn đang tìm kiếm một hướng dẫn chuyên sâu hơn, hãy đảm bảo rằng bạn truy cập vào ví dụ chi tiết này về thiết kế mẫu cuộc hẹn và email cho Outlook (áp dụng cho cả Windows và macOSX)
Tìm các mẫu Outlook của tôi ở đâu?
Một số độc giả đã gặp một số khó khăn khi tìm vị trí lưu trữ của biểu mẫu người dùng tùy chỉnh của họ cho Outlook.
Theo mặc định, vị trí nằm trong tài khoản người dùng của bạn. Trong Windows 10/8 hoặc 7, nó có thể sẽ là: C \: users \\ AppData \ Roaming \ Microsoft \ Templates.
Đăng nhập vào Microsoft 365 bằng thông tin xác thực trường học hoặc cơ quan của bạn.
Chọn  Mới > Biểu mẫu cho Excel.< /span>
Mới > Biểu mẫu cho Excel.< /span>
Lưu ý: Biểu mẫu cho Excel chỉ sẵn dùng cho OneDrive cho cơ quan hoặc trường học và các site nhóm mới được kết nối với Nhóm Microsoft 365. Tìm hiểu thêm về nhóm Microsoft 365.
Nhập tên cho biểu mẫu của bạn rồi chọn Tạo. Một tab mới cho Microsoft Forms sẽ mở trong trình duyệt web của bạn.
Lưu ý: Tiêu đề biểu mẫu có thể có tối đa 90 ký tự. Mô tả có thể có tối đa 1.000 ký tự.
Lưu ý: Biểu mẫu của bạn được lưu tự động khi bạn tạo biểu mẫu đó.
Chọn  Thêm mới để thêm câu hỏi mới vào biểu mẫu của bạn.
Thêm mới để thêm câu hỏi mới vào biểu mẫu của bạn.
Chọn loại câu hỏi bạn muốn thêm, chẳng hạn như Lựa chọn, Văn bảnNet Promoter Score®.Phần các loại câu hỏi. Để sắp xếp các phần cho câu hỏi của bạn, hãy chọn hoặc Tải tệp lên, Likert, Xếp hạng cho Các loại câu hỏi khác các loại câu hỏi. Chọn Ngày hoặc Xếp hạng, 
Mẹo: Bạn cũng có thể định dạng văn bản của mình. Đánh dấu một từ hoặc các từ trong tiêu đề hoặc câu hỏi của bạn, sau đó chọn bất kỳ tùy chọn nào sau đây: Đậm (phím tắt - CTRL/Cmd+B), < /span> .Dấu đầu dòng hoặc Đánh số , Cỡ phông chữ, Màu phông chữ (bàn phím phím tắt - CTRL/Cmd+U), Gạch chân (phím tắt - CTRL/Cmd+I), Chữ nghiêng
Quan trọng: Nếu bạn xóa một câu hỏi, câu hỏi đó sẽ bị xóa vĩnh viễn cùng với mọi dữ liệu phản hồi đã được thu thập cho câu hỏi đó. Tìm hiểu thêm.
Chọn  Xem trước để xem biểu mẫu của bạn sẽ trông như thế nào.
Xem trước để xem biểu mẫu của bạn sẽ trông như thế nào.
Để kiểm tra biểu mẫu của bạn, hãy trả lời các câu hỏi ở chế độ Xem trước rồi chọn Gửi< /span>.
Để tiếp tục chỉnh sửa biểu mẫu của bạn, hãy chọn Quay lại.
C: Perflogs: chúng là gì? Bạn có thể xóa chúng khỏi PC của mình không? Tìm hiểu ngay!
Làm cách nào để tạo một mẫu email trong Microsoft Outlook.com 365?
Trong bài đăng này, bạn sẽ học cách sửa đổi màu và kích thước danh sách / điểm có dấu đầu dòng trong Excel, PowerPoint và Word 365/2016/2019.
Hộp thư của bạn có lộn xộn với các mục nhập email trùng lặp không? Tìm hiểu cách ngừng nhận và xóa thư thừa trong hộp thư Outlook 365/2019/2016 trong cả MAC và Windows.
Tìm hiểu cách thêm / nhúng và gửi ảnh gif vào email gửi đi Outlook 2016 và 2019 của bạn.
Hộp thư đến Outlook không tự động cập nhật? Tìm hiểu cách bạn có thể tự động làm mới hộp thư đến Outlook 365/2019/2016/2013 của mình một cách tự động.
Tìm hiểu cách viết macro Outlook để tự động gửi email.
Tìm hiểu cách chẩn đoán và khắc phục sự cố ngắt kết nối máy khách Microsoft Outlook khác nhau trong Windows 10.
Tìm hiểu cách bạn có thể thiết kế và tạo biểu mẫu người dùng tùy chỉnh Outlook.
Tìm hiểu cách tắt lời nhắc và thông báo từ lịch Outlook 2016/2019, cả trên Windows và MAC.





