Xóa hoặc ẩn thư mục PerfLogs có an toàn không?

C: Perflogs: chúng là gì? Bạn có thể xóa chúng khỏi PC của mình không? Tìm hiểu ngay!
Cập nhật lần cuối: tháng 2 năm 2020
Khả năng áp dụng hướng dẫn: Outlook 2019, 2016, 2013; Office 365 và Tiêu chuẩn; Hệ điều hành Windows.
Đây là câu hỏi mà tôi đã nhận được vào một ngày nọ từ một độc giả, người đang tìm kiếm cài đặt để thêm Yahoo vào Outlook 365/2019:
“Tôi là người dùng Microsoft Outlook lâu năm để quản lý email doanh nghiệp của mình. Vì tôi sở hữu một tài khoản tại Yahoo Mail, tôi đã nghĩ đến việc hỏi các bạn xem bạn có thể cung cấp hướng dẫn giúp tôi cấu hình Outlook để tôi có thể gửi và nhận email Yahoo của mình không. Yahoo thậm chí có thể được sử dụng trên Outlook? Nếu vậy, làm cách nào để kết nối chúng? Cảm ơn :-)"
Chắc chắn. Trong bài đăng này, chúng tôi sẽ giải thích các cài đặt bắt buộc mà bạn có thể sử dụng để định cấu hình Microsoft Outlook nhằm dễ dàng truy cập hộp thư Yahoo của bạn. Chúng tôi sẽ sử dụng phiên bản 2016 để đơn giản hơn, nhưng nội dung cũng có liên quan nếu bạn quyết định nâng cấp lên Office 2019/365.
Lưu ý rằng hướng dẫn này không chỉ phù hợp với Yahoo Mail .com mà còn với Yahoo.co.uk và các trang khu vực khác.
Định cấu hình Outlook để truy cập Yahoo Mail
Cài đặt Yahoo Mail Outlook
Ảnh chụp màn hình dưới đây tóm tắt các cài đặt cấu hình được đề xuất cập nhật nhất cho YMail trên Outlook 365/2019/2016:
POP và IMAP:
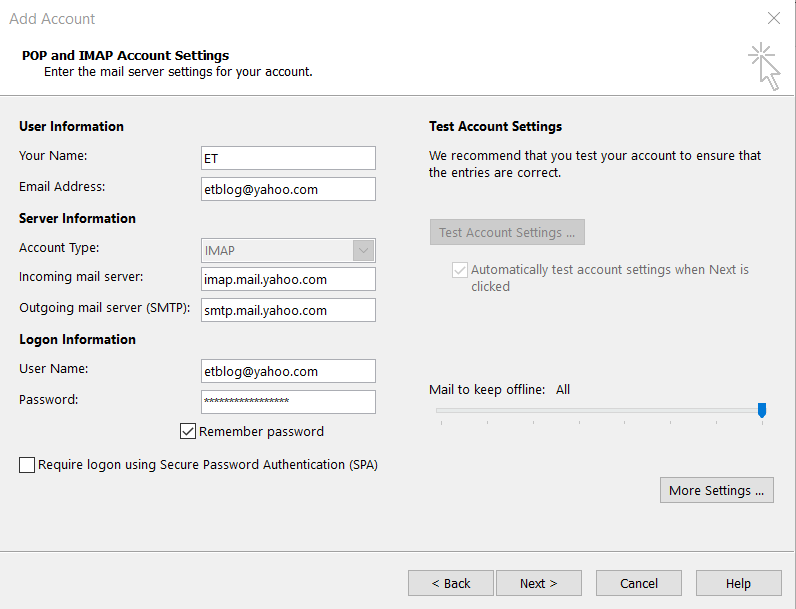
Máy chủ thư đi:
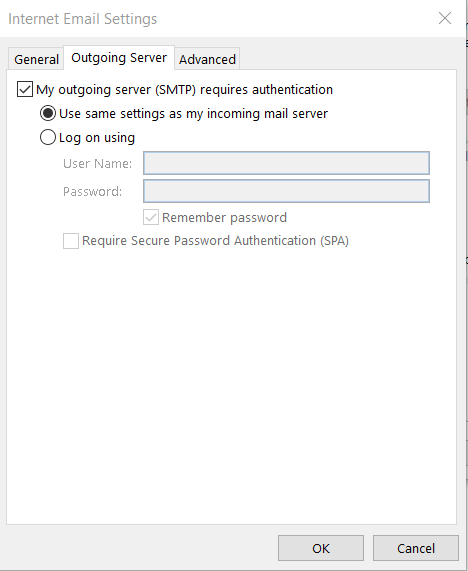
Cài đặt nâng cao:
Thêm GMail vào Outlook 2019/2016
Nếu bạn cần định cấu hình GMail cho Outlook 2016/2019, chúng tôi chắc chắn khuyên bạn nên xem hướng dẫn của chúng tôi về cài đặt cấu hình Gmail được đề xuất cho Outlook 2016.
C: Perflogs: chúng là gì? Bạn có thể xóa chúng khỏi PC của mình không? Tìm hiểu ngay!
Làm cách nào để tạo một mẫu email trong Microsoft Outlook.com 365?
Trong bài đăng này, bạn sẽ học cách sửa đổi màu và kích thước danh sách / điểm có dấu đầu dòng trong Excel, PowerPoint và Word 365/2016/2019.
Hộp thư của bạn có lộn xộn với các mục nhập email trùng lặp không? Tìm hiểu cách ngừng nhận và xóa thư thừa trong hộp thư Outlook 365/2019/2016 trong cả MAC và Windows.
Tìm hiểu cách thêm / nhúng và gửi ảnh gif vào email gửi đi Outlook 2016 và 2019 của bạn.
Hộp thư đến Outlook không tự động cập nhật? Tìm hiểu cách bạn có thể tự động làm mới hộp thư đến Outlook 365/2019/2016/2013 của mình một cách tự động.
Tìm hiểu cách viết macro Outlook để tự động gửi email.
Tìm hiểu cách chẩn đoán và khắc phục sự cố ngắt kết nối máy khách Microsoft Outlook khác nhau trong Windows 10.
Tìm hiểu cách bạn có thể thiết kế và tạo biểu mẫu người dùng tùy chỉnh Outlook.
Tìm hiểu cách tắt lời nhắc và thông báo từ lịch Outlook 2016/2019, cả trên Windows và MAC.





