Xóa hoặc ẩn thư mục PerfLogs có an toàn không?

C: Perflogs: chúng là gì? Bạn có thể xóa chúng khỏi PC của mình không? Tìm hiểu ngay!
Áp dụng cho: Outlook 2019,365, 2016, 2013; Windows 7, 8 hoặc 10.
Một độc giả đã gửi cho chúng tôi câu hỏi sau:
Đây là sự cố mà tôi vừa gặp phải: Sau khi khởi chạy Microsoft Outlook 365 để truy cập vào email của mình, tôi gặp sự cố .. cửa sổ đăng nhập xuất hiện và tồn tại một lúc và sau đó xuất hiện thông báo lỗi cho biết “Cửa sổ Outlook không thể mở”. Tôi đang sử dụng PC Windows nếu điều đó hữu ích cho việc khắc phục sự cố này của bạn. Tôi tự hỏi tại sao phần mềm không mở .. Nếu có ích, một người bạn đã đề cập rằng tôi nên sử dụng một lệnh cụ thể để khởi chạy phiên bản Outlook sạch để cài đặt có thể được sửa chữa .. Mọi gợi ý về cách khôi phục quyền truy cập Outlook của tôi là đánh giá cao trước.
Cảm ơn vì câu hỏi, thực sự là một câu hỏi khó để khắc phục sự cố trực tuyến, nhưng chúng tôi chắc chắn sẽ thử 🙂
Đầu tiên và quan trọng nhất, tôi sẽ giả định rằng bạn đang sử dụng Outlook 2019, mặc dù việc khắc phục sự cố này cho các phiên bản trước đó sẽ không có gì khác biệt lớn.
Như bạn đã đề cập rằng hộp thoại đăng nhập Outlook xuất hiện và tồn tại một lúc, chúng tôi sẽ bắt đầu khắc phục sự cố bằng cách xem xét bất kỳ phần bổ trợ Outlook COM nào được cài đặt trong hệ thống của bạn và vì một số lý do không kích hoạt chính xác khiến Outlook bị treo. lên khi khởi động.
Các phần bổ trợ này mở rộng chức năng của Outlook để cho phép bạn (ví dụ) tương tác với các tệp PDF, tích hợp với OneNote, làm việc với SharePoint, khởi chạy cuộc họp Skype, v.v. '.
Bằng mọi cách, đây là một sự cố Outlook phổ biến mà bạn có thể xử lý được. Để bắt đầu khắc phục sự cố này, chúng tôi cần có thể khởi chạy Outlook mà không cần bổ trợ kích hoạt. Điều đó được thực hiện trong cái gọi là chế độ an toàn của Outlook .
Mở Outlook ở chế độ an toàn
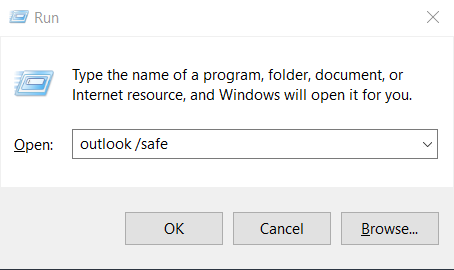

Lưu ý: Một số độc giả đã hỏi chúng tôi làm cách nào để họ biết rằng Outlook đã khởi động ở Chế độ An toàn? Bất cứ khi nào Outlook khởi chạy ở chế độ đó, điều đó sẽ được viết ở phía trên màn hình của bạn và hiển thị trong các ngăn Thư, Lịch, Mọi người, Công việc.
Lưu ý: Bạn có thể tắt chế độ an toàn bằng cách chỉ cần đóng Outlook và mở lại bằng cách nhấn vào biểu tượng Outlook trên màn hình, thanh tác vụ hoặc danh sách chương trình.
Tắt phần bổ trợ Outlook
Thực hiện như sau:
Nếu điều này không giúp được gì, hãy chuyển sang phần tiếp theo.
Đặt lại chế độ xem Outlook
Nếu bạn đã tùy chỉnh giao diện của các ngăn điều hướng Outlook của mình, hãy lưu ý rằng bạn có thể gặp trục trặc khi khởi động. Rất có thể Outlook có thể gặp sự cố khi mở Chế độ xem cửa sổ Outlook mặc định.
Nếu đúng như vậy, bạn có thể cần phải đặt lại tùy chỉnh của mình để cho phép Outlook khởi chạy chính xác. Để đặt lại cài đặt ngăn điều hướng, hãy tiến hành như sau:
Nếu điều này không hữu ích, bạn có thể cần phải sửa chữa và có thể xây dựng lại hồ sơ Outlook của mình (hoặc thậm chí tạo hoàn toàn hồ sơ mới) để truy cập email của bạn, chúng tôi sẽ đề cập vấn đề này trong một trong những hướng dẫn sắp tới của chúng tôi.
Câu hỏi về trình đọc chế độ an toàn trong Outlook
Dưới đây là một số câu hỏi của độc giả theo dõi mà chúng tôi đã nhận được khi theo dõi bài đăng này:
Sử dụng phím tắt
Một cách thay thế để khởi chạy Outlook an toàn là giữ phím Ctrl trong khi nhấp vào lối tắt Outlook trên màn hình.
Outlook tiếp tục khởi chạy ở chế độ an toàn
Đôi khi, ngay cả sau khi khắc phục sự cố khởi chạy Phần bổ trợ, Outlook sẽ tiếp tục khởi chạy ở chế độ an toàn. Nếu đúng như vậy, hãy nhấn vào kính lúp của Windows Search, gõ Run rồi nhập Outlook.exe, thao tác này sẽ khởi chạy chương trình ở chế độ bình thường. Nếu điều này không giúp được gì, thì có thể là sự cố bổ trợ không thành công. Để khắc phục điều đó, hãy thực hiện các bước được nêu trong phần ở đầu hướng dẫn này.
Outlook không khởi chạy được ở chế độ an toàn - phải làm gì?
Làm cách nào để biết rằng Outlook đã khởi chạy ở chế độ an toàn?
Điều đó sẽ được chỉ rõ ở phía trên của màn hình Outlook.
Vui lòng để lại cho chúng tôi một bình luận trong trường hợp có thắc mắc.
C: Perflogs: chúng là gì? Bạn có thể xóa chúng khỏi PC của mình không? Tìm hiểu ngay!
Làm cách nào để tạo một mẫu email trong Microsoft Outlook.com 365?
Trong bài đăng này, bạn sẽ học cách sửa đổi màu và kích thước danh sách / điểm có dấu đầu dòng trong Excel, PowerPoint và Word 365/2016/2019.
Hộp thư của bạn có lộn xộn với các mục nhập email trùng lặp không? Tìm hiểu cách ngừng nhận và xóa thư thừa trong hộp thư Outlook 365/2019/2016 trong cả MAC và Windows.
Tìm hiểu cách thêm / nhúng và gửi ảnh gif vào email gửi đi Outlook 2016 và 2019 của bạn.
Hộp thư đến Outlook không tự động cập nhật? Tìm hiểu cách bạn có thể tự động làm mới hộp thư đến Outlook 365/2019/2016/2013 của mình một cách tự động.
Tìm hiểu cách viết macro Outlook để tự động gửi email.
Tìm hiểu cách chẩn đoán và khắc phục sự cố ngắt kết nối máy khách Microsoft Outlook khác nhau trong Windows 10.
Tìm hiểu cách bạn có thể thiết kế và tạo biểu mẫu người dùng tùy chỉnh Outlook.
Tìm hiểu cách tắt lời nhắc và thông báo từ lịch Outlook 2016/2019, cả trên Windows và MAC.





