Xóa hoặc ẩn thư mục PerfLogs có an toàn không?

C: Perflogs: chúng là gì? Bạn có thể xóa chúng khỏi PC của mình không? Tìm hiểu ngay!
Đây là một câu hỏi mà chúng tôi nhận được từ một độc giả:
Người ẩn nấp trong một thời gian dài, lần đầu tiên hỏi: Đã bắt đầu sử dụng Outlook 365 một vài tháng trước. Tuần trước, tôi bắt đầu nhận thấy một số độ trễ trong hiệu suất Outlook, điều này trở nên khá chậm khi làm mới email của tôi (gửi / nhận mất nhiều thời gian hơn bình thường, đồng bộ hóa hộp thư đến cũng chậm hơn một chút). Tôi đang tự hỏi tại sao Outlook lại chậm như vậy và làm cách nào để khắc phục sự chậm chạp này, trước khi nó bắt đầu ảnh hưởng đến năng suất của tôi?
Trước hết, hãy cố gắng xác định các lý do chính dẫn đến việc mở Microsoft Outlook chậm và hiệu suất chung:
Hãy chia nhỏ những thứ này.
Tăng tốc Microsoft Outlook khi nó chạy chậm
Trong hướng dẫn nhanh này, chúng ta sẽ tìm hiểu cách khắc phục các sự cố về hiệu suất. Không phải tất cả các mẹo đều có thể hoàn toàn phù hợp với tình huống cụ thể của bạn, nhưng chắc chắn một số mẹo trong số đó có thể hữu ích.
Khắc phục sự cố khởi động chậm
Vô hiệu hóa các phần bổ trợ Outlook của bên thứ 3
Trong nhiều trường hợp, thủ phạm của các vấn đề về hiệu suất Outlook là các vấn đề liên quan đến các quảng cáo của bên thứ 3 mở rộng các khả năng của Microsoft Office và được cài đặt trên đó.
Nếu bạn nhận thấy rằng Outlook hơi chậm khi khởi động, điều đầu tiên bạn có thể nên làm là vô hiệu hóa các Phần bổ trợ COM đó.
Đây là cách để làm điều đó:
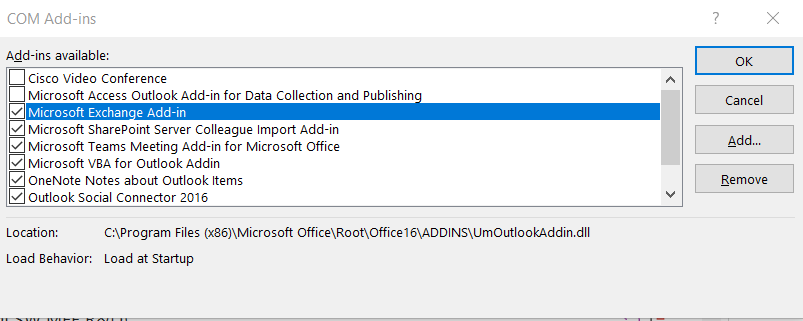
Lưu ý: Có thể có những trường hợp Outlook sẽ bị kẹt và hoàn toàn không mở được. Trong trường hợp đó, bạn có thể cần khởi động Outlook trong cái gọi là “Chế độ an toàn” , chỉ để truy cập danh sách Phần bổ trợ của bạn.
Vô hiệu hóa Microsoft Add-Ins
Nếu Khởi động vẫn chậm, bạn có thể cần phải xem xét Phần bổ trợ của Microsoft được cài đặt trong Outlook (Skype, Nhóm, Trình kết nối xã hội, Máy chủ SharePoint, Phần bổ trợ Microsoft VBA cho Outlook, v.v. ').
Về nguyên tắc, bạn nên thực hiện một thủ tục tương tự đã được giải thích trước đó. Sự khác biệt duy nhất sẽ là ở bước 6, bạn nên đảm bảo rằng tất cả các hộp bên cạnh các mục Bổ trợ được bỏ chọn.
Tăng tốc hiệu suất tổng thể
Có những trường hợp khởi động Outlook nhanh, tuy nhiên hiệu suất Gửi-Nhận được cho là chậm. Nếu đó là trường hợp của bạn, bạn có thể cần phải xem xét hai chủ đề chính: mạng và PC của bạn.
Luôn làm việc với các tệp PST cục bộ
Tệp dữ liệu Outlook (* .PST) cho phép chúng tôi lưu trữ thư Outlook, lịch, danh bạ và các mục tác vụ thay vì duy trì chúng trên dịch vụ nhà cung cấp Thư (có thể là Exchange hoặc chỉ IMAP). Điều này cho phép truy cập nhanh hơn và đơn giản hơn vào các mục đó và rõ ràng là giảm dung lượng hạn ngạch dung lượng cho tài khoản email của bạn. Nếu bạn giữ các tệp PST của mình trên ổ đĩa mạng, bạn luôn có thể gặp phải một số chậm khi truy cập chúng, đặc biệt là qua WIFI. Một điều cần luôn ghi nhớ là đảm bảo rằng các tệp PST được lưu giữ trên Máy tính của bạn. Tuy nhiên, bạn nên đảm bảo sao lưu thích hợp các tệp PST của mình vào ổ đĩa mạng / bộ lưu trữ trực tuyến hoặc đĩa di động.
Cân nhắc nâng cấp phần cứng
Nếu bạn nhận thấy một số suy giảm hiệu suất khi làm việc với các tệp đính kèm lớn (PowerPoint lớn, Bảng tính Excel, v.v. '), bạn có thể cần cân nhắc xem xét thông số kỹ thuật máy tính của mình. Theo kinh nghiệm, thường yêu cầu RAM tối thiểu 8GB để sử dụng Microsoft Office cho doanh nghiệp, đặc biệt nếu bạn chạy nhiều ứng dụng song song.
Bạn đã gặp phải hiệu suất Outlook chậm chạp chưa? Hãy chia sẻ kinh nghiệm của bạn.
Nếu bạn đã chọn chỉ tải xuống tiêu đề, ứng dụng Outlook sẽ luôn cố gắng đồng bộ hóa thư từ máy chủ. Quá trình này mất thời gian và tích lũy rất nhiều bộ nhớ đệm. Nếu bạn thay đổi cài đặt để tải email hoàn chỉnh xuống, dữ liệu sẽ được lưu trữ trong tệp PST và có thể truy cập nhanh hơn. Tên cài đặt tùy chọn sẽ thay đổi tùy theo phiên bản Outlook nhưng phải có dạng như “Tải xuống email hoàn chỉnh kèm theo tệp đính kèm”.
Theo mặc định, nguồn cấp dữ liệu RSS của Outlook đồng bộ hóa từ Internet Explorer để trình đọc RSS luôn được cập nhật. Việc tắt tính năng này nếu bạn không phải là người đọc RSS sẽ giúp tiết kiệm dung lượng trên máy chủ và tệp dữ liệu Outlook.
Đi tới Tệp > Tùy chọn > Nâng cao > và bỏ chọn các hộp trong các cột Nguồn cấp RSS như trong hình bên dưới.

ScanPST là một tiện ích tích hợp sẵn dành cho Outlook giúp duy trì hoạt động của tệp dữ liệu Outlook. Công cụ này quét qua tệp chứa email và các mục dữ liệu Outlook khác của bạn để phát hiện các tệp chưa hoàn chỉnh, tệp đính kèm đáng ngờ và email bị hỏng.
Tuy nhiên, việc tìm ra vị trí của ScanPST có thể là một phần khó khăn đối với nhiều người dùng. Ngoài ra, nhiều người dùng không thích ScanPST vì nó bỏ qua các tệp được phát hiện là có hại hoặc bị hỏng.
May mắn thay, bạn cũng có thể sử dụng công cụ sửa chữa PST có uy tín. Đảm bảo bạn sao lưu dữ liệu PST của mình trước khi thử chạy bất kỳ máy quét hoặc công cụ nào.
Hầu hết người dùng Outlook đều điền vào hộp thư đến của họ hàng nghìn hàng nghìn email trong hộp thư đến của họ. Nếu bạn sử dụng tệp PST cho Outlook của mình, điều này sẽ ảnh hưởng nghiêm trọng. Thay vì để hộp thư đến của bạn tăng lên với số lượng email khổng lồ, hãy thiết lập tính năng tự động lưu trữ để tệp PST chính của bạn chỉ giữ lại một phần email.
Việc lưu trữ cũng tạo ra một tệp dữ liệu khác cũng sẽ là tệp PST. Do đó, Outlook của bạn sẽ không bao giờ gặp phải bất kỳ hậu quả nào như tệp PST hoặc OST quá khổ.
Khi bạn có nhiều dữ liệu trong lịch dùng chung, khối lượng công việc của ứng dụng Outlook sẽ tăng lên. Khi số lượng tệp và dữ liệu phải tải xuống Outlook từ Internet tăng lên, hiệu suất của ứng dụng sẽ giảm.
Điều này được hiểu rằng việc chia sẻ lịch có thể giúp truyền dữ liệu nhanh hơn nhưng việc tải nhiều dữ liệu từ Internet xuống Outlook sẽ làm giảm hiệu suất. Vì vậy, hãy cụ thể về những gì được đồng bộ hóa hoặc thêm vào Lịch Outlook của bạn.
Ứng dụng Outlook của bạn thường bị chậm khi bạn cài đặt một số phần bổ trợ từ Internet Explorer hoặc từ cửa hàng. Tuy nhiên, những phần bổ trợ này có thể được phân tích và xóa khỏi phần tùy chọn.
Đi tới các tùy chọn , chọn phần bổ trợ COM từ trình đơn thả xuống và nhấp vào như trong hình bên dưới. Các bổ trợ hiện được đặt trong ứng dụng sẽ được hiển thị. Phân tích các phần bổ trợ rồi loại bỏ những phần bổ trợ đáng ngờ hoặc không mong muốn.

C: Perflogs: chúng là gì? Bạn có thể xóa chúng khỏi PC của mình không? Tìm hiểu ngay!
Làm cách nào để tạo một mẫu email trong Microsoft Outlook.com 365?
Trong bài đăng này, bạn sẽ học cách sửa đổi màu và kích thước danh sách / điểm có dấu đầu dòng trong Excel, PowerPoint và Word 365/2016/2019.
Hộp thư của bạn có lộn xộn với các mục nhập email trùng lặp không? Tìm hiểu cách ngừng nhận và xóa thư thừa trong hộp thư Outlook 365/2019/2016 trong cả MAC và Windows.
Tìm hiểu cách thêm / nhúng và gửi ảnh gif vào email gửi đi Outlook 2016 và 2019 của bạn.
Hộp thư đến Outlook không tự động cập nhật? Tìm hiểu cách bạn có thể tự động làm mới hộp thư đến Outlook 365/2019/2016/2013 của mình một cách tự động.
Tìm hiểu cách viết macro Outlook để tự động gửi email.
Tìm hiểu cách chẩn đoán và khắc phục sự cố ngắt kết nối máy khách Microsoft Outlook khác nhau trong Windows 10.
Tìm hiểu cách bạn có thể thiết kế và tạo biểu mẫu người dùng tùy chỉnh Outlook.
Tìm hiểu cách tắt lời nhắc và thông báo từ lịch Outlook 2016/2019, cả trên Windows và MAC.





