Xóa hoặc ẩn thư mục PerfLogs có an toàn không?

C: Perflogs: chúng là gì? Bạn có thể xóa chúng khỏi PC của mình không? Tìm hiểu ngay!
Cập nhật lần cuối: tháng 11 năm 2021
Hướng dẫn áp dụng cho: Outlook 365/2021/2019/2016/2013/2010; trên máy tính Windows.
Đây là câu hỏi của một độc giả:
Thông thường, tôi cần tạo một vài trường hợp của cùng một yêu cầu họp trong Microsoft Outlook. Bạn có biết một cách đơn giản để sao chép một cuộc hẹn Outlook bằng cách sử dụng sao chép và dán, vì việc tạo một chuỗi cuộc họp để lên lịch cho một vài cuộc họp có thể hơi quá mức cần thiết. Giúp đỡ được đánh giá cao!
Cảm ơn câu hỏi của bạn. Giữ những người đến!
Sao chép hoặc sao chép lời mời họp Outlook
Bạn có thể dễ dàng sao chép các mục nhập cuộc họp trong lịch Outlook của mình bằng cách đánh dấu cuộc họp trong chế độ xem Lịch của bạn và chỉ cần sao chép nó bằng cách nhấn Ctrl + C , sau đó dán nó vào thời gian bạn muốn bằng cách nhấn Ctrl + V.
Một phương pháp thay thế để sao chép cuộc họp của bạn là mở chế độ xem Lịch của bạn và sau đó nhấn nút Ctrl, sau đó trong khi vẫn nhấn Ctrl, hãy kéo cuộc họp của bạn vào khoảng thời gian ưa thích.
Sau khi thực hiện việc này, hãy đảm bảo xem lại chủ đề cuộc họp, địa điểm và nội dung lời mời vì chúng có thể đã thay đổi.
Khi sử dụng tính năng này tại nơi làm việc trên máy chủ Microsoft Exchange, bạn cũng có thể cần xem lại danh sách những người tham dự và tính khả dụng của họ, vì mọi người có thể bị ràng buộc trong các cuộc họp khác. Nếu có thể, hãy tiếp tục và kiểm tra tính khả dụng của phòng họp và bất kỳ thiết bị / tài nguyên nào khác cho cuộc họp của bạn.
Sao chép cuộc họp giữa các lịch
Sử dụng quy trình mà chúng tôi đã nêu ở trên, bạn có thể sao chép một cuộc họp trên nhiều lịch được xác định trong ứng dụng khách Outlook của mình. Vì vậy, ví dụ: nếu bạn có Lịch làm việc và Cá nhân, bạn có thể xác định cuộc họp Ăn trưa định kỳ với đồng nghiệp và có chuỗi này trong cả hai lịch của bạn.
Sao y toàn bộ lịch
Outlook cho phép bạn sao chép toàn bộ lịch bao gồm tất cả các cuộc hẹn, cuộc họp và sự kiện.
Để sao chép toàn bộ lịch, hãy tiến hành như sau:
Sao chép danh sách người tham dự cuộc họp Outlook
Đôi khi bạn không muốn sao chép toàn bộ cuộc họp mà chỉ sao chép danh sách người tham dự. Nếu vậy, hãy tiến hành như sau:
Chuyển đổi email của bạn thành các cuộc hẹn
Một vài độc giả đã hỏi liệu có một quy trình đơn giản để tạo một cuộc họp hoặc cuộc hẹn từ email mà họ nhận được vào hộp thư đến của họ hay không. Điều này khá hữu ích vì nó có thể được sử dụng để cải thiện việc theo dõi email quan trọng của bạn.
Đây là một mẹo nhanh để thực hiện điều đó:
Phương pháp thứ hai là sử dụng Các bước nhanh trong Outlook :
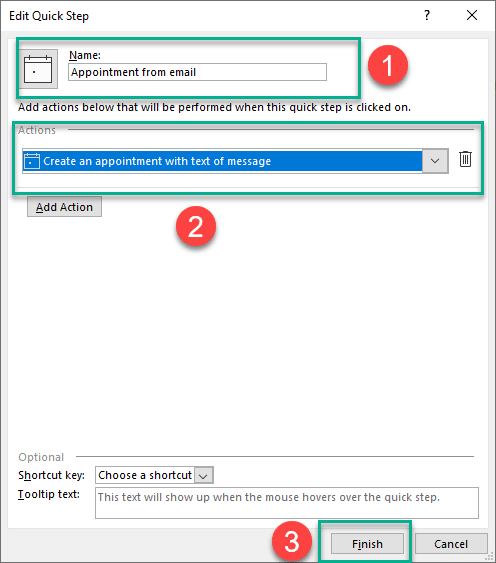
Sao chép sự kiện Outlook trên MAC OSX
Các cuộc hẹn và cuộc họp trùng lặp trong cùng một lịch Outlook không được hỗ trợ trong Microsoft Office dành cho macOS ..
Trong trường hợp có bất kỳ câu hỏi nào khác, vui lòng để lại bình luận cho chúng tôi.
Để sao chép các sự kiện trong lịch Outlook (phiên bản web), bạn cần sử dụng menu chuột phải. Dưới đây là các bước bạn cần phải làm theo:
Bước 1: Mở Outlook – Khởi chạy Microsoft Outlook trên trình duyệt của bạn. Đảm bảo rằng bạn đã đăng nhập vào tài khoản của mình.
Bước 2: Điều hướng đến Lịch – Nhấp vào tab “Lịch” nằm ở cuối cửa sổ Outlook. Hành động này sẽ mở chế độ xem lịch của bạn.
Bước 3: Chọn sự kiện để sao chép – Xác định vị trí sự kiện lịch mà bạn muốn sao chép. Bạn có thể điều hướng qua các ngày và sự kiện khác nhau bằng cách sử dụng chế độ xem lịch.
Bước 4: Nhấp chuột phải vào sự kiện – Sau khi tìm thấy sự kiện bạn muốn sao chép, hãy nhấp chuột phải vào sự kiện đó. Một trình đơn thả xuống sẽ xuất hiện.
Bước 5: Chọn “Sao chép” – Từ menu thả xuống, chọn tùy chọn “Sự kiện trùng lặp”. Hành động này sẽ tạo một sự kiện trùng lặp (ở chế độ nháp) với tất cả chi tiết của lời mời ban đầu.

Bước 6: Chỉnh sửa Lời mời trùng lặp – Bạn có thể thực hiện mọi thay đổi cần thiết đối với tiêu đề, ngày, giờ hoặc các chi tiết khác theo yêu cầu của bạn.

Bước 7: Lưu lời mời trùng lặp – Sau khi bạn đã thực hiện các sửa đổi cần thiết, hãy nhấp vào nút “Lưu” để lưu lời mời trùng lặp vào lịch của bạn.

Phương pháp này sẽ hoạt động trên phiên bản web của Outlook nhưng không hoạt động trên phiên bản máy tính để bàn.
C: Perflogs: chúng là gì? Bạn có thể xóa chúng khỏi PC của mình không? Tìm hiểu ngay!
Làm cách nào để tạo một mẫu email trong Microsoft Outlook.com 365?
Trong bài đăng này, bạn sẽ học cách sửa đổi màu và kích thước danh sách / điểm có dấu đầu dòng trong Excel, PowerPoint và Word 365/2016/2019.
Hộp thư của bạn có lộn xộn với các mục nhập email trùng lặp không? Tìm hiểu cách ngừng nhận và xóa thư thừa trong hộp thư Outlook 365/2019/2016 trong cả MAC và Windows.
Tìm hiểu cách thêm / nhúng và gửi ảnh gif vào email gửi đi Outlook 2016 và 2019 của bạn.
Hộp thư đến Outlook không tự động cập nhật? Tìm hiểu cách bạn có thể tự động làm mới hộp thư đến Outlook 365/2019/2016/2013 của mình một cách tự động.
Tìm hiểu cách viết macro Outlook để tự động gửi email.
Tìm hiểu cách chẩn đoán và khắc phục sự cố ngắt kết nối máy khách Microsoft Outlook khác nhau trong Windows 10.
Tìm hiểu cách bạn có thể thiết kế và tạo biểu mẫu người dùng tùy chỉnh Outlook.
Tìm hiểu cách tắt lời nhắc và thông báo từ lịch Outlook 2016/2019, cả trên Windows và MAC.





