Windows 11 đã thiết kế lại ứng dụng Cài đặt. Nó không chỉ có thiết kế khác mà cách nhóm các cài đặt cũng đã được thay đổi. Nếu nâng cấp lên Windows 11, bạn không chỉ cần làm quen với thiết kế mới của Cài đặt mà còn phải học lại vị trí của một số cài đặt quan trọng. Niềm vui.
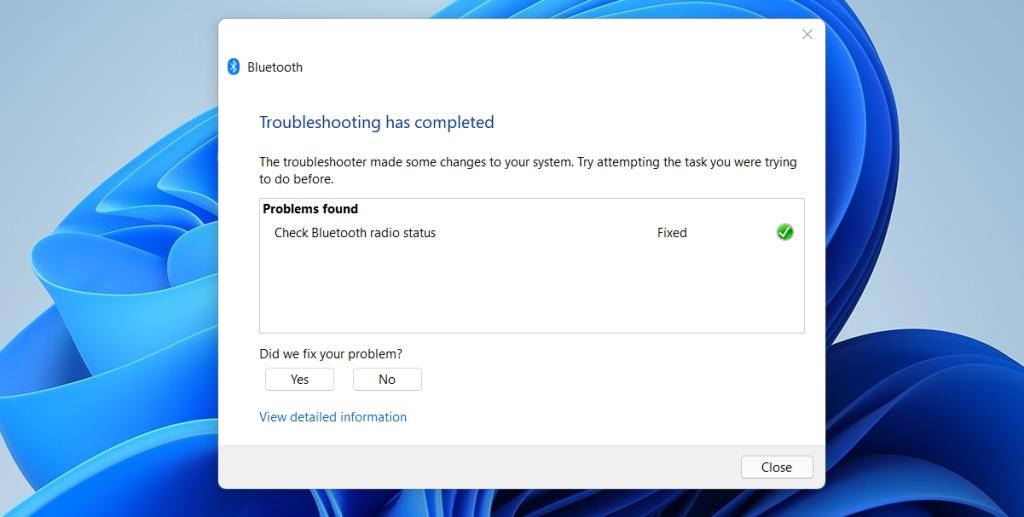
Trình khắc phục sự cố trong Windows 11
Windows 10 có các ứng dụng khắc phục sự cố chuyên dụng cho các thành phần khác nhau và Windows 11 cũng có chúng. Vấn đề duy nhất là do ứng dụng Cài đặt đã được thiết kế lại và cấu trúc lại, trình khắc phục sự cố đã di chuyển. Người dùng quyết định xem vị trí mới của họ có tốt hơn so với việc đặt nó trong Cập nhật và Bảo mật hay không nhưng điều quan trọng là họ vẫn ở đó.
Chạy trình gỡ rối trong Windows 11
Để chạy một trong nhiều trình gỡ rối trong Windows 11, hãy làm theo các bước sau.
- Nhấn vào phím tắt Win + I để mở ứng dụng Cài đặt.
- Đi tới Hệ thống.
- Cuộn xuống hết cỡ và chọn Khắc phục sự cố.
- Nhấp vào Trình khắc phục sự cố khác.
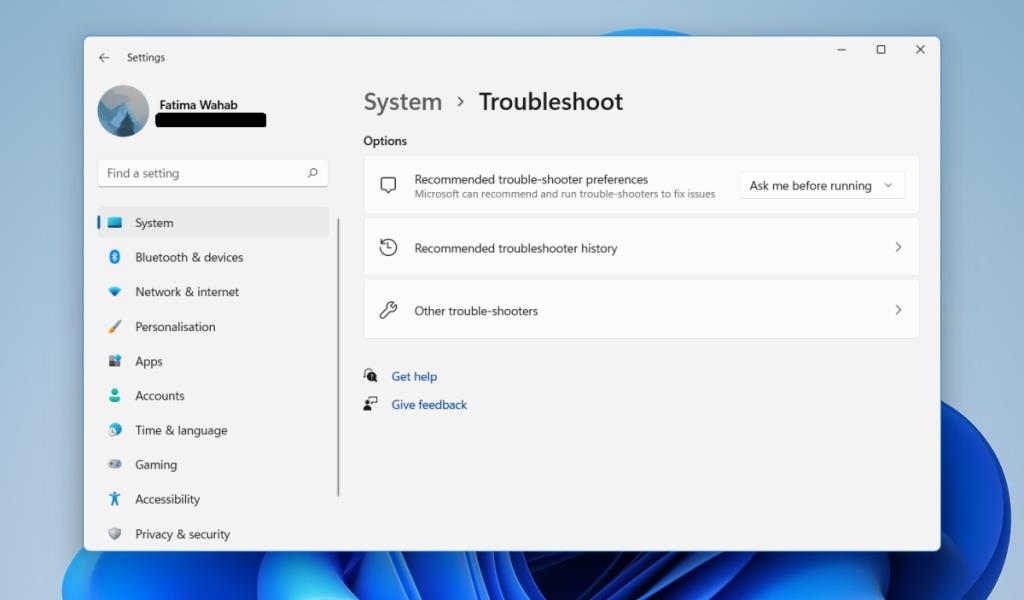
- Chọn trình khắc phục sự cố mà bạn muốn chạy và nó sẽ chạy ngay lập tức.
- Sau đó, bạn có thể áp dụng hoặc bỏ qua các bản sửa lỗi mà nó đề xuất.
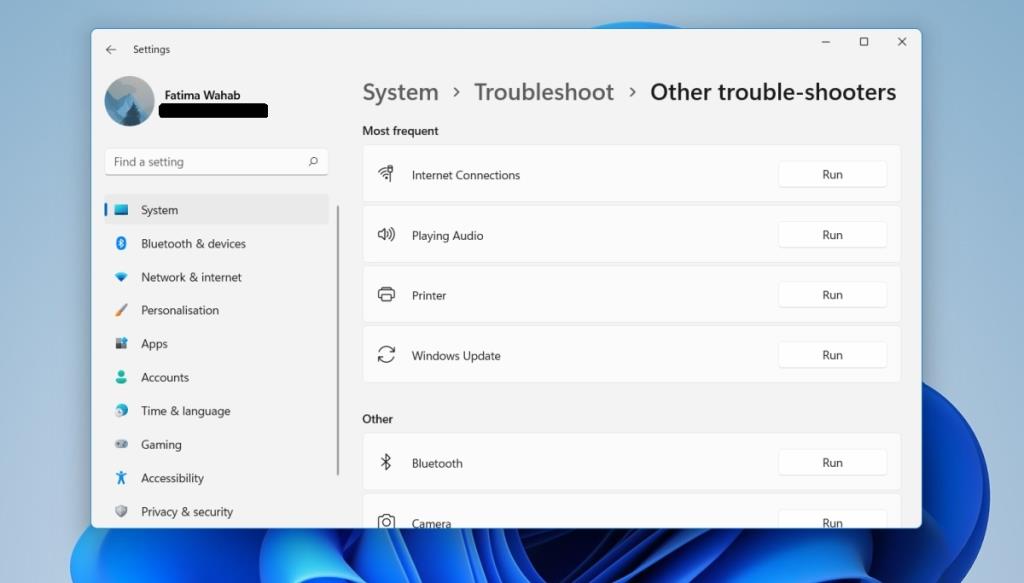
Bố cục mới đã giảm số lần nhấp chuột để chạy trình khắc phục sự cố. Trên Windows 10, bạn phải chọn trình khắc phục sự cố và sau đó nhấp vào nút Chạy. Nó hơi thừa và điều đó đã được sửa. Bạn vẫn sẽ thấy tất cả các trình khắc phục sự cố giống như bạn đã làm trong Windows 10. Cho đến nay, có vẻ như không có bất kỳ trình khắc phục sự cố mới nào được thêm vào.
Bạn có thể tìm kiếm và chạy trình gỡ rối từ tìm kiếm của Windows. Nhanh hơn. Nếu bạn cảm thấy thoải mái hơn với Windows Search hoặc bạn thường xuyên sử dụng nó để mở các ứng dụng, thì việc mở trình gỡ rối từ nó có thể phù hợp với bạn.
Sự kết luận
Windows 11 chủ yếu là một thay đổi thẩm mỹ và một số thay đổi của nó không chính xác có ý nghĩa. Các tính năng mới đã được thêm vào hệ điều hành nhưng chúng có khả năng không được người dùng Windows bình thường sử dụng (ví dụ: chạy các ứng dụng Android từ cửa hàng ứng dụng Amazon trên Windows 11). Điều đầu tiên mà người dùng Windows bình thường sẽ thấy trong Windows 11 là giao diện người dùng mới và họ sẽ sớm phải tìm hiểu mọi thứ ở đâu. Control Panel vẫn tồn tại và nó không thay đổi. Nó thậm chí không có một chủ đề tối. Nó vẫn có phần lớn tất cả các cài đặt Windows và nó có thể sẽ giữ nguyên như vậy trong một thời gian. Nếu không thích tìm hiểu ứng dụng Cài đặt mới, bạn có thể thử sử dụng Bảng điều khiển để thay thế.
Cách tắt Khắc phục sự cố trên Windows 11
Để ngăn hệ thống chạy các bản sửa lỗi tự động, hãy làm theo các bước:
Mở Cài đặt.
Nhấp vào Hệ thống.
Nhấp vào trang Khắc phục sự cố ở bên phải.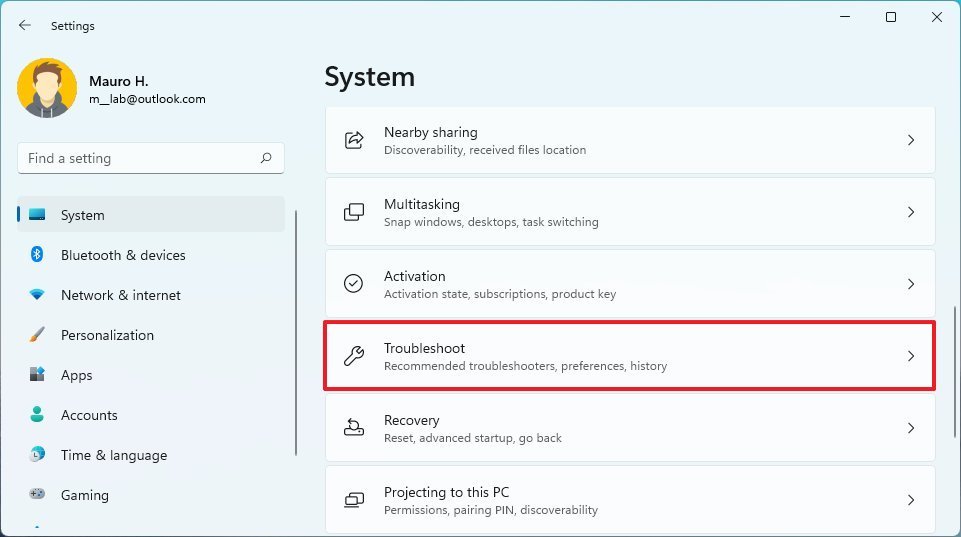
Chọn tùy chọn Không chạy bất kỳ tùy chọn nào bằng cách sử dụng "Tuỳ chọn khắc phục sự cố được đề xuất" cài đặt.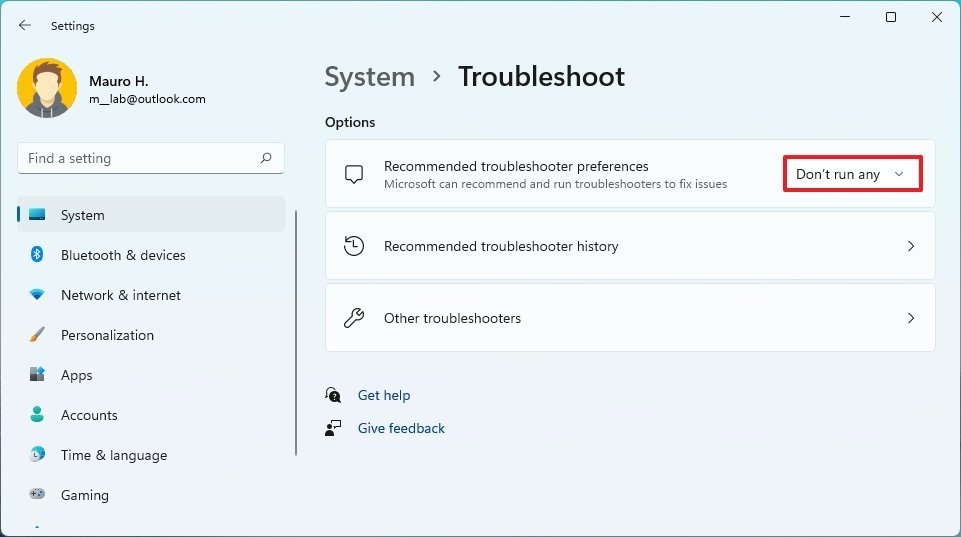
Khi bạn hoàn thành các bước, Windows 11 sẽ không còn cố gắng tự động khắc phục sự cố nữa.

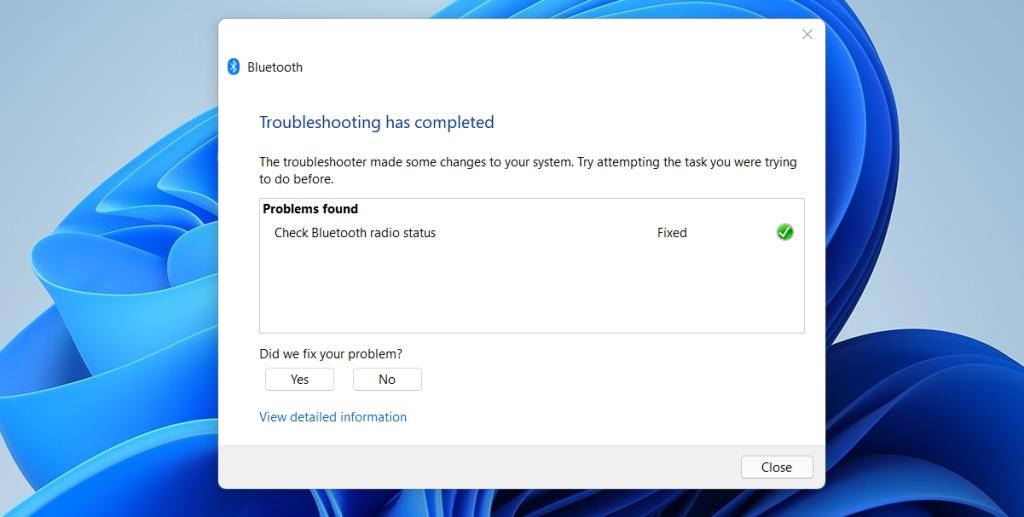
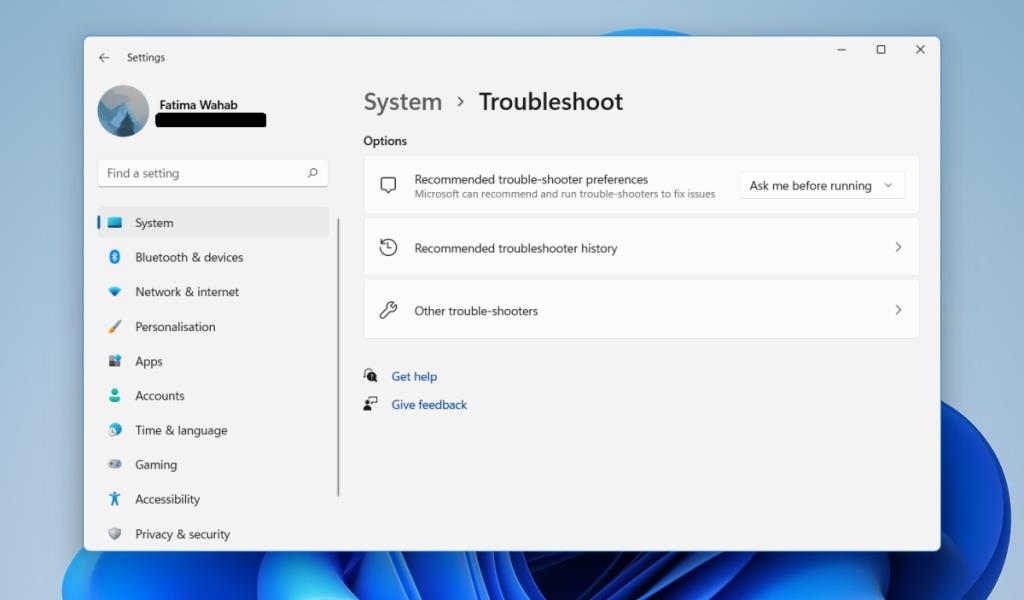
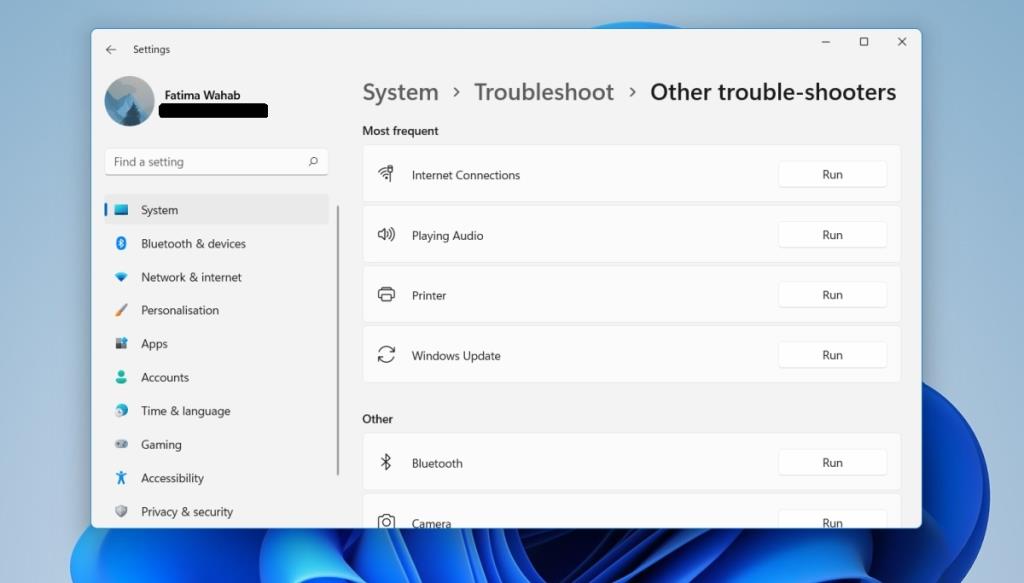
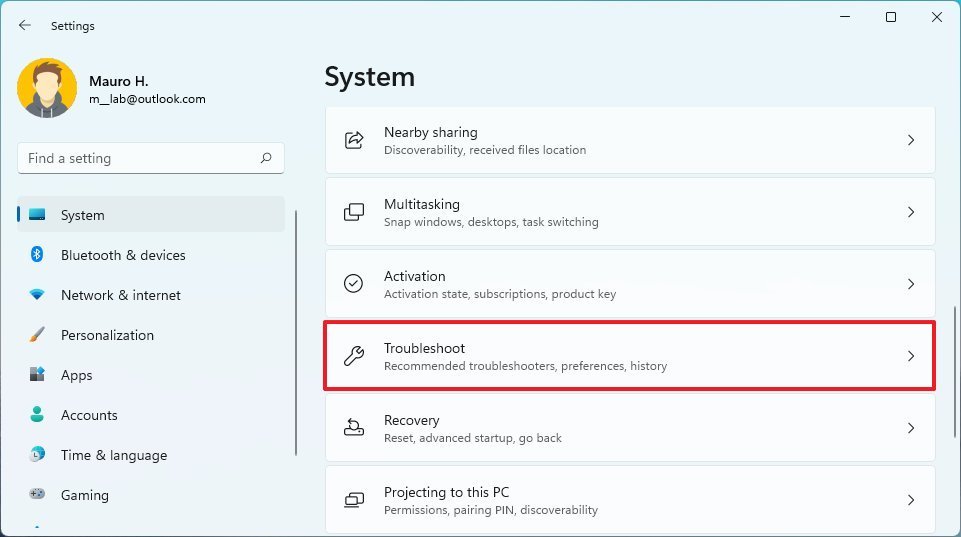
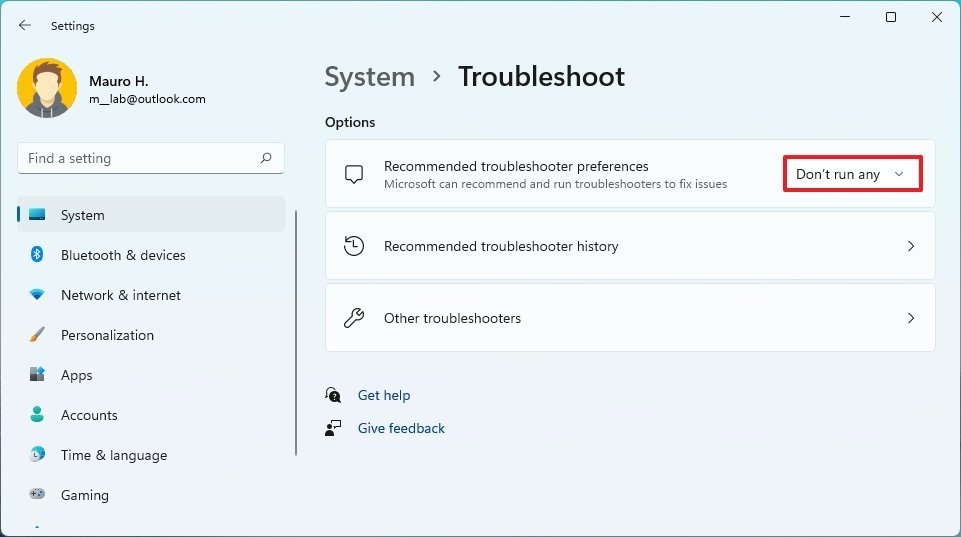
![Sửa mã lỗi Windows 10 Store 0x80072ee7 [7 giải pháp hoạt động] Sửa mã lỗi Windows 10 Store 0x80072ee7 [7 giải pháp hoạt động]](https://luckytemplates.com/resources1/l1update/image-9048-1220134145211.png)
![[11 Cách] Khắc phục lỗi DLL hoặc thiếu tệp DLL trong Windows 10 & 11 [11 Cách] Khắc phục lỗi DLL hoặc thiếu tệp DLL trong Windows 10 & 11](https://luckytemplates.com/resources1/l1update/image-5496-1220134145192.png)

![Lỗi Outlook 0x800CCC13 Không thể kết nối với mạng [ĐÃ GIẢI QUYẾT] Lỗi Outlook 0x800CCC13 Không thể kết nối với mạng [ĐÃ GIẢI QUYẾT]](https://luckytemplates.com/resources1/l1update/image-1944-1220134145180.png)



