Bạn đã dùng thử Windows 11. Bạn không thích Windows 11 và muốn quay lại Windows 10. Về giấy phép, nếu bạn có giấy phép Windows 10 chính hãng khi nâng cấp lên Windows 11, bạn luôn có thể quay lại . Để hạ cấp hệ điều hành, nó phụ thuộc vào thời gian bạn đã sử dụng Windows 11.
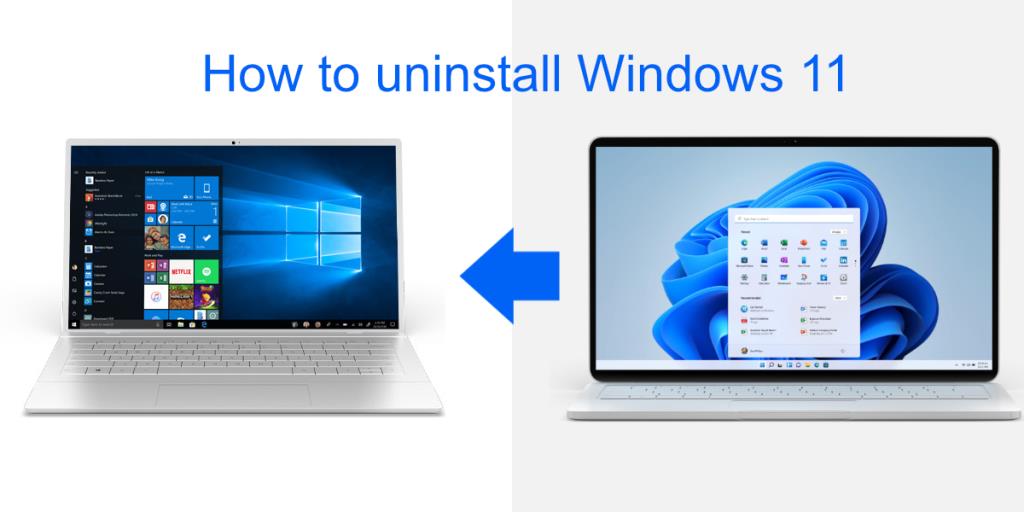
Gỡ cài đặt Windows 11
Có hai cách để bạn có thể gỡ cài đặt Windows 11: bạn có thể quay trở lại Windows 10 hoặc bạn có thể định dạng ổ đĩa Windows và cài đặt Windows 10 mới.
1. Khôi phục Windows 11 về Windows 10
Nếu bạn muốn quay trở lại Windows 10, bạn sẽ bị giới hạn bởi một số điều kiện nhất định;
- Bạn phải cài đặt Windows 11 bằng cách nâng cấp Windows 10 tức là Windows 11 KHÔNG phải là một bản cài đặt sạch.
- Bạn đã nâng cấp lên Windows 11 10 ngày trước hoặc ít hơn.
- Bạn đã không xóa thư mục Windows.old trong ổ Windows của mình.
Nếu bạn đáp ứng các yêu cầu trên, bạn có thể quay trở lại Windows 10 từ Windows 11 bằng cách làm theo các bước sau.
- Mở ứng dụng Cài đặt bằng phím tắt Win + I.
- Đi tới Hệ thống.
- Chọn Khôi phục.
- Trong Tùy chọn khôi phục, chọn Quay lại.
- Làm theo hướng dẫn trên màn hình để quay trở lại Windows 10.
Lưu ý: Nếu tùy chọn này chuyển sang màu xám với thông báo 'Tùy chọn này không còn khả dụng trên PC này nữa', bạn đã sử dụng Windows 11 hơn 10 ngày, bạn đã xóa thư mục Windows.old hoặc bạn đã cài đặt Windows 11 tươi.
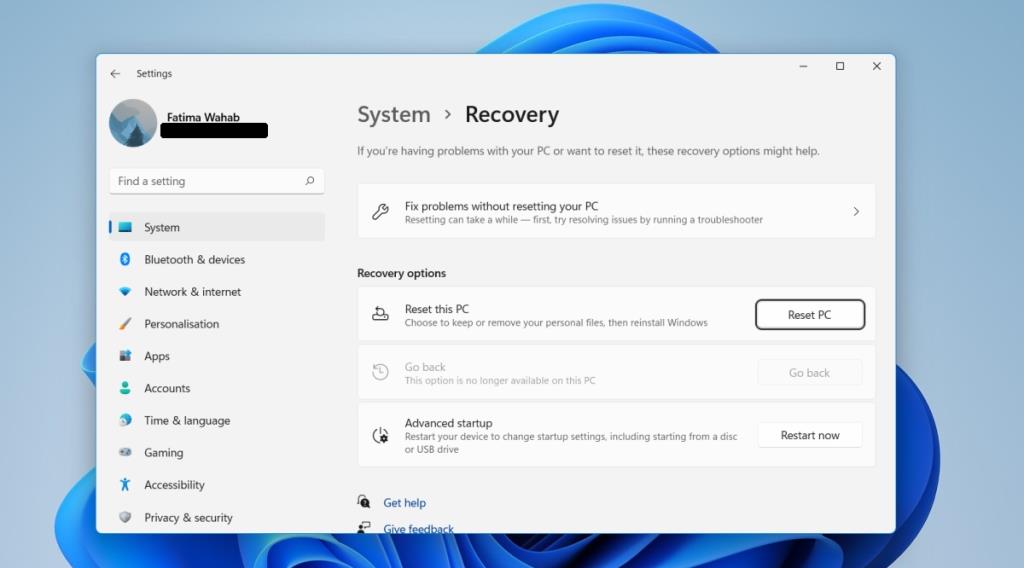
2. Cài đặt mới Windows 10
Nếu không thể quay trở lại Windows 10, bạn sẽ phải cài đặt mới nó trên Windows 11. Đảm bảo rằng bạn đã sao lưu tất cả các tệp quan trọng của mình trước khi cài đặt Windows 10 mới.
- Truy cập trang tải xuống của Microsoft dành cho Windows 10.
- Tải xuống công cụ tạo phương tiện Windows 10.
- Chạy công cụ công cụ và chọn phiên bản Windows 10 và ngôn ngữ bạn muốn sử dụng.
- Kết nối USB có dung lượng ít nhất 8GB vào hệ thống của bạn.
- Chọn tùy chọn ghi vào USB.
- Cho phép công cụ tải xuống và ghi Windows 10 vào USB.
- Khi USB đã sẵn sàng, hãy khởi động lại hệ thống.
- Khởi động vào BIOS của bạn.
- Đặt thiết bị khởi động đầu tiên thành USB.
- Kết nối USB cài đặt Windows 10 với hệ thống của bạn.
- Khởi động lại hệ thống.
- Trên màn hình cài đặt, chọn ngôn ngữ cho HĐH.
- Chọn ổ đĩa Windows của bạn và định dạng nó (điều này sẽ xóa mọi thứ trên ổ đĩa bao gồm tất cả các tệp Windows 11).
- Sau khi định dạng xong, hãy làm theo các bước trên màn hình để cài đặt Windows 10.
Lưu ý: Windows 10 có thể cài đặt trong 20 phút đến 2 giờ. Nó phụ thuộc vào phần cứng của bạn.
Sự kết luận
Windows 11 không có bất kỳ tính năng chính nào mà người dùng bình thường có thể muốn nâng cấp nhưng nó là một hệ điều hành mới. Nếu bạn đang mua một chiếc máy tính xách tay hoặc máy tính để bàn mới, thì việc mua một chiếc chạy Windows 11 không phải là một ý tưởng tồi. Nó chủ yếu là ổn định. Tuy nhiên, nếu bạn đang sử dụng hệ điều hành Windows 10, thì những thay đổi trong hệ điều hành này, dù nhỏ đến mức nào, có thể không theo ý muốn của bạn.
Sao lưu dữ liệu của bạn
Trước khi bắt đầu, bạn nên sao lưu mọi thứ trên PC chạy Windows 11 của mình. Trong quá trình hoàn nguyên, dữ liệu từ máy tính Windows 11 của bạn có thể được khôi phục hoặc không trên máy tính của bạn.
Bạn có thể sao lưu các tệp của mình bằng cách sao chép chúng theo cách thủ công vào OneDrive của PC, ổ cứng ngoài hoặc ổ USB. Các ứng dụng của bên thứ ba sẽ không được cài đặt lại khi bạn hoàn nguyên, vì vậy bạn sẽ phải cài đặt lại chúng.

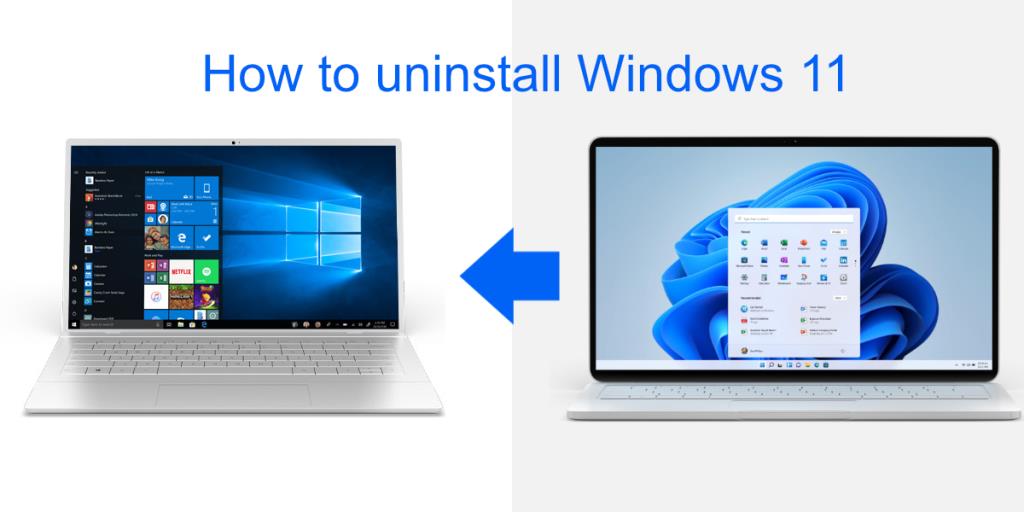
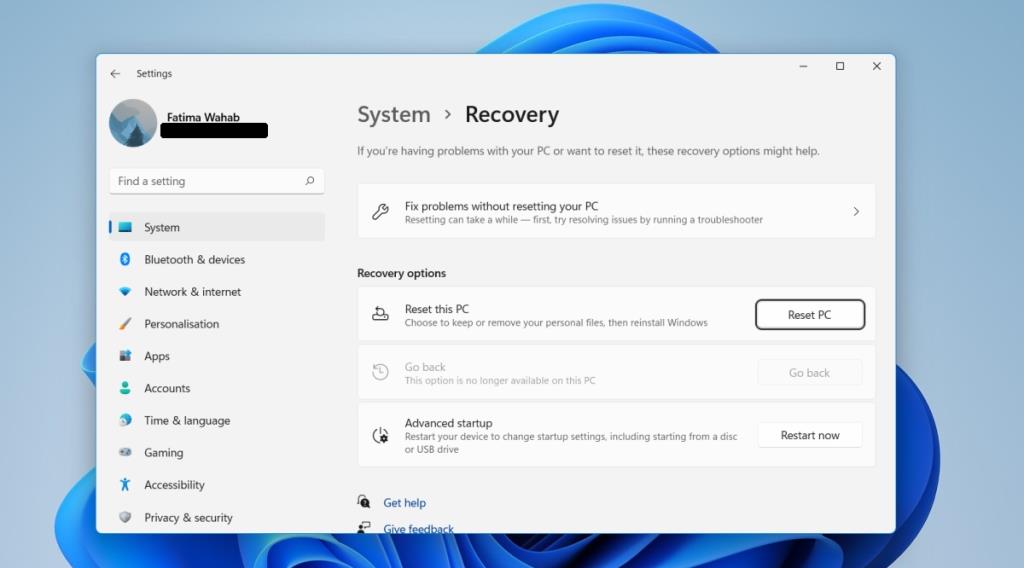
![Sửa mã lỗi Windows 10 Store 0x80072ee7 [7 giải pháp hoạt động] Sửa mã lỗi Windows 10 Store 0x80072ee7 [7 giải pháp hoạt động]](https://luckytemplates.com/resources1/l1update/image-9048-1220134145211.png)
![[11 Cách] Khắc phục lỗi DLL hoặc thiếu tệp DLL trong Windows 10 & 11 [11 Cách] Khắc phục lỗi DLL hoặc thiếu tệp DLL trong Windows 10 & 11](https://luckytemplates.com/resources1/l1update/image-5496-1220134145192.png)

![Lỗi Outlook 0x800CCC13 Không thể kết nối với mạng [ĐÃ GIẢI QUYẾT] Lỗi Outlook 0x800CCC13 Không thể kết nối với mạng [ĐÃ GIẢI QUYẾT]](https://luckytemplates.com/resources1/l1update/image-1944-1220134145180.png)



