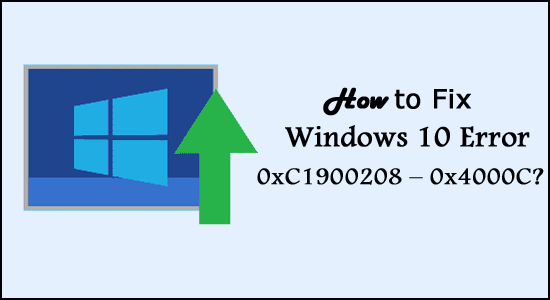
Bạn không thể nâng cấp hệ thống của mình lên Windows 10 do Mã lỗi 0xC1900208 – 0x4000C?
Nếu câu trả lời của bạn là CÓ thì bạn đã đến đúng nơi, tại đây bạn sẽ nhận được các giải pháp hoàn chỉnh khả thi để khắc phục lỗi.
Lỗi nâng cấp Windows 10 0xC1900208 – 0x4000C rất khó chịu và xuất hiện do không tương thích với các ứng dụng và phần cứng.
Dù sao, nếu bạn cũng gặp lỗi và quá trình nâng cấp Windows bị kẹt thì hãy kiểm tra tính tương thích của hệ thống và các giải pháp khả thi khác để khắc phục lỗi.
Các triệu chứng phổ biến bao gồm:
- Một hộp thoại sẽ xuất hiện với Mã lỗi 0xC1900208 – 0x4000C
- Bạn không thể hoàn tất quá trình nâng cấp Microsoft Windows 10 .
Nguyên nhân gây ra mã lỗi nâng cấp Windows 10 0xC1900208 – 0x4000C?
Nguyên nhân chính gây ra Lỗi 0xC1900208 – 0x4000C là do ứng dụng hoặc chương trình không tương thích hiện được cài đặt trên máy tính của bạn. Có một số nguyên nhân khác, chẳng hạn như ứng dụng lỗi thời, phần mềm bị lỗi , trình điều khiển hệ thống lỗi thời, v.v.
Những ứng dụng, trình điều khiển hệ thống không tương thích này và các ứng dụng khác sẽ ngăn bạn nâng cấp máy tính/Máy tính xách tay lên Microsoft Windows 10 .
Bất kể ứng dụng nào gây ra lỗi nâng cấp này, nó sẽ khiến bạn hoàn toàn bất lực trong việc nâng cấp hệ thống Windows 10 của mình và hiển thị thông báo lỗi với Mã lỗi 0xC1900208 – 0x4000C .
Tuy nhiên, may mắn thay, có những bản sửa lỗi đáng để bạn thử sửa lỗi 0xc1900208.
Làm cách nào để sửa mã lỗi 0xC1900208 – 0x4000C trong Windows 10?
Mục lục
Chuyển đổi
Cách 1 – Sửa sơ bộ
Mã lỗi 0xC1900208 – 0x4000C rất phổ biến và bạn có thể dễ dàng khắc phục sự cố này mà không cần bất kỳ kỹ năng chuyên môn nào.
- Xác minh rằng tất cả ứng dụng đã cài đặt đều tương thích hoặc nếu tìm thấy bất kỳ vấn đề tương thích nào thì hãy xác định và xóa chương trình đó càng sớm càng tốt. Sau khi tìm thấy một chương trình không tương thích, nó không dừng lại và kiểm tra tất cả các ứng dụng khác xem có vấn đề tương thích hay không.
- Ngoài ra, hãy đảm bảo rằng tất cả các chương trình và phần mềm đã cài đặt đều được cập nhật và hỗ trợ phiên bản Windows của bạn. Nếu bạn tìm thấy bất kỳ thì hãy cập nhật ứng dụng cụ thể với bản cập nhật mới nhất.
- Kiểm tra trình điều khiển thiết bị của bạn đã được cập nhật và tương thích với Microsoft Windows 10 chưa nếu bạn thấy bất kỳ trình điều khiển nào đã lỗi thời thì hãy thay thế hoặc cập nhật chúng. Cập nhật và sửa chữa trình điều khiển hệ thống lỗi thời hoặc bị hỏng bằng trình cập nhật trình điều khiển tự động – Trình cập nhật trình điều khiển . Điều này chỉ bằng cách quét một lần để phát hiện và cập nhật toàn bộ trình điều khiển hệ thống.
Cách khắc phục 2 – Kiểm tra vấn đề tương thích
Bạn có thể nhờ sự trợ giúp của ứng dụng Microsoft Windows 10 trên máy tính của mình để kiểm tra tính tương thích của nó, áp dụng các bước dưới đây để chạy kiểm tra.
- Ở bên phải thanh tác vụ , bạn sẽ thấy biểu tượng của Microsoft Windows 10 , nhấp chuột phải vào biểu tượng. Tìm tùy chọn trong menu để kiểm tra trạng thái nâng cấp của bạn. Tùy chọn này sẽ mở một ứng dụng để tải Microsoft Windows 10 .
- Sau đó, bạn sẽ thấy 3 dòng chồng lên nhau ở phía trên bên trái, thao tác này sẽ mở ra một menu thả xuống, từ đây hãy tìm tùy chọn kiểm tra tính tương thích của máy tính của bạn .
- Sau đó, Microsoft Windows sẽ tự động chạy kiểm tra máy tính của bạn để xác minh khả năng tương thích với Microsoft Windows 10 . Sau khi quá trình này hoàn tất, bạn sẽ thấy một cửa sổ bật lên hiển thị xem máy tính của bạn có hoạt động với Microsoft Windows 10 hay không. Trong thông báo này, bạn cũng sẽ nhận được danh sách mọi phần cứng và phần mềm không tương thích với việc nâng cấp.
Sau khi tìm thấy các ứng dụng không tương thích, bây giờ bạn phải gỡ bỏ/gỡ cài đặt chúng.
- Mở bảng điều khiển.
- Chọn “ Chương trình ”
- Từ các tùy chọn có sẵn, hãy chọn liên kết “ Programs and Features ”.
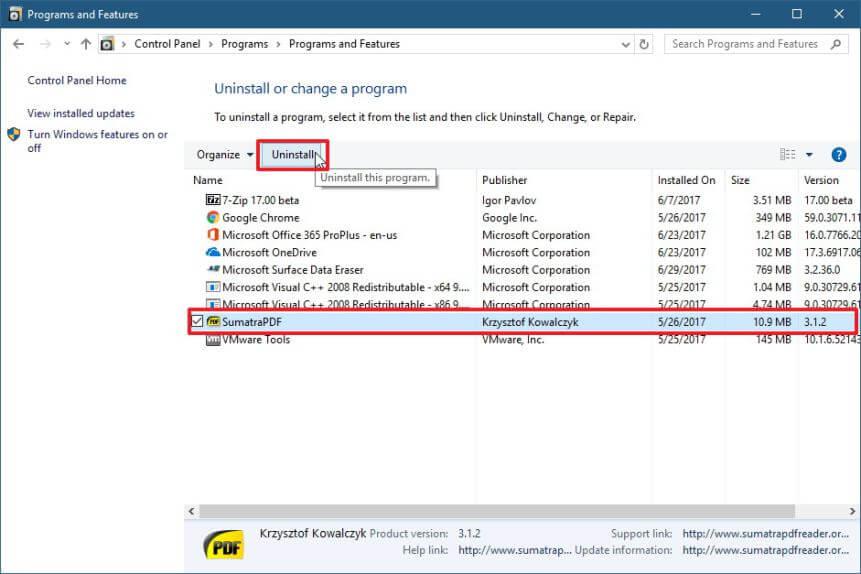
- Tìm ứng dụng trong hàng đợi hoặc menu.
- Nhấp chuột phải và chọn tùy chọn gỡ cài đặt.
Nhiều khi gỡ cài đặt ứng dụng theo cách thủ công sẽ không xóa được hoàn toàn. Các mục đăng ký và tập tin rác bị bỏ lại có thể gây gián đoạn. Vì vậy, ở đây bạn nên xóa nó hoàn toàn bằng trình gỡ cài đặt của bên thứ ba.
Cách khắc phục 3 – Đặt lại các thành phần Windows Update
Để áp dụng thủ thuật này, bạn phải mở dấu nhắc lệnh với đặc quyền quản trị viên. Để thực hiện việc này, hãy nhấp vào nút Bắt đầu và nhập cmd , sau đó chọn tùy chọn mở với tư cách quản trị viên.
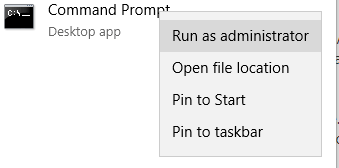
Bây giờ, bạn phải chạy từng lệnh dưới đây qua dấu nhắc lệnh. Các lệnh này sẽ dừng các dịch vụ liên quan đến Windows Update. Để chạy chúng một cách riêng biệt, bạn phải nhấn phím Enter sau mỗi lệnh:
net stop bit
net stop wuauserv
net stop appidsvc
net stop cryptsvc
Sau khi ngừng dịch vụ cập nhật Windows , bây giờ bạn phải đổi tên thư mục phân phối phần mềm sao lưu . Để thực hiện việc này, hãy chạy từng lệnh dưới đây.
ren %systemroot%\SoftwareDistribution SoftwareDistribution.bak
ren %systemroot%\system32\catroot2 catroot2.bak
Cuối cùng, khởi động lại Windows Update Services mà bạn đã dừng trước đó. Để làm điều này, bạn cần chạy các lệnh sau:
net start bit
net start wuauserv
net start appidsvc
net start cryptsvc
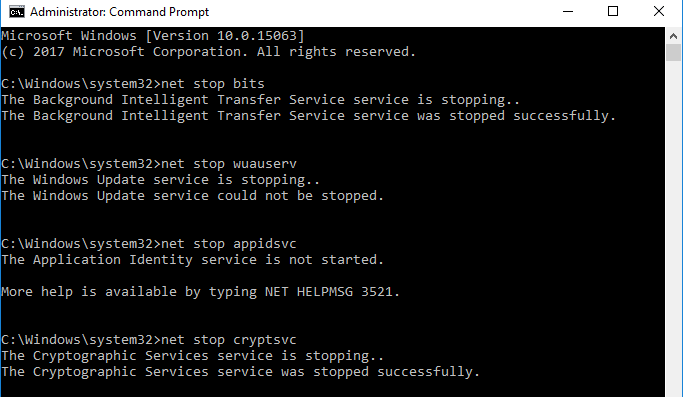
Khởi động lại PC hoặc Laptop của bạn và cố gắng nâng cấp hệ thống của bạn.
Bây giờ hãy kiểm tra xem mã lỗi 0xc1900208 0x4000c trong Windows 10 đã được sửa hay chưa.
Cách khắc phục 4 – Thực hiện khởi động sạch
Nếu bạn vẫn không thể nâng cấp lên Windows 10 và nhận được thông báo lỗi tương tự thì bạn nên thử thực hiện khởi động sạch . Thủ thuật này sẽ cô lập phần mềm không khớp hoặc không tương thích. Để thực hiện việc này, hãy làm theo các bước dưới đây:
- Mở hộp thoại chạy bằng cách nhấn ( phím Windows + R) , nhập msconfig và nhấp vào OK.
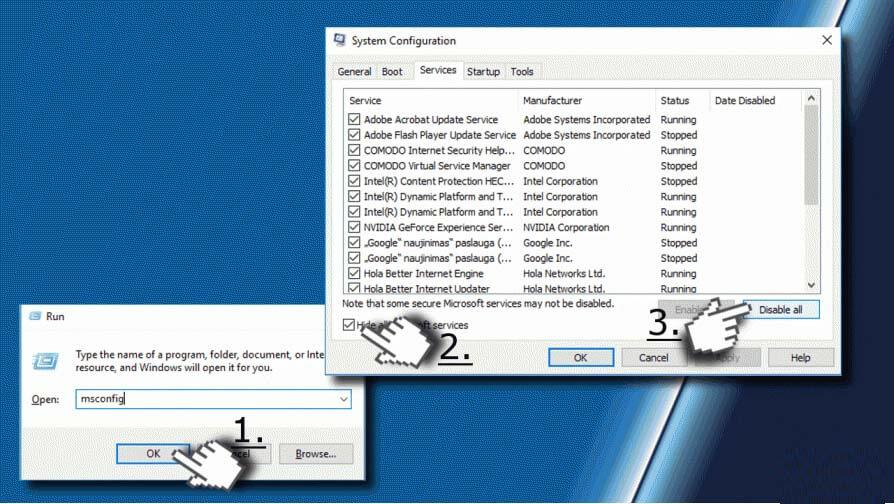
- Điều này sẽ mở ra Cửa sổ cấu hình. Bây giờ bạn phải mở tab Dịch vụ và đánh dấu vào hộp kiểm Ẩn tất cả các dịch vụ của Microsoft .
- Nhấp vào Tắt tất cả và chuyển sang tab Khởi động .
- Sau đó, nhấp vào liên kết Open Task Manager và chuyển đến tab Startup . Bây giờ bạn phải nhấp vào từng mục Khởi động và chọn Tắt.
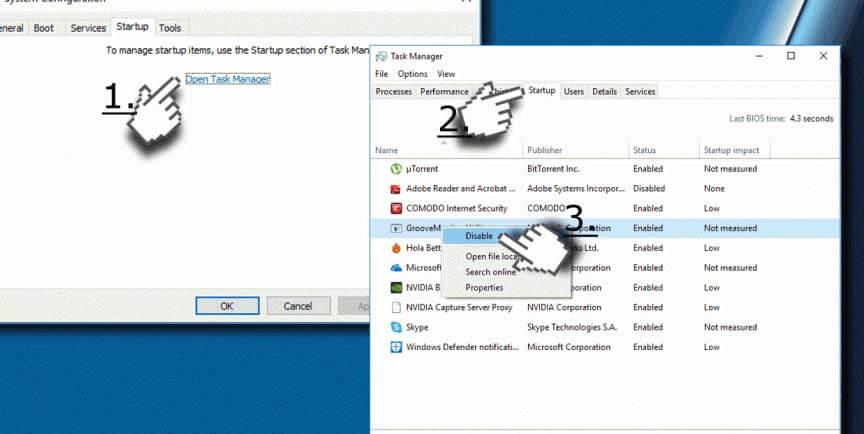
- Cuối cùng, thoát khỏi Trình quản lý tác vụ và nhấp vào OK trên cửa sổ Cấu hình hệ thống. Khởi động lại PC/Laptop của bạn .
Thực hiện tốt clean boot chắc chắn sẽ khắc phục được lỗi Windows 10 0xc1900208-0x4000c.
Giải pháp dễ dàng để sửa mã lỗi 0xc1900208-0x4000c
Nếu không có giải pháp thủ công nào được liệt kê ở trên giúp bạn khắc phục lỗi nâng cấp Windows 10 hoặc bạn đang tìm kiếm một giải pháp dễ dàng để tự động sửa lỗi. Sau đó, bạn nên quét hệ thống của mình bằng Công cụ sửa chữa PC .
Đây là tiện ích sửa chữa nâng cao chỉ bằng cách quét một lần, sẽ phát hiện và sửa các lỗi khác nhau liên quan đến Windows cũng như tối ưu hóa hiệu suất của PC Windows bằng cách sửa chữa các tệp hệ thống Windows bị hỏng.
Bạn chỉ cần tải và cài đặt công cụ, công việc còn lại sẽ được thực hiện tự động.
Phần kết luận
Vì vậy, đây là tất cả về mã lỗi 0xc1900208-0x4000c trên Windows 10 . Tôi đã cố gắng hết sức để liệt kê các giải pháp tốt nhất có thể để khắc phục lỗi và loại bỏ sự cố kẹt cập nhật Windows.
Đảm bảo làm theo các giải pháp được đưa ra phù hợp và sửa lỗi Windows 10.
Hy vọng bài viết có ích cho bạn nhưng nếu có điều gì tôi bỏ sót hoặc bạn có bất kỳ thắc mắc nào khác thì vui lòng chia sẻ với chúng tôi trên trang Facebook của chúng tôi .
Ngoài ra, đừng quên thích và chia sẻ trang của chúng tôi
Chúc may mắn..!

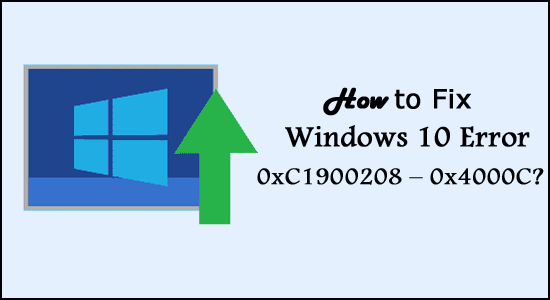
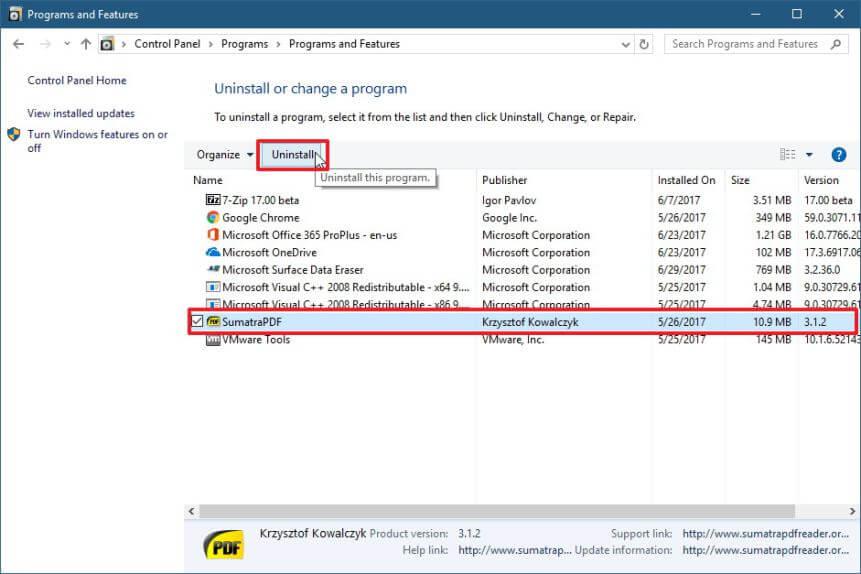
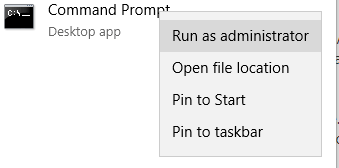
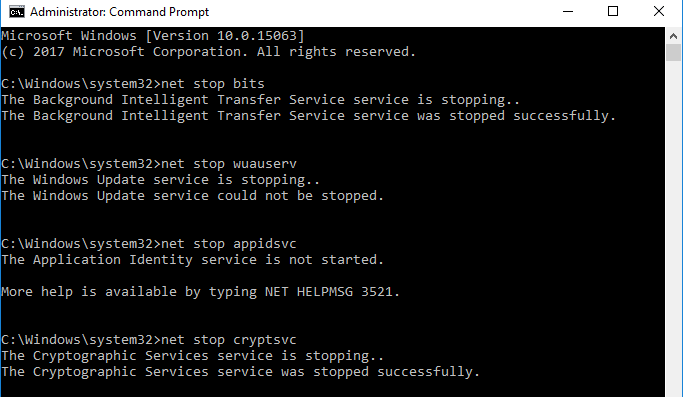
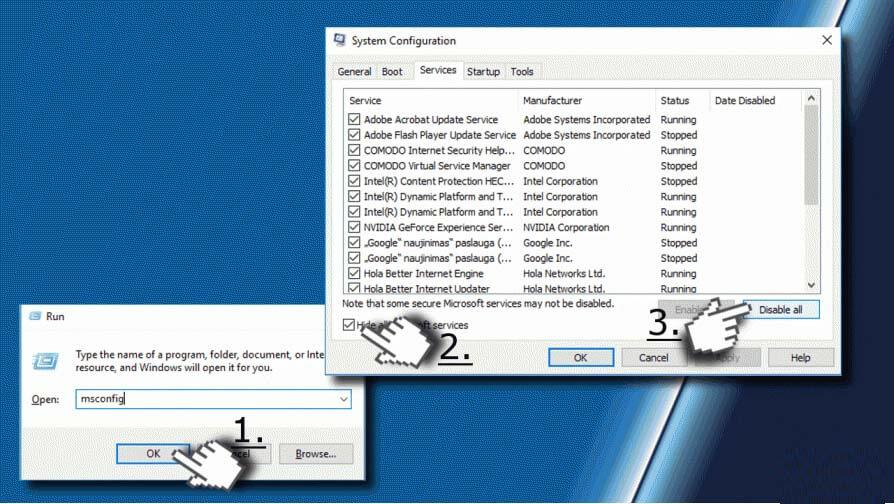
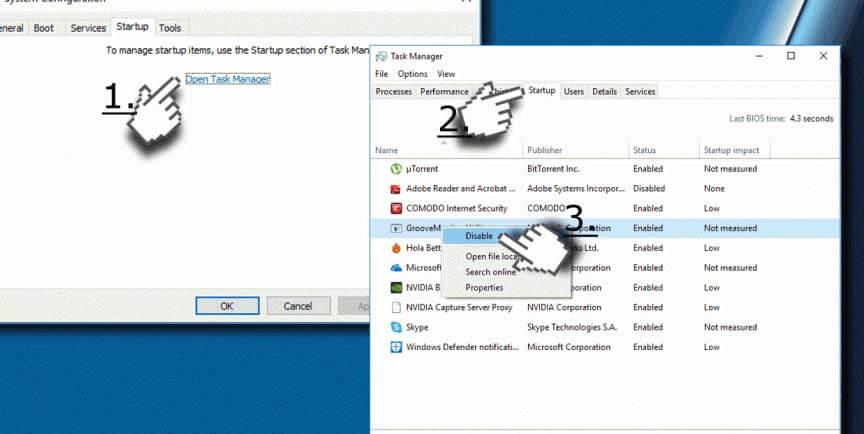
![Sửa mã lỗi Windows 10 Store 0x80072ee7 [7 giải pháp hoạt động] Sửa mã lỗi Windows 10 Store 0x80072ee7 [7 giải pháp hoạt động]](https://luckytemplates.com/resources1/l1update/image-9048-1220134145211.png)
![[11 Cách] Khắc phục lỗi DLL hoặc thiếu tệp DLL trong Windows 10 & 11 [11 Cách] Khắc phục lỗi DLL hoặc thiếu tệp DLL trong Windows 10 & 11](https://luckytemplates.com/resources1/l1update/image-5496-1220134145192.png)

![Lỗi Outlook 0x800CCC13 Không thể kết nối với mạng [ĐÃ GIẢI QUYẾT] Lỗi Outlook 0x800CCC13 Không thể kết nối với mạng [ĐÃ GIẢI QUYẾT]](https://luckytemplates.com/resources1/l1update/image-1944-1220134145180.png)



