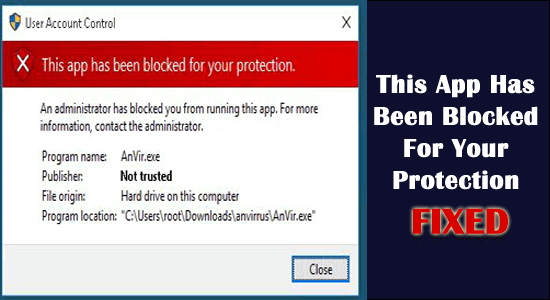
Nhiều người dùng đã báo cáo thông báo lỗi “Ứng dụng này đã bị chặn để bảo vệ bạn” kèm theo thông báo ngắn gọn “ Quản trị viên đã chặn bạn chạy ứng dụng này” mặc dù họ đang chạy ứng dụng với đặc quyền quản trị.
Điều này rất khó hiểu vì các ứng dụng khác vẫn mở bình thường và lỗi chỉ xuất hiện khi khởi chạy một ứng dụng cụ thể.
Chà, điều này bị chặn bởi Windows 10 UAC (Kiểm soát tài khoản người dùng ), điều này ngăn việc chạy và cài đặt ứng dụng có chữ ký số đã bị thu hồi hoặc hết hạn. Tuy nhiên, điều này có thể được xác minh trong thuộc tính tệp thực thi trên tab Chữ ký số .
Vì vậy, ở đây hãy tìm hiểu các cách khắc phục mà người dùng đã thực hiện để khắc phục ứng dụng này đã bị chặn để bảo vệ bạn. “Quản trị viên đã chặn bạn chạy ứng dụng này. Để biết thêm thông tin, hãy liên hệ với quản trị viên”.
Thực hiện theo các giải pháp được đưa ra để khắc phục lỗi trong Windows 10.
Làm cách nào để khắc phục "Ứng dụng này đã bị chặn để bảo vệ bạn" Windows 10?
Bạn có thể gặp lỗi “ứng dụng này đã bị chặn để bảo vệ bạn” trong Windows 10 và Windows 11 do tài khoản Quản trị viên tích hợp sẵn bị ẩn. Tài khoản ẩn này chặn file .exe thực thi.
Mục lục
Chuyển đổi
Giải pháp 1 – Kích hoạt tài khoản quản trị viên ẩn
Hãy thử kích hoạt tài khoản quản trị viên ẩn vì cách này sẽ giúp bạn khắc phục lỗi ứng dụng này đã bị chặn.
1: Khởi chạy Dấu nhắc lệnh với đặc quyền quản trị viên .
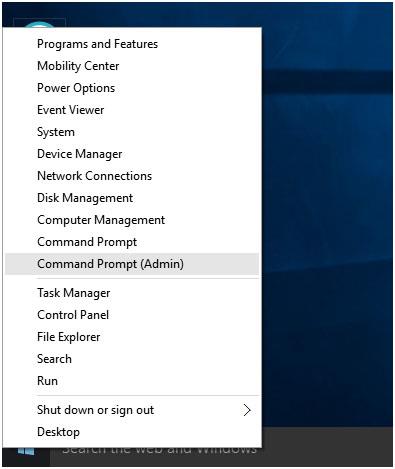
2: Trong dấu nhắc lệnh, gõ lệnh “ quản trị viên người dùng mạng /active:yes ” và nhấn phím enter. Một thông báo thành công sẽ xuất hiện.
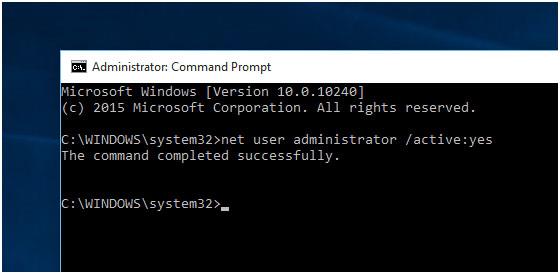
3: Sau đó Đăng xuất và tìm tài khoản “ Quản trị viên ”.
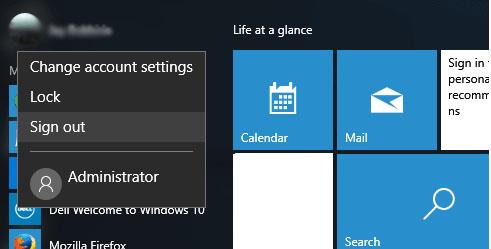
4: Sau khi nhấp vào tùy chọn đăng nhập trên tài khoản Quản trị viên , sẽ mất thời gian để thiết lập ứng dụng.
5: Sau đó, tìm Phần mềm hoặc .exe bất cứ thứ gì bạn muốn cài đặt.
6: Bạn sẽ thấy lỗi đã biến mất và sau khi quá trình cài đặt phần mềm hoàn tất, hãy đăng xuất khỏi tài khoản Quản trị viên và đăng nhập vào Tài khoản gốc.
7: Vậy là xong, tìm hiểu ứng dụng hoặc phần mềm cài đặt trên tài khoản Administrator ẩn .
8: Sau đó, Vô hiệu hóa tài khoản quản trị viên ẩn . Một lần nữa khởi chạy Dấu nhắc lệnh (với tư cách Quản trị viên) và dán lệnh bên dưới,
quản trị viên người dùng mạng/hoạt động:không
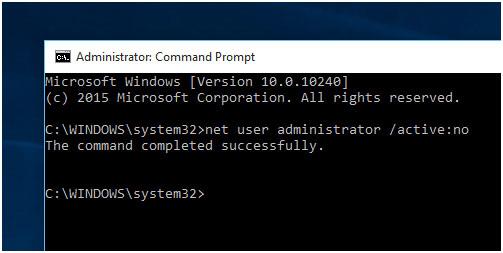
Nếu bạn không thể sửa lỗi thì hãy chuyển sang giải pháp tiếp theo.
Giải pháp 2 – Chạy ứng dụng từ dấu nhắc lệnh nâng cao
Giải pháp này hiệu quả với nhiều người dùng, vì vậy ở đây bạn nên thử cài đặt và chạy ứng dụng từ Dấu nhắc lệnh nâng cao.
Thực hiện theo các bước để làm như vậy:
- Đầu tiên, mở vị trí của application.exe bằng cách nhấp chuột phải vào phím tắt > chọn Và từ hộp Thuộc tính và sao chép đường dẫn đầy đủ.
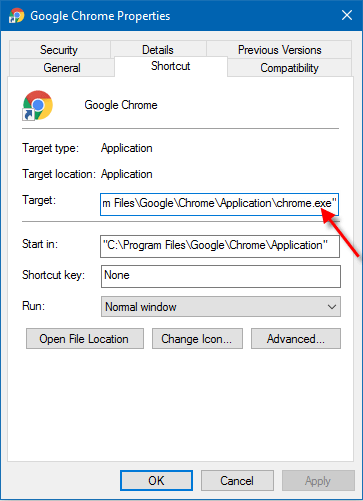
- Bây giờ nhấn phím Windows + X và nhấn phím A > để mở Dấu nhắc lệnh với tư cách quản trị viên
- Và trong Dấu nhắc Lệnh > nhập hoặc dán đường dẫn của ứng dụng bạn đã sao chép trước đó > nhấn Enter
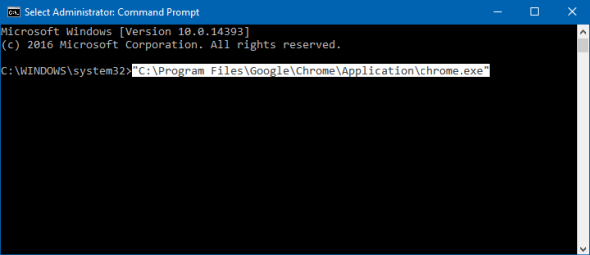
- Khi quá trình kết thúc > đóng Dấu nhắc Lệnh.
Hy vọng cách này có tác dụng với bạn để khắc phục ứng dụng này đã bị chặn do lỗi bảo vệ của bạn.
Giải pháp 3 – Thay đổi chính sách nhóm cục bộ
Hãy thử thay đổi Chính sách nhóm cục bộ, nếu giải pháp trên không hiệu quả với bạn và khắc phục ứng dụng này đã bị quản trị viên hệ thống của bạn chặn.
Thực hiện theo các bước để làm như vậy:
- Nhấn phím Win+R > và trong hộp Run gõ gpedit.msc > nhấn Enter
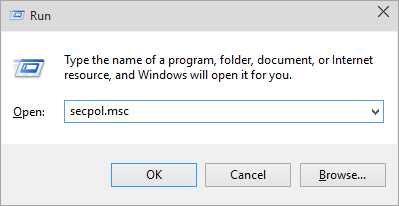
- Sau đó, trong cửa sổ bên trái của Local Group Policy Editor > bấm vào Cấu hình máy tính > bấm Cài đặt Windows > bấm tiếp theo vào Cài đặt bảo mật > và Chính sách cục bộ > Tùy chọn bảo mật .
- Bây giờ trong cửa sổ bên phải > nhấp đúp chuột vào Kiểm soát tài khoản người dùng: Chạy tất cả quản trị viên trong Chế độ phê duyệt của quản trị viên .
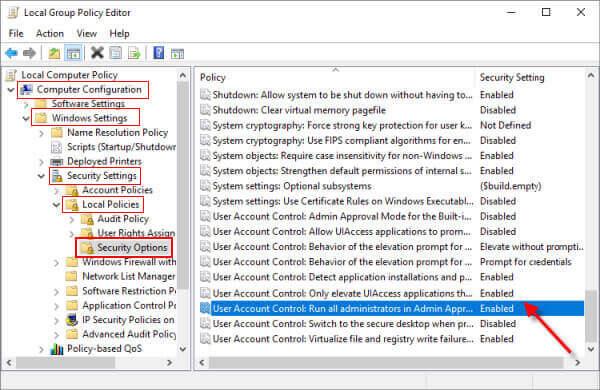
- Và tắt cài đặt bảo mật > bấm OK
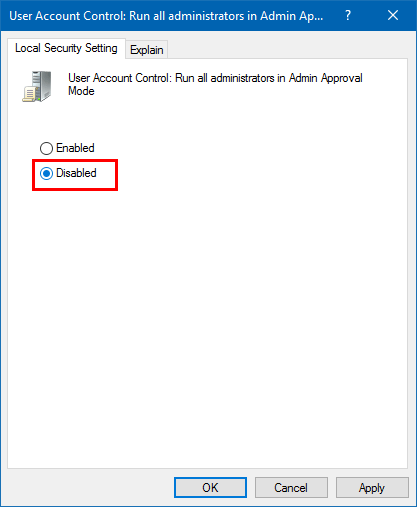
- Cuối cùng đóng Trình chỉnh sửa chính sách nhóm cục bộ > khởi động lại PC của bạn
Xin lưu ý : Việc thay đổi Chính sách nhóm cục bộ sẽ tự động tắt UAC.
Tuy nhiên việc tắt UAC có thể không khắc phục được ứng dụng này đã bị chặn do lỗi bảo vệ của bạn. Tại đây bạn cần tắt Windows SmartScreen.
Thực hiện theo các bước để vô hiệu hóa nó trong giải pháp tiếp theo.
Giải pháp 4 – Vô hiệu hóa Windows SmartScreen
Việc vô hiệu hóa Windows SmartScreen đã giúp nhiều người dùng khắc phục được lỗi, vì vậy hãy làm theo các bước để thực hiện.
- Mở Control Panel > tìm kiếm Smartscreen
- Nhấp vào “ Thay đổi cài đặt màn hình thông minh ” hiện trong phần Bảo mật & Bảo trì.
- Sau đó bấm vào Bảo mật để xem Tùy chọn thả xuống.
- Bấm vào Thay đổi cài đặt cho Windows Smartscreen .
- Sau đó, chọn Không làm gì cả (Tắt Windows Smartscreen) và nhấn OK
Sau đó, hãy thử cài đặt ứng dụng của bạn, bạn sẽ thấy lỗi đó không còn nữa và ứng dụng của bạn đã được cài đặt mà không gặp vấn đề gì.
Ước tính hiện tại ứng dụng này đã bị chặn để bảo vệ bạn Lỗi Windows 10 đã được sửa.
Giải pháp được đề xuất để khắc phục lỗi Windows 10
Nếu PC Windows 10 của bạn chạy chậm hoặc gặp nhiều lỗi khác nhau thì bạn nên quét hệ thống của mình bằng Công cụ sửa chữa PC .
Đây là một công cụ rất tiên tiến, có chức năng quét sau khi phát hiện và sửa các lỗi khác nhau như các lỗi máy tính thông thường, ngăn ngừa mất tập tin, bảo vệ máy tính của bạn khỏi bị nhiễm vi-rút.
Điều này cũng sửa các lỗi máy tính khác nhau như lỗi BSOD, lỗi DLL, sửa chữa các mục đăng ký, lỗi thời gian chạy và nhiều lỗi khác. Chỉ cần tải xuống và cài đặt công cụ này và máy tính của bạn sẽ tự động không gặp lỗi.
Phần kết luận
Vì vậy, đây là tất cả về thông báo “ ứng dụng này đã bị chặn để bảo vệ bạn ” trong Windows 10. Ở đây tôi đã cố gắng hết sức để liệt kê các cách khắc phục hoàn chỉnh có thể có để khắc phục lỗi.
Người ta ước tính một trong những giải pháp được liệt kê đã có thể loại bỏ được lỗi.
Tôi hy vọng bạn thích bài viết và đừng quên nhấn nút thích và chia sẻ trên trang Facebook của chúng tôi .

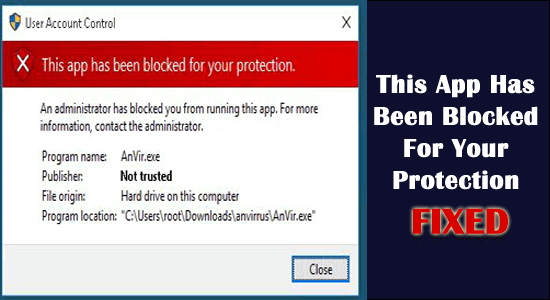
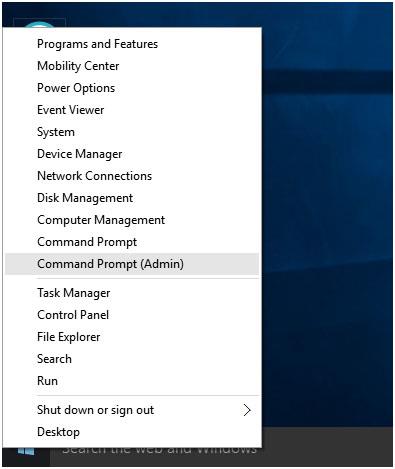
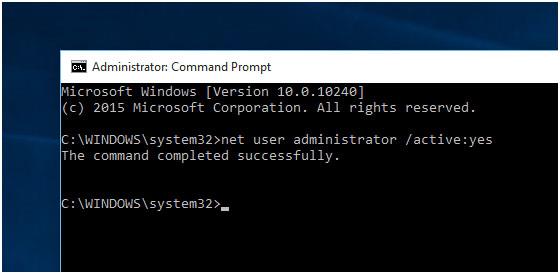
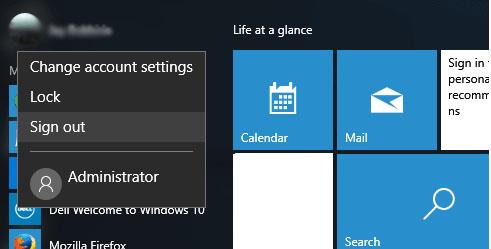
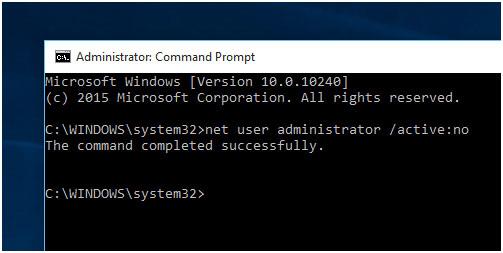
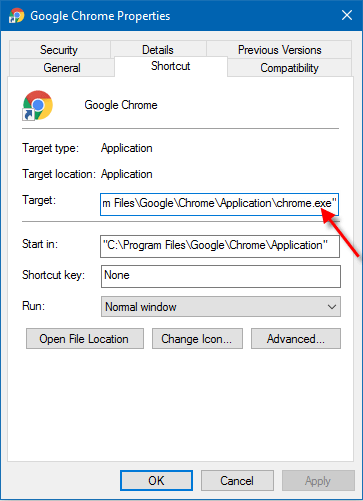
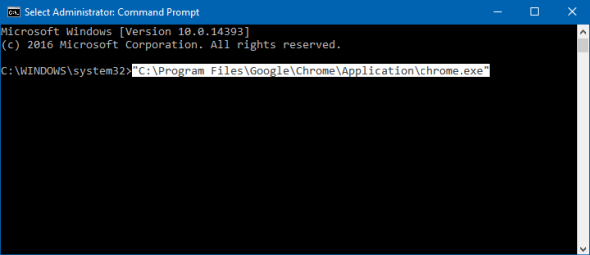
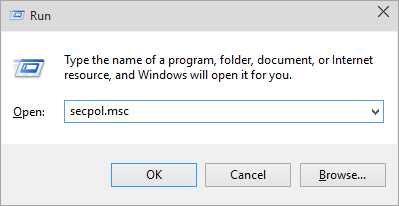
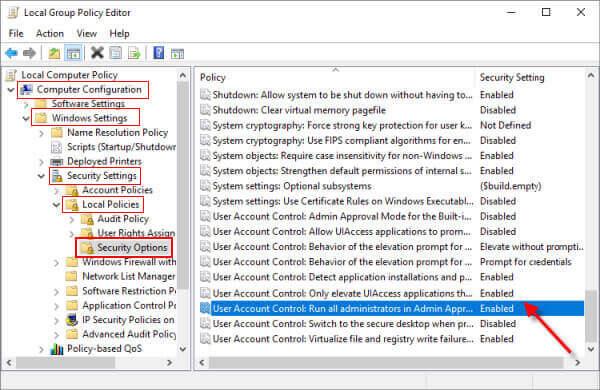
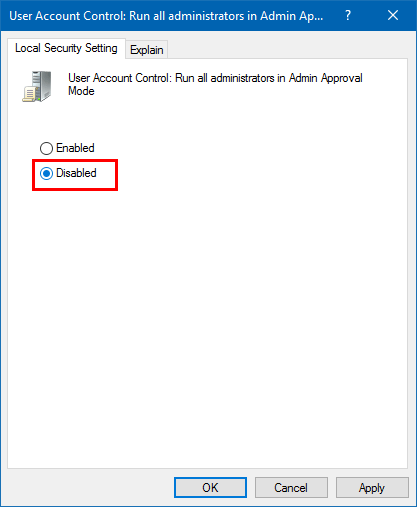
![Sửa mã lỗi Windows 10 Store 0x80072ee7 [7 giải pháp hoạt động] Sửa mã lỗi Windows 10 Store 0x80072ee7 [7 giải pháp hoạt động]](https://luckytemplates.com/resources1/l1update/image-9048-1220134145211.png)
![[11 Cách] Khắc phục lỗi DLL hoặc thiếu tệp DLL trong Windows 10 & 11 [11 Cách] Khắc phục lỗi DLL hoặc thiếu tệp DLL trong Windows 10 & 11](https://luckytemplates.com/resources1/l1update/image-5496-1220134145192.png)

![Lỗi Outlook 0x800CCC13 Không thể kết nối với mạng [ĐÃ GIẢI QUYẾT] Lỗi Outlook 0x800CCC13 Không thể kết nối với mạng [ĐÃ GIẢI QUYẾT]](https://luckytemplates.com/resources1/l1update/image-1944-1220134145180.png)



