
Thẻ SD của bạn có hiển thị sai kích thước không? Nếu thẻ SD của bạn hiển thị dung lượng lưu trữ không chính xác, đừng lo lắng. Trong hướng dẫn này, chúng tôi sẽ hướng dẫn bạn cách lấy lại kích thước thật của thẻ SD theo bốn cách mà không làm mất dữ liệu quý giá của bạn. Chúng tôi cũng sẽ chia sẻ lý do khiến thẻ SD không hiển thị hết dung lượng và cách tránh sự cố này trong tương lai. Vậy hãy bắt đầu!
Phần 1: Tại sao thẻ SD của bạn hiển thị sai kích thước?
Nếu thẻ SD của bạn hiển thị sai kích thước thì có thể có một số lý do dẫn đến sự cố này. Dưới đây là một số giải thích phổ biến:
- Tham nhũng hệ thống tập tin.
- Thẻ SD đã được phân vùng không chính xác.
- Virus tấn công hoặc nhiễm phần mềm độc hại.
- Định dạng thẻ SD không đúng cách hoặc sử dụng hệ thống tệp không tương thích.
- Hư hỏng vật lý đối với thẻ SD của bạn, chẳng hạn như vết nứt hoặc chân cắm bị cong.
Cách đơn giản nhất để giải quyết vấn đề 'Thẻ SD không hiển thị hết dung lượng' là định dạng lại nó. Tuy nhiên, việc định dạng lại thẻ SD sẽ xóa tất cả dữ liệu trên đó, vì vậy hãy đảm bảo sao lưu mọi tệp quan trọng trước khi tiếp tục.
Phần 2: Khôi phục dữ liệu trước khi sửa thẻ SD không hiển thị đầy đủ dung lượng
Nếu bạn không thể truy cập vào thẻ SD của mình, chúng tôi khuyên bạn nên dùng thử công cụ khôi phục dữ liệu trước khi thử khôi phục toàn bộ dung lượng thẻ SD. Nguyên nhân là do cách khắc phục dưới đây sẽ format thẻ nhớ, xóa toàn bộ dữ liệu.
Công cụ Phục hồi dữ liệu Tenorshare 4DDiG cho phép bạn khôi phục dữ liệu bị mất từ nhiều thiết bị lưu trữ khác nhau như thẻ SD, ổ đĩa ngoài và thẻ nhớ USB. Ngoài ra, nó còn đi kèm với các tính năng như chế độ quét sâu, xem trước tệp của bạn và phát hiện tệp tại chỗ. Dưới đây là một số lợi ích tuyệt vời khi sử dụng công cụ này:
- Hoạt động cho tất cả các tình huống mất dữ liệu như định dạng, vô tình xóa, vi-rút, sự cố hệ thống, v.v.
- Khôi phục hơn 2000 loại dữ liệu - ảnh, video, âm thanh, tài liệu và kho lưu trữ.
- Thân thiện với người dùng và dễ sử dụng; không cần kỹ năng công nghệ.
- Tỷ lệ thành công cao và bảo mật 100%.
Bước 1: Chọn thẻ SD nơi bạn bị mất dữ liệu và nhấn “Quét”. Bạn cũng có thể chỉ định các loại tập tin.

Bước 2: Công cụ sẽ bắt đầu tìm kiếm dữ liệu còn thiếu của bạn. Bạn có thể tạm dừng hoặc dừng nó bất cứ lúc nào. Nó phân loại các phát hiện thành Tệp đã xóa, Tệp hiện có, Vị trí bị mất, Tệp RAW và Tệp thẻ trong Chế độ xem dạng cây. Hoặc chuyển sang Chế độ xem tệp để xem Ảnh, Video, Tài liệu, Âm thanh và Email. Sử dụng Bộ lọc ở bên phải để tinh chỉnh tìm kiếm của bạn.

Bước 3: Sau khi định vị được tệp mục tiêu, bạn có thể xem trước và khôi phục chúng. Hãy nhớ lưu dữ liệu đã khôi phục của bạn trên một phân vùng khác để tránh ghi đè và mất dữ liệu vĩnh viễn.

Sau khi sao lưu dữ liệu thành công, bạn có thể tự tin khôi phục lại toàn bộ dung lượng của thẻ SD.
Phần 3: Cách khôi phục thẻ SD về dung lượng tối đa mà không mất dữ liệu
Giải pháp 1: Khôi phục thẻ SD về dung lượng tối đa bằng Diskpart
Các vấn đề về phân vùng và định dạng là một trong những thủ phạm dẫn đến việc thẻ SD hiển thị sai kích thước. Thông thường, người dùng Windows có một số kiến thức kỹ thuật sẽ sử dụng tiện ích dòng lệnh có tên Diskpart để khôi phục toàn bộ dung lượng của thẻ SD. Thực hiện theo các bước sau:
Bước 1: Nhấn tổ hợp phím “ Win + X” và chọn “Dấu nhắc lệnh (Quản trị viên)”. Nếu bạn không thể nhìn thấy nó, hãy tìm kiếm “cmd” trong “ Menu Bắt đầu”, nhấp chuột phải và chọn “ Chạy với tư cách quản trị viên. ”
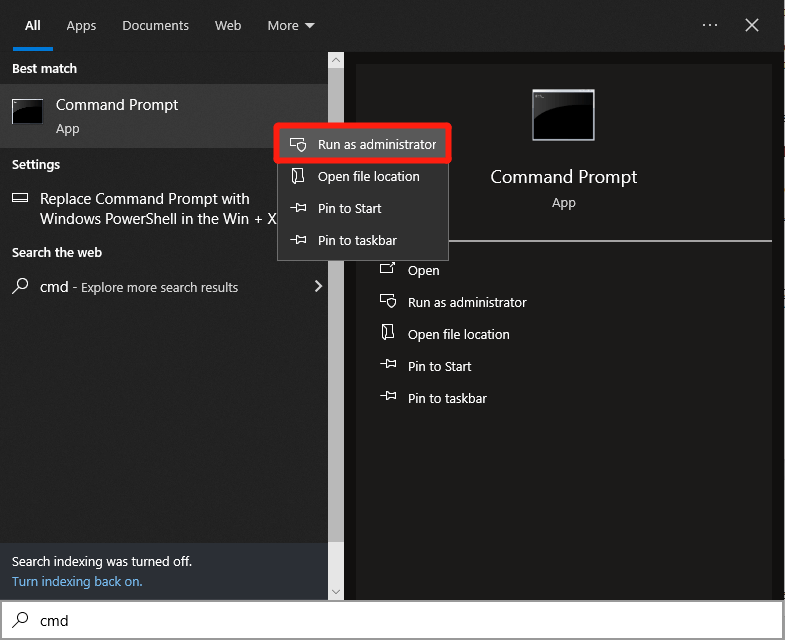
Bước 2: Gõ diskpart và nhấn Enter. ”
Bước 3: Gõ lệnh: “ list disk. Sau đó, nhấn phím “ Enter ”.
Bước 4: Tiếp tục gõ “ select disk 1 ”, trong đó “1” đại diện cho số thẻ SD trong danh sách.
Bước 5: Nhập “ clean ” và nhấn “ Enter .”
Bước 6: Gõ vào “ tạo phân vùng chính. " Nhấn Enter ."
Bước 7: Gõ “ format fs=fat32 quick. " Nhấn Enter ." Bạn cũng có thể chọn định dạng thẻ SD sang hệ thống tệp NTFS thay vì FAT32.
Bước 8: Tiếp theo, gán ký tự ổ đĩa cho thẻ SD của bạn bằng cách nhập “gán ký tự=X”, trong đó “X” là ký tự ổ đĩa có sẵn (ví dụ: D, E, F).
Giải pháp 2: Khôi phục thẻ SD về dung lượng tối đa bằng quản lý đĩa
Bạn cũng có thể khắc phục sự cố “Thẻ SD không hiển thị hết dung lượng” bằng Windows Disk Management, một công cụ Windows tích hợp để xử lý ổ cứng và thiết bị lưu trữ. Nó có thể giúp khôi phục thẻ SD của bạn về kích thước đầy đủ bằng cách định dạng nó.
Thao tác này sẽ xóa tất cả dữ liệu, đưa thẻ về trạng thái ban đầu, điều này rất hữu ích nếu sự cố xảy ra do sự cố hệ thống tệp hoặc dung lượng chưa được phân bổ. Dưới đây là cách khôi phục thẻ SD về dung lượng tối đa bằng Quản lý đĩa:
Bước 1: Nhấp chuột phải vào nút “ Start ” và chọn “ Disk Management ”. Tìm thẻ SD của bạn trong danh sách, nhấp chuột phải vào thẻ đó và chọn “ Định dạng ”.

Bước 2: Chọn hệ thống tệp và gán ký tự ổ đĩa nếu cần. Nhấp vào “ Tiếp theo ” và sau đó “ Hoàn tất ” để kết thúc quá trình định dạng.
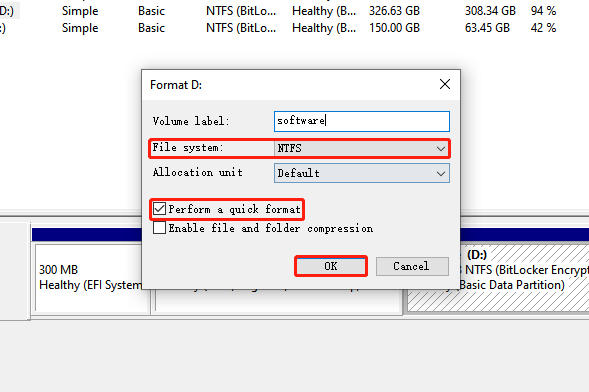
Giải pháp 3: Khôi phục thẻ SD về dung lượng tối đa từ File Explorer
Bạn có thể không am hiểu về công nghệ, vì vậy cũng có một cách nhanh chóng và đơn giản để khôi phục toàn bộ dung lượng thẻ SD. Đây là cách thực hiện:
Bước 1: Đảm bảo thẻ SD của bạn đã được cắm vào PC, sau đó nhấn phím “ Windows + E “. Thao tác này sẽ mở “ File Explorer”.
Bước 2: Đi tới “ Máy tính ” và “ Thiết bị và ổ đĩa”. ” Nhấp chuột phải vào thẻ SD của bạn và chọn “ Format .”

Bước 3: Chọn hệ thống tệp và chọn hộp bên cạnh Định dạng nhanh. Cuối cùng, nhấp vào nút “Bắt đầu ” để tiếp tục. Điều này sẽ giải quyết vấn đề thẻ SD của bạn hiển thị sai kích thước.
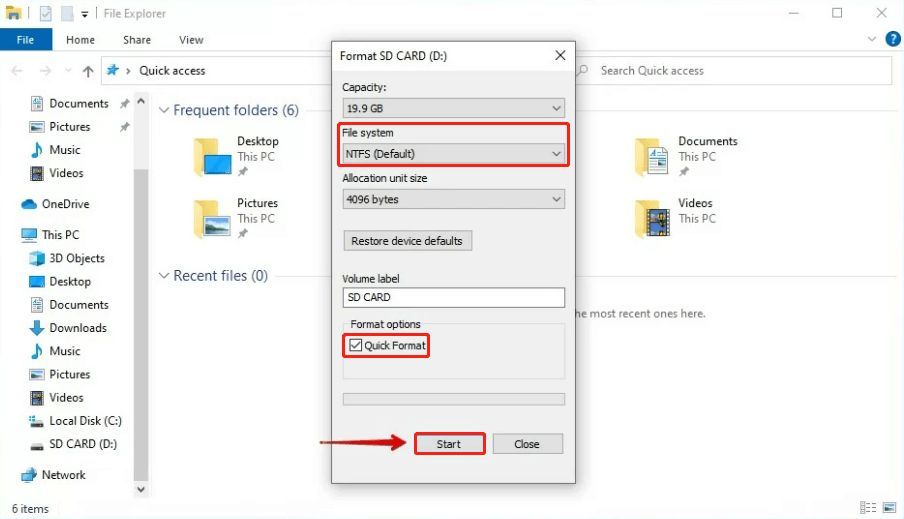
Giải pháp 4: Khôi phục toàn bộ dung lượng thẻ SD thông qua phần mềm của bên thứ ba
Nếu không có công cụ nào ở trên có thể khôi phục Thẻ SD về dung lượng tối đa, bạn có thể thử sử dụng trình định dạng của bên thứ ba như Trình quản lý phân vùng 4DDiG. Đây là cách sử dụng nó:
Bước 1: Bắt đầu bằng cách tải xuống và khởi chạy Trình quản lý phân vùng 4DDiG. Tiếp theo, đi tới “ Quản lý phân vùng ” và nhấp chuột phải vào phân vùng bạn muốn định dạng. Chọn “ Định dạng ”.

Bước 2: Tùy chỉnh nhãn, hệ thống tệp và kích thước cụm của phân vùng theo yêu cầu. Khi bạn đã hài lòng với các cài đặt, hãy nhấn “OK” để tiếp tục.
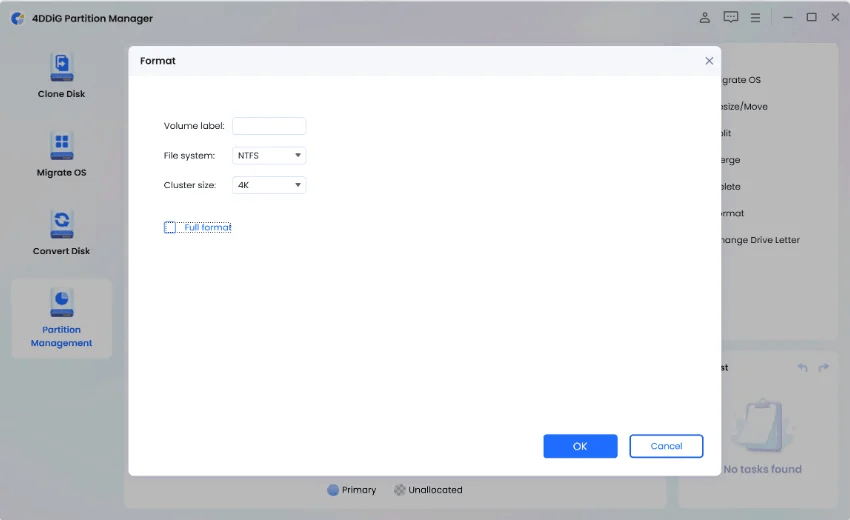
Bước 3 : Khi bạn đã sẵn sàng định dạng phân vùng, chỉ cần nhấp vào “Có”.
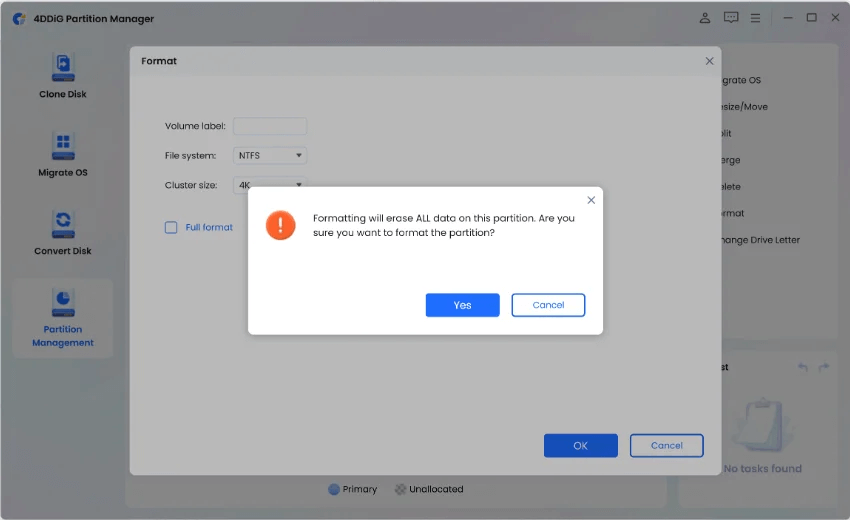
Bước 4: Sau khi phân vùng được định dạng, bạn có thể kiểm tra kết quả. Nếu bạn hài lòng với nó, hãy nhấp vào “ Thực thi 1 tác vụ ” rồi nhấn “ OK ” để bắt đầu định dạng phân vùng.
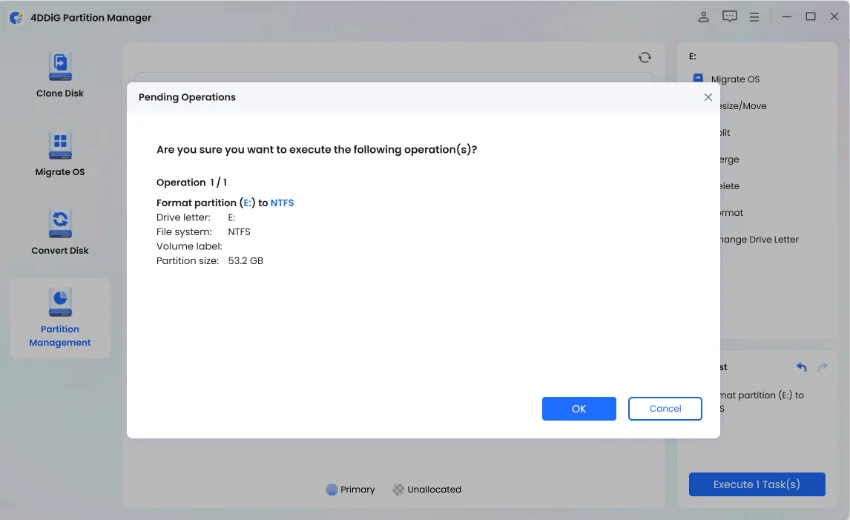
Bước 5: Cuối cùng, hãy để toàn bộ quá trình định dạng hoàn tất và bạn không còn cần phải lo lắng về cách khôi phục thẻ SD về dung lượng tối đa.
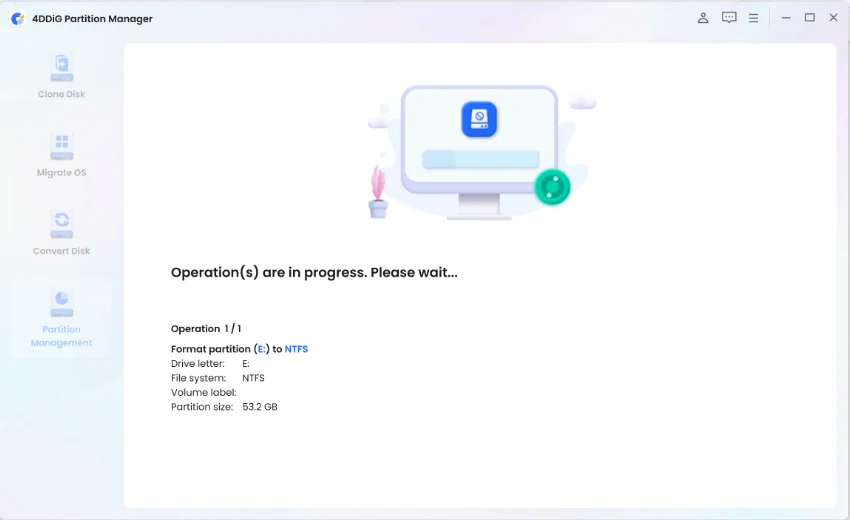
Phần 4: Làm thế nào để tránh thẻ SD hiển thị sai kích thước trong tương lai?
Để tránh vấn đề 'Thẻ SD hiển thị sai kích thước' trong tương lai, hãy làm theo các mẹo hữu ích sau:
- Luôn đảm bảo tháo thẻ SD đúng cách khỏi thiết bị hoặc đầu đọc thẻ của bạn để tránh hỏng dữ liệu hoặc gây hại cho hệ thống tệp của thẻ.
- Thường xuyên sao lưu dữ liệu thẻ SD của bạn sang nguồn lưu trữ khác như máy tính hoặc bộ lưu trữ đám mây để giữ an toàn cho dữ liệu của bạn.
- Khi bạn sử dụng thẻ SD, hãy định dạng thẻ bằng hệ thống tệp phù hợp (như FAT32 hoặc exFAT) và kích thước cụm phù hợp với nhu cầu của bạn.
- Nhận thẻ SD chất lượng cao từ các nhà sản xuất có uy tín hoặc đại lý ủy quyền nếu có thể. Điều này giúp đảm bảo độ tin cậy.
Thẻ SD hiển thị kích thước sai
Q1: Tại sao thẻ SD 128 GB của tôi hiển thị là 119 GB?
Các nhà sản xuất thường quảng cáo dung lượng lưu trữ sử dụng đơn vị thập phân (cơ số 10), trong đó 1 GB bằng 1.000.000.000 byte. Tuy nhiên, hệ điều hành và phần mềm sử dụng đơn vị nhị phân (cơ sở 2), trong đó 1 GB bằng 1.073.741.824 byte. Sự khác biệt về đơn vị đo lường này dẫn đến công suất được quảng cáo lớn hơn công suất sử dụng thực tế.
Câu hỏi 2: Làm cách nào để định dạng thẻ SD của tôi thành FAT32, lớn hơn 32GB?
Công cụ định dạng tích hợp của Windows thường giới hạn FAT32 ở mức 32GB. Tuy nhiên, bạn có thể sử dụng các công cụ định dạng của bên thứ ba hoặc tiện ích DiskPart để đạt được điều này.
Q3: Tại sao thẻ SD của tôi báo đầy nhưng lại không đầy?
Một số tệp có thể bị ẩn hoặc được lưu trữ trong một thư mục không hiển thị ngay khi bạn duyệt thẻ. Điều này bao gồm các tệp hệ thống ẩn, thùng rác và các tệp liên quan đến hệ thống khác.
Phần kết luận
Chúng tôi đã khám phá bốn phương pháp hiệu quả chỉ cho bạn cách khôi phục thẻ SD về dung lượng tối đa. Nhưng trước khi thử bất kỳ cách khắc phục nào trong số này, bạn nên sử dụng Tenorshare 4DDiG Data Recovery để khôi phục dữ liệu quý giá của mình. Công cụ này cung cấp giao diện thân thiện với người dùng và có thể tự động truy xuất hơn 2000 loại tệp với tốc độ khôi phục cao.





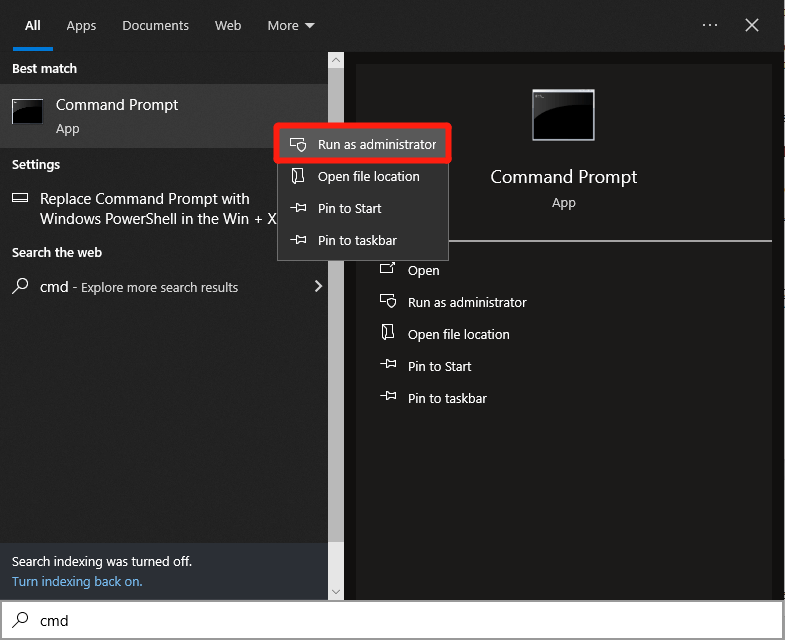

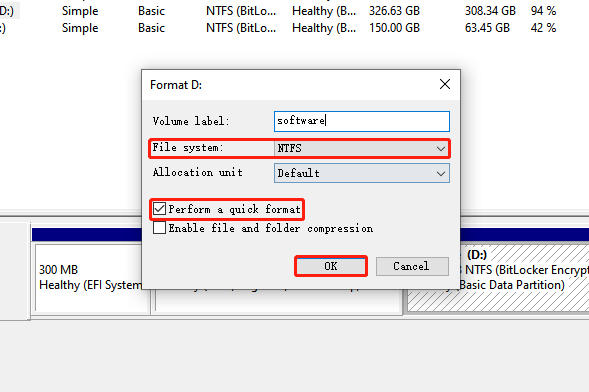

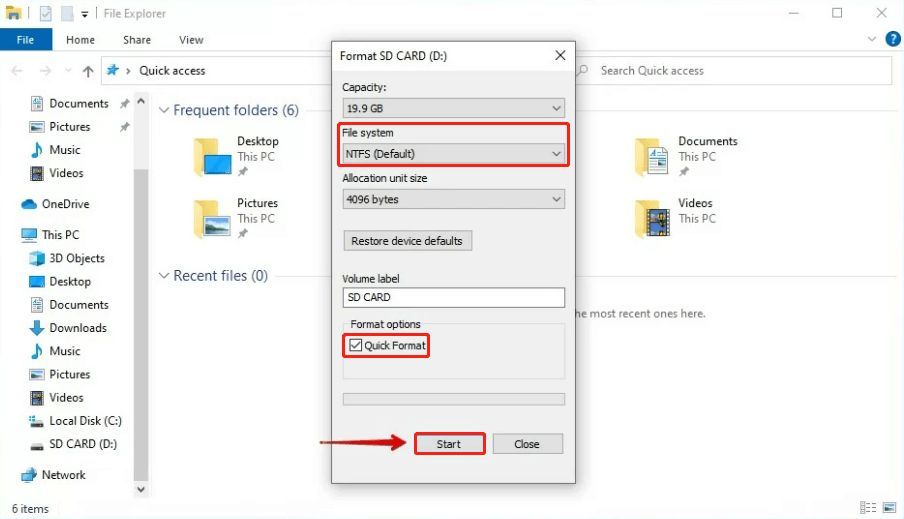

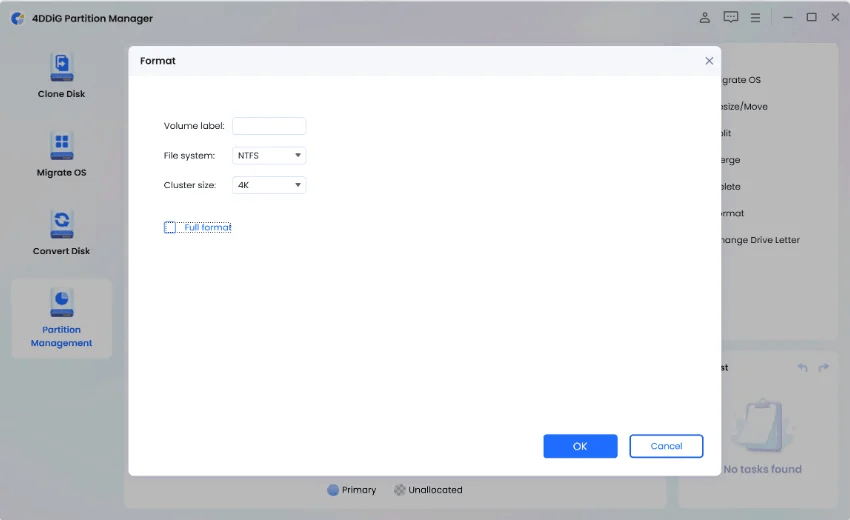
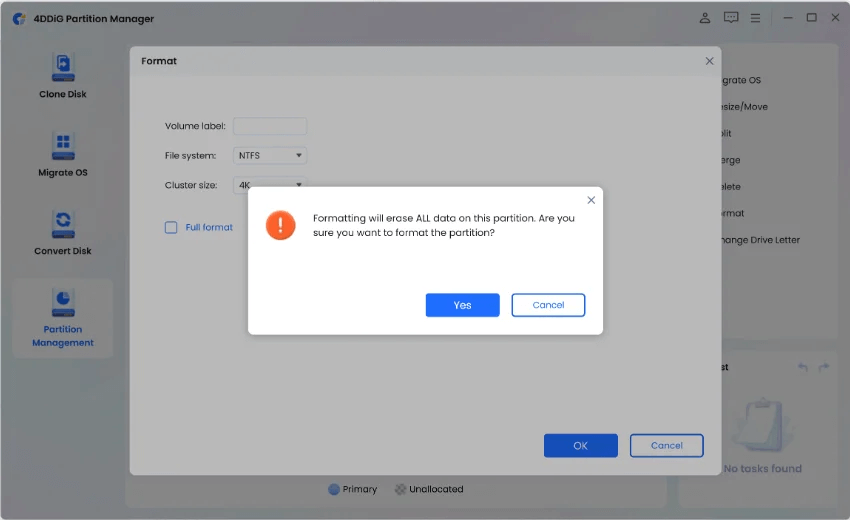
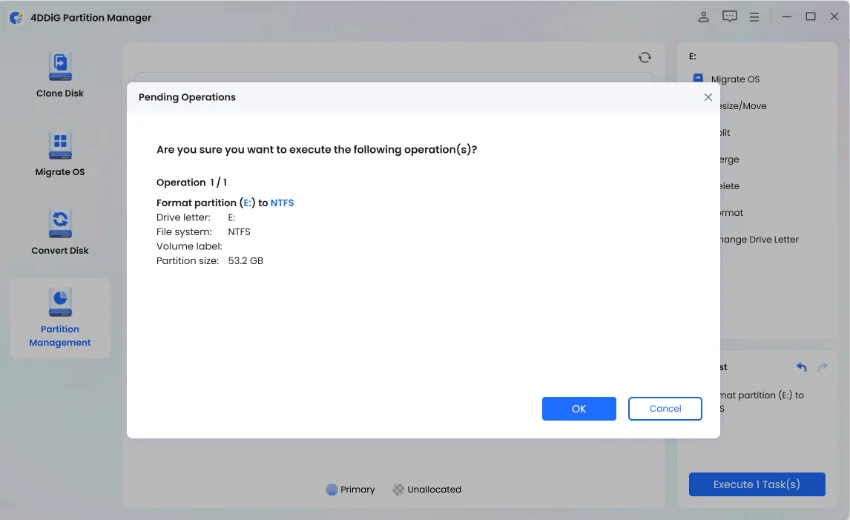
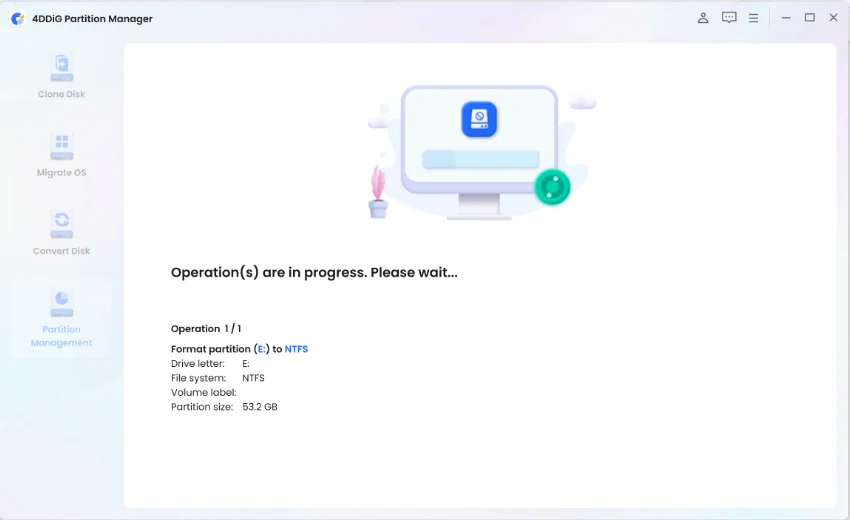
![Sửa mã lỗi Windows 10 Store 0x80072ee7 [7 giải pháp hoạt động] Sửa mã lỗi Windows 10 Store 0x80072ee7 [7 giải pháp hoạt động]](https://luckytemplates.com/resources1/l1update/image-9048-1220134145211.png)
![[11 Cách] Khắc phục lỗi DLL hoặc thiếu tệp DLL trong Windows 10 & 11 [11 Cách] Khắc phục lỗi DLL hoặc thiếu tệp DLL trong Windows 10 & 11](https://luckytemplates.com/resources1/l1update/image-5496-1220134145192.png)

![Lỗi Outlook 0x800CCC13 Không thể kết nối với mạng [ĐÃ GIẢI QUYẾT] Lỗi Outlook 0x800CCC13 Không thể kết nối với mạng [ĐÃ GIẢI QUYẾT]](https://luckytemplates.com/resources1/l1update/image-1944-1220134145180.png)



