Windows 11 đã ra mắt được hơn hai tuần và cho đến nay, nó dường như đã ổn định. Hầu hết người dùng có thể sẽ phải buộc cập nhật vì hệ điều hành chỉ có một số mẫu CPU được đưa vào danh sách trắng mặc dù một số lượng lớn chúng tương thích. Bản cập nhật có dung lượng hơn 4,5GB một chút và quá trình cài đặt sẽ mất từ 20 phút đến vài giờ, tùy thuộc vào tốc độ CPU và ổ đĩa của bạn.
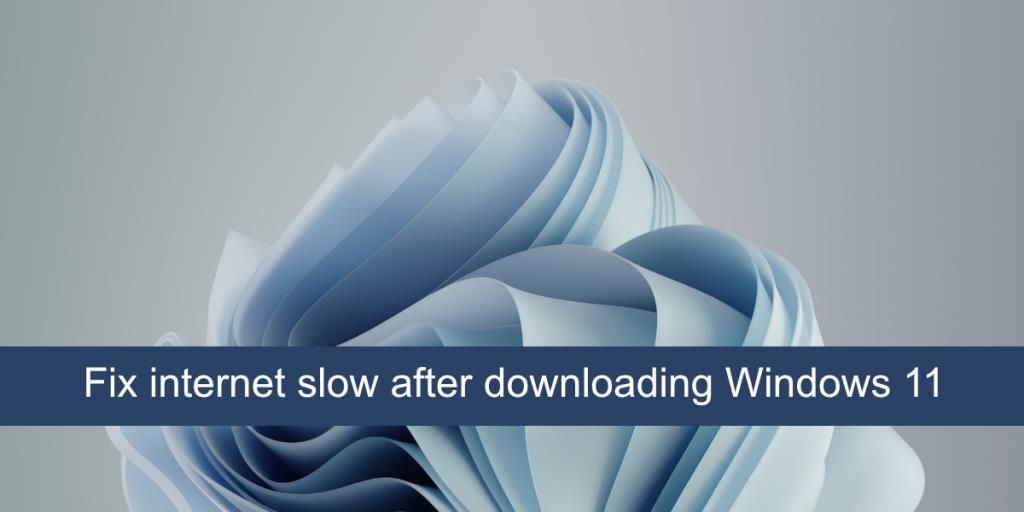
Sửa lỗi Internet chậm Windows 11
Người dùng Windows 11 không báo cáo bất kỳ lỗi lớn nào nhưng số lượng người dùng đã nâng cấp lên hệ điều hành mới này vẫn còn ít. Khi nhiều người dùng nâng cấp hơn, chúng tôi có thể có cái nhìn rõ hơn về mức độ ổn định của nó. Điều đó nói rằng, một số người dùng đã phàn nàn về việc kết nối Internet chậm sau khi nâng cấp hoặc cài đặt Windows 11.
Kiểm tra cập nhật
Khi bạn cài đặt Windows, bất kể đó là Windows 10 hay Windows 11, nó sẽ tải xuống và cài đặt các bản cập nhật bổ sung sau khi cài đặt xong. Chúng bao gồm trình điều khiển, codec và các bản cập nhật ứng dụng. Hãy cho nó một chút thời gian và cố gắng để hệ thống không được giám sát để mọi thứ có thể tải xuống.
Nếu hệ thống đang chờ khởi động lại, hãy khởi động lại hệ thống để mọi bản cập nhật trình điều khiển cần hoàn tất quá trình cài đặt.
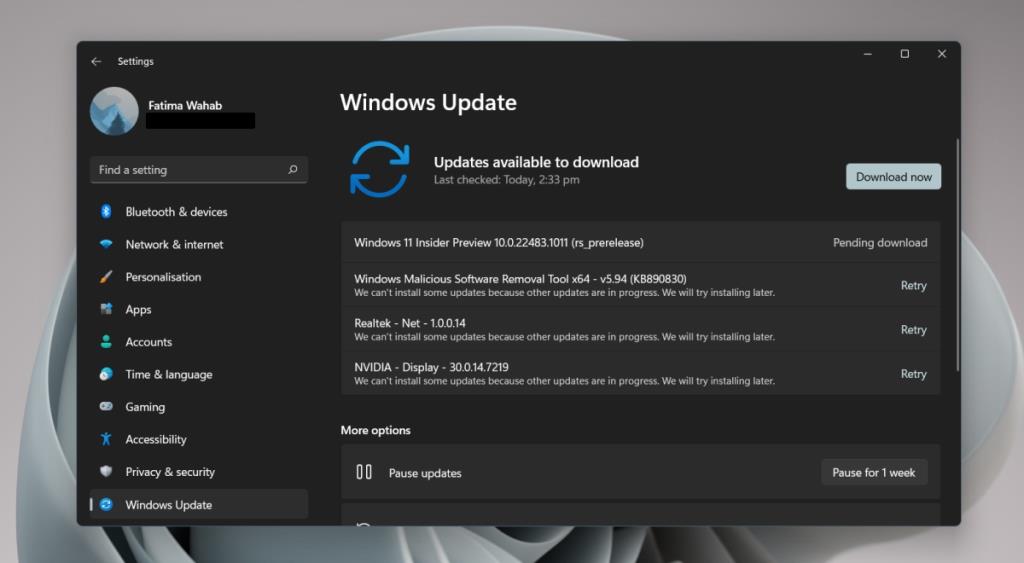
Cập nhật trình điều khiển bộ điều hợp mạng
Windows 11 là phiên bản mới và có thể không phát hiện và cập nhật lên trình điều khiển mới nhất có sẵn cho bộ điều hợp mạng của bạn. Bạn có thể kiểm tra và cài đặt trình điều khiển theo cách thủ công.
- Mở Trình quản lý thiết bị.
- Mở rộng Bộ điều hợp mạng.
- Bấm chuột phải vào bộ điều hợp mạng của bạn cho các kết nối không dây và chọn Cập nhật trình điều khiển.
- Kiểm tra trực tuyến các bản cập nhật trình điều khiển.
- Cài đặt bản cập nhật có sẵn.
- Làm theo các bước 2-5 cho card mạng LAN.
- Khởi động lại hệ thống.
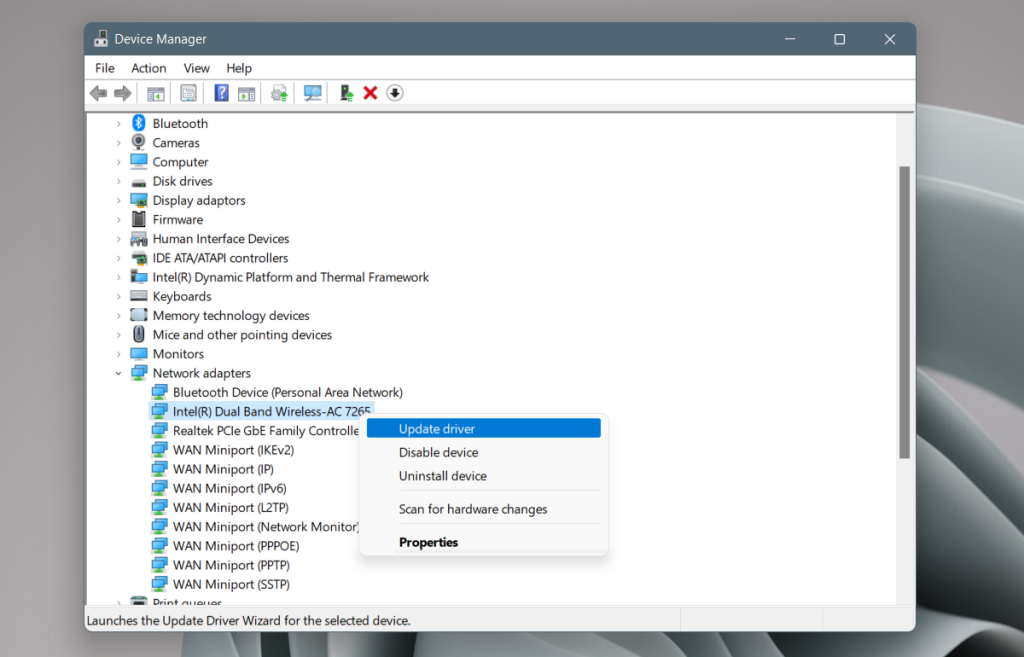
Gỡ cài đặt và cài đặt lại bộ điều hợp mạng
Nhiều người dùng gặp sự cố với internet chậm sau khi cập nhật lên Windows 11 đã có thể giải quyết sự cố bằng cách gỡ cài đặt và cài đặt lại bộ điều hợp mạng.
- Mở Trình quản lý thiết bị.
- Mở rộng Bộ điều hợp mạng.
- Nhấp chuột phải vào bộ điều hợp mạng và chọn Gỡ cài đặt thiết bị từ menu ngữ cảnh.
- Cho phép thiết bị gỡ cài đặt.
- Khởi động lại hệ thống.
- Mở Trình quản lý thiết bị.
- Nhấp vào nút Quét các thay đổi phần cứng.
- Windows 11 sẽ phát hiện và cài đặt lại bộ điều hợp mạng.
- Nếu không, hãy mở rộng Bộ điều hợp mạng.
- Nhấp chuột phải vào bộ điều hợp mạng và chọn Bật hoặc Cài đặt thiết bị.
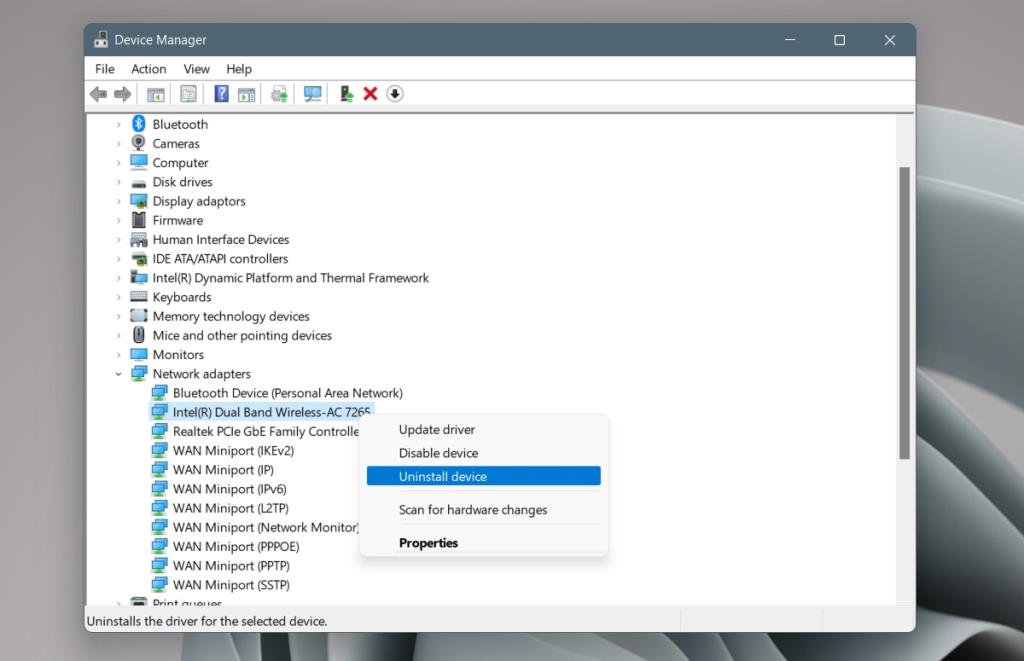
Tải xuống trình điều khiển mạng theo cách thủ công
Nhà sản xuất thiết bị mạng của bạn có thể đã cập nhật trình điều khiển cho Windows 11 sẵn sàng và khả dụng. Windows 11 có thể chưa cài đặt chúng. Bạn có thể tải chúng xuống theo cách thủ công và tự cài đặt trình điều khiển.
- Truy cập trang tải xuống trình điều khiển của nhà sản xuất thiết bị của bạn.
- Nhập thông tin hệ thống của bạn hoặc sử dụng thẻ dịch vụ của nó để xác định nó.
- Tải xuống trình điều khiển mạng mới nhất hiện có.
- Chạy tệp đã tải xuống (nó sẽ là EXE).
- Làm theo hướng dẫn trên màn hình và cài đặt trình điều khiển.
- Khởi động lại hệ thống.
Dừng dịch vụ mạng Killer
Killer Network Service là một dịch vụ được biết đến là nguyên nhân gây ra các sự cố về internet và duyệt web trên Windows 10 và Windows 11. Hãy dừng dịch vụ và sự cố sẽ biến mất.
- Nhấn vào phím tắt Win + R để mở hộp chạy.
- Trong hộp chạy, nhập services.msc.
- Tìm kiếm các dịch vụ sau đây;
Dịch vụ phân tích sát thủ
Quản lý băng thông động Killer
Dịch vụ mạng kẻ giết người
Dịch vụ chọn AP thông minh của Killer.
- Nhấp chuột phải vào từng dịch vụ (Từng dịch vụ) và chọn Dừng từ menu ngữ cảnh.
- Bấm đúp vào từng dịch vụ (từng cái một) và chuyển đến tab Chung.
- Mở menu thả xuống Loại khởi động và chọn Thủ công.
- Khởi động lại hệ thống.
Sự kết luận
Tốc độ Internet có xu hướng bị ảnh hưởng khi hệ điều hành được cập nhật hoặc cài đặt mới. Điều này thường được cho là do các bản cập nhật đang cài đặt trong nền. Đôi khi, bạn có thể thấy rằng một số dịch vụ không tương thích với hệ điều hành mới và chúng phải bị tạm ngưng hoàn toàn. Nếu hệ thống của bạn được gắn cờ là không phù hợp với bản cập nhật Windows 11, hãy đợi một vài tháng để các bản cập nhật trình điều khiển có sẵn cho các thành phần phần cứng khác nhau của bạn.
Vô hiệu hóa VPN của bạn
Mặc dù VPN là một yêu cầu bắt buộc trong thế giới ngày càng thiếu quyền riêng tư mà chúng ta đang nhanh chóng tiếp cận—và đó có thể là lý do tại sao ngay cả Microsoft hiện cũng cung cấp VPN trên trình duyệt Edge của mình—việc sử dụng VPN này không phải là miễn phí. Bằng cách che giấu địa chỉ IP của bạn, VPN sẽ bổ sung thêm một lớp bước để truyền gói dữ liệu qua lại từ ISP của bạn.
Nếu kết nối Internet của bạn đã ở dải tần chậm hơn, thì việc mua và thêm VPN lên trên nó có thể sẽ khiến mọi thứ còn chậm hơn nữa.
Vì vậy, để đảm bảo liệu VPN có thực sự là nguyên nhân khiến tốc độ Internet chậm trên Windows 11 của bạn hay không, hãy thử tắt nó một lúc. Nếu bạn thấy tốc độ Internet của mình tăng lên ngay lập tức thì bây giờ bạn đã biết lỗi là gì.
Chạy trình khắc phục sự cố
Có nguy cơ lặp lại chính mình, tôi sẽ nói lại rằng những lỗi như thế này là chuyện thường xảy ra trong thế giới máy tính cá nhân. Mặc dù Microsoft chắc chắn đã làm rất nhiều việc để loại bỏ những lỗi ngẫu nhiên như thế này nhưng Windows vẫn chưa hoàn hảo. Họ cũng biết điều đó và đó là lý do tại sao họ cung cấp một công cụ chuyên dụng để khắc phục những lỗi như thế này.
Bạn có thể thử và khắc phục tốc độ Internet chậm của Windows 11 bằng cách chạy hướng dẫn khắc phục sự cố này. Bạn có thể truy cập nó từ cài đặt Khắc phục sự cố của PC. Đây là cách thực hiện.
- Đi tới menu Bắt đầu thanh tìm kiếm, nhập 'cài đặt' và chọn kết quả phù hợp nhất. Menu cài đặt sẽ được khởi chạy.
- Bây giờ, hãy chọn Hệ thống > Trình khắc phục sự cố khác.
- Khi đến đó, hãy tìm tùy chọn Kết nối Internet và nhấp vào Chạy< a i=4>.
- Trình khắc phục sự cố sẽ bắt đầu quét các lỗi trên hệ thống của bạn và sẽ giải quyết chúng nếu tìm thấy bất kỳ lỗi nào.


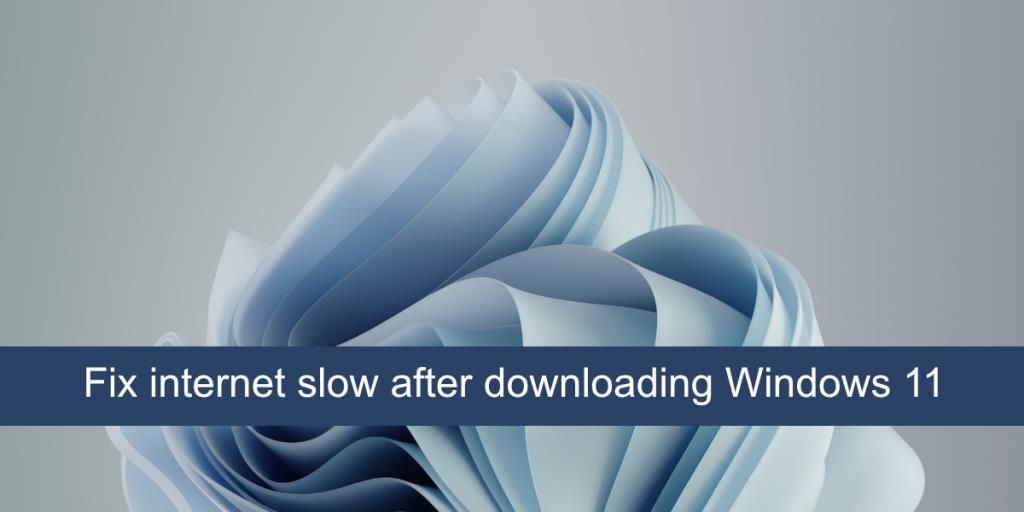
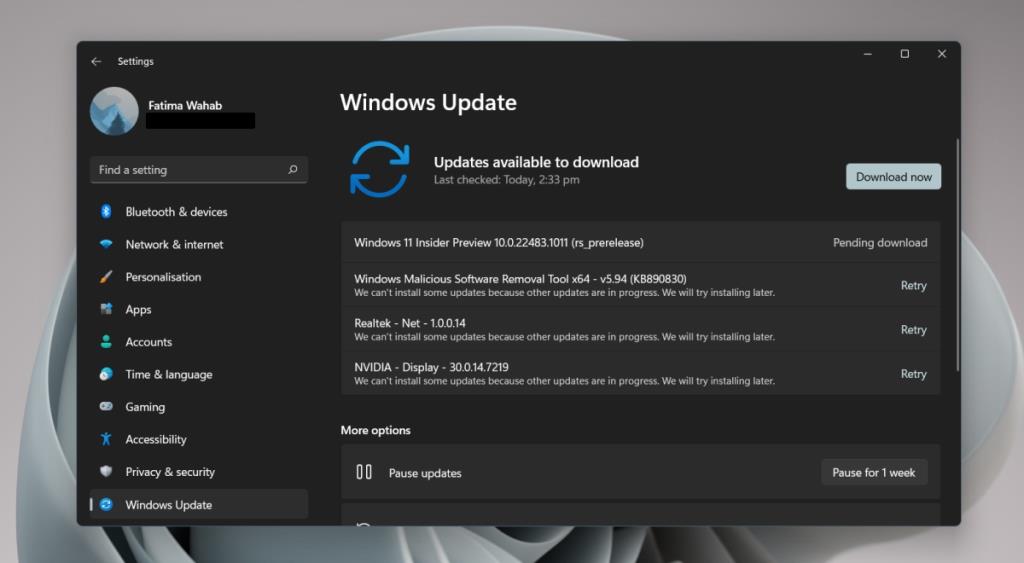
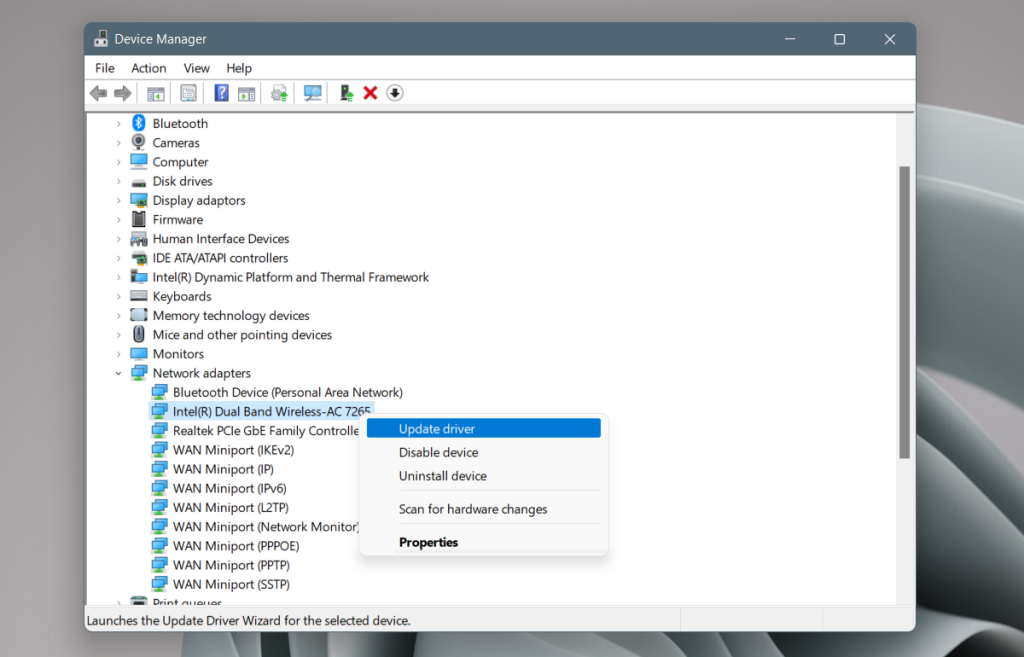
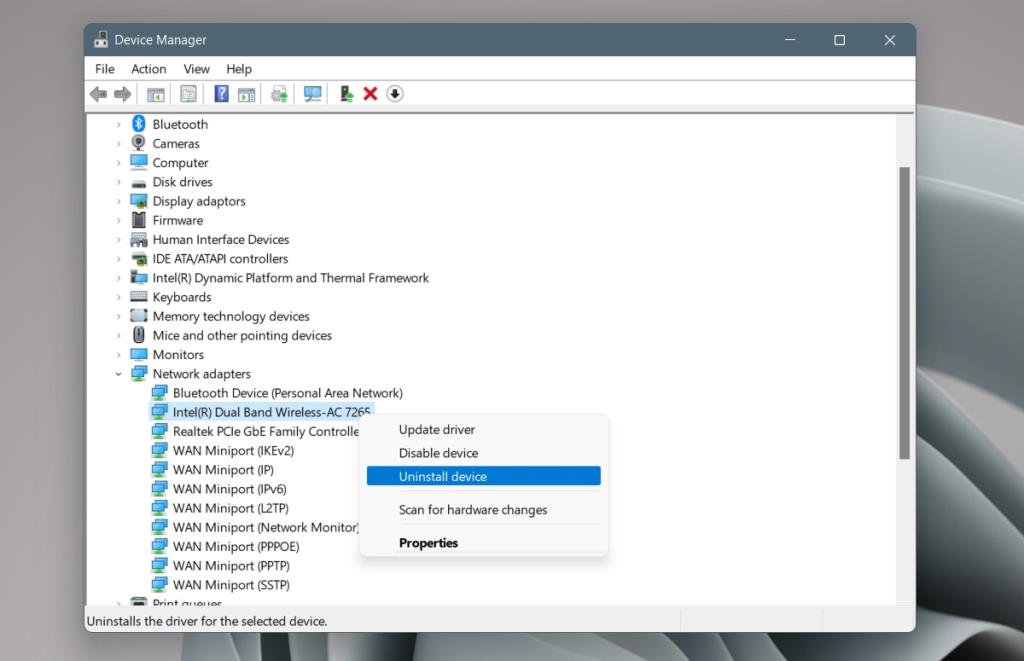

![Sửa mã lỗi Windows 10 Store 0x80072ee7 [7 giải pháp hoạt động] Sửa mã lỗi Windows 10 Store 0x80072ee7 [7 giải pháp hoạt động]](https://luckytemplates.com/resources1/l1update/image-9048-1220134145211.png)
![[11 Cách] Khắc phục lỗi DLL hoặc thiếu tệp DLL trong Windows 10 & 11 [11 Cách] Khắc phục lỗi DLL hoặc thiếu tệp DLL trong Windows 10 & 11](https://luckytemplates.com/resources1/l1update/image-5496-1220134145192.png)

![Lỗi Outlook 0x800CCC13 Không thể kết nối với mạng [ĐÃ GIẢI QUYẾT] Lỗi Outlook 0x800CCC13 Không thể kết nối với mạng [ĐÃ GIẢI QUYẾT]](https://luckytemplates.com/resources1/l1update/image-1944-1220134145180.png)



