Microsoft đã cố gắng thúc đẩy nền tảng UWP cho các ứng dụng Windows nhưng các ứng dụng dành cho máy tính để bàn vẫn là loại ứng dụng thống trị của Windows 10. Các ứng dụng như VLC player và Spotify có cả phiên bản dành cho máy tính để bàn và phiên bản UWP. Microsoft đã không buộc các nhà phát triển chọn UWP và từ bỏ các ứng dụng dành cho máy tính để bàn. Tương tự như vậy, với Windows 11, tất cả các ứng dụng có thể chạy trên Windows 10, 8 / 8.1 và 7 đều tương thích với hệ điều hành mới. Ngoại lệ duy nhất cho đến nay là VirtualBox của Oracle.
VritualBox của Oracle là một công cụ VM miễn phí, phổ biến được sử dụng rộng rãi. Nó mạnh mẽ và tốt hơn nhiều so với nhiều lựa chọn thay thế trả phí. Thật không may, hầu hết người dùng đang cố gắng chạy VirtualBox trên Window 11 đều không thể khởi động máy ảo. Bản thân ứng dụng cài đặt hoàn toàn tốt trên Windows 11 nhưng khi tải và chạy máy ảo, máy không khởi động.
Microsoft đã thừa nhận rằng có một vấn đề với VirtualBox chạy trên Windows 11. Để khắc phục, người dùng cần phải tắt Hyper-V trên hệ thống của họ.
Để tắt Hyper-V trên Windows 11, hãy làm theo các bước sau.
Lưu ý: nếu bạn không thấy Hyper-V, hãy tìm Windows Hypervisor Platform hoặc Windows Sandbox và tắt nó đi.
Vấn đề tương thích với VirtualBox là vấn đề của Oracle. Điều này có nghĩa là Oracle phải phát hành phiên bản VirtualBox mới và phiên bản mới này phải giải quyết vấn đề tương thích. Oracle đang làm việc trên bản cập nhật nhưng cho đến thời điểm hiện tại, vẫn chưa có ngày nào về thời điểm triển khai bản sửa lỗi.
Sau khi có bản cập nhật, chỉ các phiên bản tiếp theo mới chạy trên Windows 11, có nghĩa là bạn có thể cần phải nâng cấp cài đặt của máy ảo để chúng có thể chạy trên phiên bản mới nhất.
Nếu không sử dụng VirtualBox, bạn có thể gỡ cài đặt ứng dụng và nâng cấp lên Windows 11 mà không gặp bất kỳ sự cố nào. Nếu bạn đã tìm thấy giải pháp thay thế cho VirtualBox phù hợp với nhu cầu của mình, bạn có thể xóa ứng dụng khỏi hệ thống của mình và sau đó thực hiện nâng cấp. Hiện tại, Microsoft đang chặn nâng cấp trên các hệ thống đang chạy VirtualBox.
Microsoft đã không chặn VirtualBox trên Windows 11. Đây là một vấn đề đơn giản về khả năng tương thích của ứng dụng. Nó có thể được khắc phục khi ứng dụng được nâng cấp và làm như vậy không liên quan đến việc thực hiện bất kỳ thay đổi mạnh mẽ nào hoặc tuân theo các quy tắc mới để phát triển. Mặc dù vậy, Oracle nên sớm có bản cập nhật, do không có nhiều người dùng trên Windows 11, công ty có thể chọn phát hành bản cập nhật muộn hơn là sớm hơn.
Bật hoặc tắt ảo hóa phần cứng trong BIOS/UEFI
Ảo hóa được hỗ trợ bằng phần cứng, thường được gọi là VT-x (Intel) hoặc AMD-V (AMD), là một tính năng có trong hầu hết các bộ xử lý hiện đại cung cấp hỗ trợ đầy đủ cho ảo hóa. Tính năng này rất quan trọng để phần mềm ảo hóa như VirtualBox hoạt động tối ưu. Nếu tính năng này bị tắt trong cài đặt BIOS hoặc UEFI của máy tính, bạn có thể gặp phải sự cố khi chạy máy ảo. Đây là cách bạn có thể kiểm tra và sửa đổi cài đặt này.
Các bước để bật hoặc tắt ảo hóa phần cứng trong BIOS/UEFI:
Bắt đầu bằng cách tắt hệ thống của bạn rồi bật lại. Ngay khi máy tính bắt đầu khởi động, hãy nhấn phím BIOS/UEFI. Khóa này khác nhau tùy theo nhà sản xuất nhưng thường là một trong những khóa sau: F2, F10, F12, ESC hoặc Xóa.
Sau khi vào menu BIOS/UEFI, hãy tìm tab hoặc phần có nhãn Nâng cao, CPU Cấu hình hoặc thứ gì đó tương tự.
Tìm kiếm tùy chọn có nhãn Công nghệ ảo hóa Intel, Intel VT-x< a i=4>, AMD-V hoặc tương tự. Đây là tính năng ảo hóa được hỗ trợ bằng phần cứng.
Nếu bạn đang muốn bật ảo hóa phần cứng, hãy đặt tùy chọn này thành Đã bật. Nếu bạn muốn tắt tính năng này (để khắc phục sự cố hoặc cho các mục đích khác), hãy đặt thành Đã tắt.
Sau khi thực hiện những thay đổi cần thiết, hãy lưu cài đặt BIOS/UEFI và thoát. Phương pháp lưu các thay đổi sẽ khác nhau nhưng thường là F10 hoặc chọn nút Save & Thoát tùy chọn.
Hãy để máy tính của bạn khởi động lại bình thường. Những thay đổi sẽ có hiệu lực khi khởi động.
Không phải tất cả bộ xử lý đều hỗ trợ ảo hóa được hỗ trợ bằng phần cứng. Đảm bảo CPU của bạn có tính năng này trước khi tìm kiếm nó trong cài đặt BIOS/UEFI. Một số máy tính có thể có cài đặt bảo mật bổ sung liên quan đến ảo hóa, chẳng hạn như Intel VT-d hoặc I/O MMU Virtualization . Những thứ này có thể được giữ nguyên trừ khi bạn có yêu cầu cụ thể.
Kiểm tra nhật ký sự kiện và mã lỗi
VirtualBox, giống như nhiều ứng dụng phần mềm, ghi lại các hoạt động và lỗi của nó. Bằng cách kiểm tra các nhật ký này, bạn thường có thể xác định nguyên nhân gốc rễ của sự cố và tìm ra giải pháp.
Hiểu nhật ký sự kiện
Nhật ký sự kiện cung cấp bản ghi các thông báo, cảnh báo và lỗi của ứng dụng và hệ thống. Windows hợp nhất các nhật ký này trong Trình xem sự kiện để phân loại chúng để điều hướng dễ dàng hơn.
Các bước để truy cập nhật ký VirtualBox trong Trình xem sự kiện
Nhấn phím + để mở hộp thoại chạy. Nhập và nhấn Enter.WindowsReventvwr.msc
Trong ngăn bên trái, hãy mở rộng Nhật ký Windows. Thông thường, các mục liên quan đến VirtualBox sẽ xuất hiện trong Ứng dụng.
Ở khung bên phải, hãy sử dụng tùy chọn Tìm để tìm kiếm các sự kiện liên quan đến VirtualBox.
Tìm kiếm các biểu tượng lỗi (dấu chấm than màu đỏ) hoặc cảnh báo (hình tam giác màu vàng). Những mục này sẽ cung cấp thông tin chi tiết về những gì có thể gây ra vấn đề.
Giải thích mã lỗi
Mặc dù nhật ký cung cấp ngữ cảnh về một sự cố nhưng mã lỗi có thể mang lại nhiều thông tin hữu ích. Chúng có thể xuất hiện dưới dạng kết hợp của các chữ cái và số. Đây là những gì cần làm với chúng:
Nếu bạn gặp thông báo lỗi trong VirtualBox, hãy lưu ý mọi mã lỗi đi kèm.
VirtualBox có tài liệu chính thức phong phú. Sử dụng chức năng tìm kiếm để tìm đề cập đến mã lỗi của bạn.
Nếu tài liệu chính thức không nêu rõ ràng, hãy thử tìm kiếm mã lỗi trực tuyến. Thông thường, các diễn đàn cộng đồng như Reddit có thể có các chủ đề đã thảo luận về các vấn đề tương tự và đưa ra giải pháp hoặc cách giải quyết.
Trình xem sự kiện có thể khiến bạn choáng ngợp với số lượng nhật ký mà nó trình bày. Hãy nhớ sử dụng các bộ lọc để hợp lý hóa tìm kiếm của bạn. Luôn đảm bảo rằng phiên bản VirtualBox của bạn được cập nhật vì một số mã lỗi có thể liên quan đến các lỗi đã được sửa trong các bản phát hành mới hơn.
Điều chỉnh cài đặt VM trong VirtualBox
Việc đảm bảo rằng các cài đặt của máy ảo được cấu hình chính xác là rất quan trọng để có hiệu suất tối ưu và ngăn ngừa sự cố. Cài đặt bị định cấu hình sai có thể dẫn đến nhiều sự cố khác nhau, chẳng hạn như hiệu suất kém, sự cố ứng dụng hoặc thậm chí không thể khởi động VM. Dưới đây là hướng dẫn chi tiết để điều chỉnh cài đặt VM trong VirtualBox:
Phân bổ RAM và CPU phù hợp
Dung lượng RAM và lõi CPU bạn phân bổ cho VM ảnh hưởng đáng kể đến hiệu suất của nó. Việc chỉ định không đủ tài nguyên có thể dẫn đến hiệu suất chậm hoặc VM không khởi động được.
Mở VirtualBox và chọn VM bạn muốn điều chỉnh.
Nhấp vào Cài đặt > Hệ thống.
Trong tab Bo mạch chủ , hãy sử dụng thanh trượt để phân bổ RAM mong muốn. Đảm bảo bạn không phân bổ quá 50% tổng bộ nhớ hệ thống để tránh các vấn đề về hiệu suất hệ thống máy chủ.
Di chuyển đến tab Bộ xử lý và phân bổ số lượng lõi CPU. Giống như RAM, tránh sử dụng hơn một nửa số lõi có sẵn cho VM.
Kích hoạt tăng tốc 3D
Khả năng tăng tốc 3D có thể cải thiện hiệu suất đồ họa trong máy ảo, đặc biệt nếu bạn đang chạy các ứng dụng hoặc hệ điều hành có giao diện người dùng đồ họa.
Điều hướng tới Cài đặt > Hiển thị.
Trong tab Màn hình , hãy chọn hộp cho Bật tăng tốc 3D.
Điều chỉnh bộ nhớ video
Tăng bộ nhớ video có thể tăng hiệu suất đồ họa, đặc biệt khi chạy các ứng dụng yêu cầu khả năng đồ họa cao hơn.
Vẫn ở cài đặt Hiển thị , hãy phân bổ bộ nhớ video bằng thanh trượt. Đặt nó ở mức tối đa có sẵn thường mang lại kết quả tốt nhất.
Các khuyến nghị chung khác
- Đảm bảo ổ cứng ảo của VM có đủ dung lượng. Hết dung lượng có thể dẫn đến hành vi không mong muốn.
- Tùy thuộc vào nhu cầu của mình, bạn có thể muốn bật hoặc tắt các tính năng tích hợp cụ thể, chẳng hạn như thư mục dùng chung hoặc chức năng kéo và thả giữa hệ thống máy chủ và máy khách.
- Đảm bảo cài đặt bộ điều hợp mạng phù hợp với yêu cầu mạng của bạn. Cấu hình không chính xác có thể dẫn đến các vấn đề kết nối.
- Điều chỉnh từng cài đặt một và kiểm tra hiệu suất của VM sau mỗi thay đổi để xác định tác động của nó.
- Một số cài đặt có thể chuyển sang màu xám nếu VM đang chạy. Đảm bảo bạn đã tắt VM trước khi thực hiện điều chỉnh.

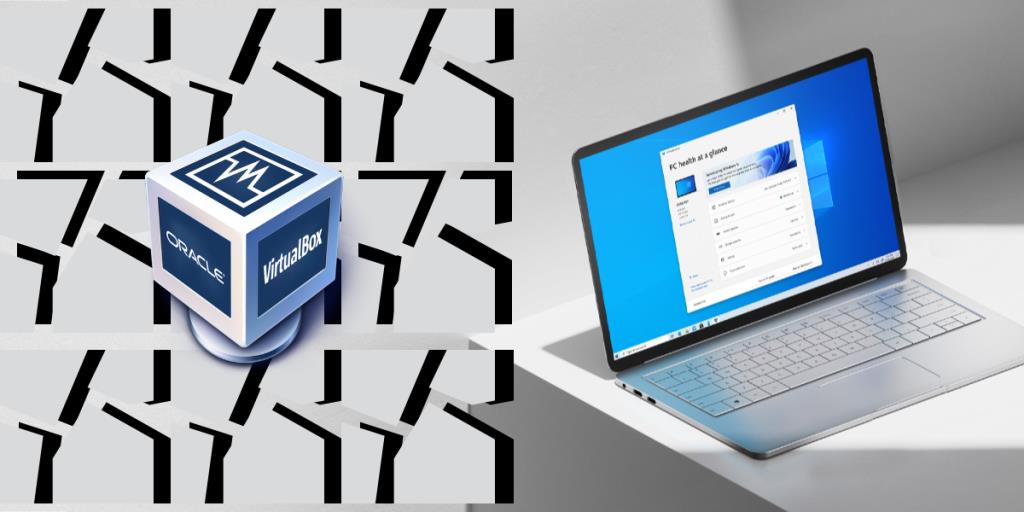
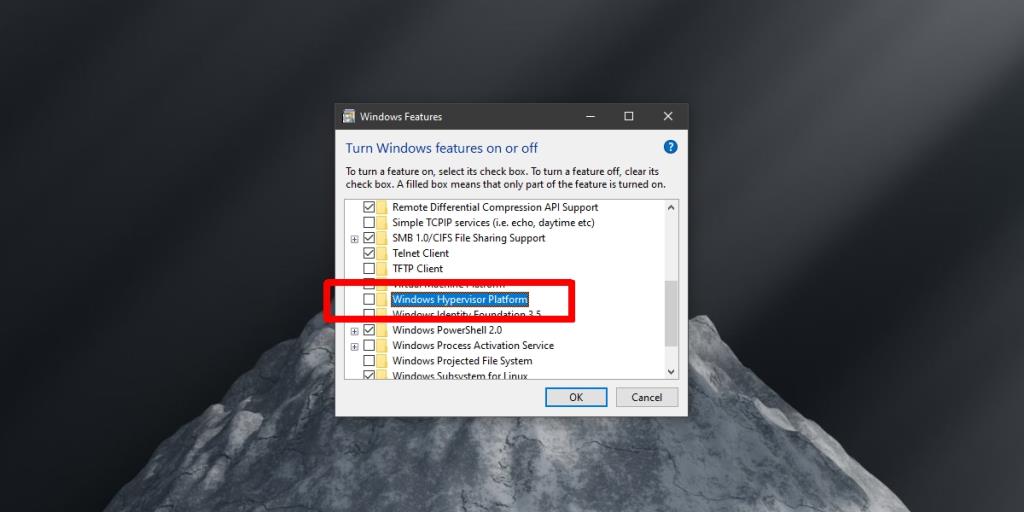
![Sửa mã lỗi Windows 10 Store 0x80072ee7 [7 giải pháp hoạt động] Sửa mã lỗi Windows 10 Store 0x80072ee7 [7 giải pháp hoạt động]](https://luckytemplates.com/resources1/l1update/image-9048-1220134145211.png)
![[11 Cách] Khắc phục lỗi DLL hoặc thiếu tệp DLL trong Windows 10 & 11 [11 Cách] Khắc phục lỗi DLL hoặc thiếu tệp DLL trong Windows 10 & 11](https://luckytemplates.com/resources1/l1update/image-5496-1220134145192.png)

![Lỗi Outlook 0x800CCC13 Không thể kết nối với mạng [ĐÃ GIẢI QUYẾT] Lỗi Outlook 0x800CCC13 Không thể kết nối với mạng [ĐÃ GIẢI QUYẾT]](https://luckytemplates.com/resources1/l1update/image-1944-1220134145180.png)



