Action Center đã thay đổi với hầu hết mọi phiên bản Windows. Trên Windows 7, nó được truy cập thông qua Control Panel. Trên Windows 10, nó đã được thêm vào dưới dạng một bảng điều khiển mở ở bên phải màn hình với các nút bật tắt hữu ích . Trên Windows 11 , nó đã thay đổi một lần nữa. Biểu tượng xuất hiện ở cuối bên phải của thanh tác vụ đã biến mất và khi nó biến mất, dường như không có cách nào để mở Trung tâm hành động.
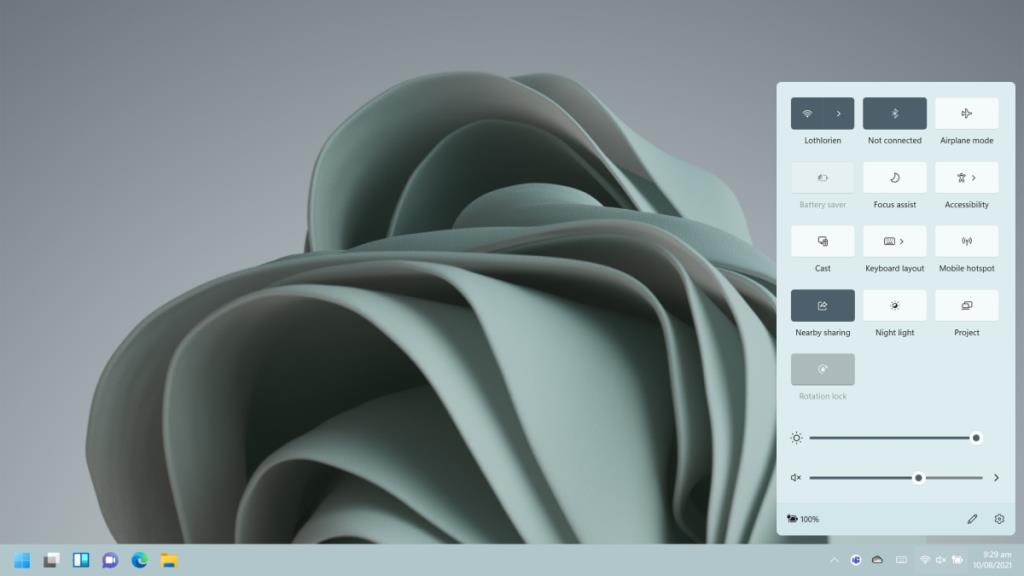
Trung tâm hành động trong Windows 11
Trung tâm Hành động vẫn chưa được gỡ bỏ. Nó vẫn tồn tại và vì Windows 11 đang ở giai đoạn sơ khai, nó dường như thiếu một cách nhanh chóng để truy cập Action Center. Nó đã thay đổi về hình thức, tức là bây giờ nó chỉ có chuyển đổi trong khi các thông báo xuất hiện dưới dạng thông báo bánh mì nướng.
Mở Trung tâm hành động trong Windows 11
Có hai cách để mở Action Center trong Windows 11.
- Nhấn vào phím tắt Win + A và Trung tâm hành động sẽ mở ra.
- L eft-click vào biểu tượng pin trong khay hệ thống và Action Center sẽ mở ra.
Phương pháp thứ hai chỉ hoạt động trên máy tính xách tay.
Tùy chỉnh Trung tâm hành động trong Windows 11
Người dùng có thể quản lý chuyển đổi xuất hiện trong Trung tâm hành động trên Windows 11. Các chuyển đổi có thể được thêm vào là;
- Wifi
- Bluetooth
- Chế độ máy bay
- Tiết kiệm pin
- Hỗ trợ lấy nét
- Khả năng tiếp cận
- Dàn diễn viên
- Bố cục bàn phím
- Điểm truy cập di động
- Chia sẻ lân cận
- Ánh sáng ban đêm
- Dự định
- Khóa xoay (đối với các thiết bị hỗ trợ cảm ứng)
- Thanh trượt độ sáng
- Thanh trượt âm lượng.
Để tùy chỉnh chuyển đổi Trung tâm hành động;
- Mở Action Center bằng phím tắt Win + A.
- Nhấp vào biểu tượng chỉnh sửa (biểu tượng bút chì).
- Nhấp vào nút đóng trên nút chuyển đổi để xóa nó.
- Nhấp vào nút Thêm và chọn một chuyển đổi từ danh sách.
- Chuyển đổi sẽ được thêm vào.
- Nhấp vào Xong để thoát khỏi chế độ chỉnh sửa.
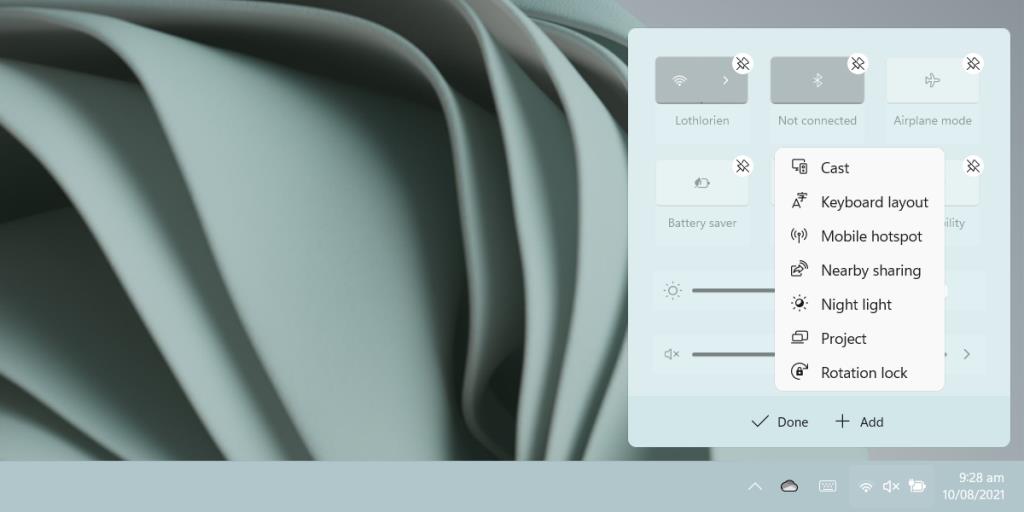
Ngoài các nút bật / tắt được liệt kê, Trung tâm hành động sẽ cho bạn biết phần trăm pin hiện tại nếu bạn đang sử dụng máy tính xách tay hoặc máy tính bảng. Nó cũng có một nút bánh răng, khi nhấp vào, sẽ mở ứng dụng Cài đặt. Một số nút chuyển đổi sẽ mở ứng dụng Cài đặt. Bạn có thể vận hành các phím chuyển đổi này bằng các phím chuyên dụng trên bàn phím của mình.
Sự kết luận
Trung tâm Hành động trong Windows 10 dễ dàng truy cập hơn so với trên Windows 7. Trong Windows 11, Microsoft đã tách các nút chuyển đổi khỏi các thông báo. Các thông báo dường như có bảng điều khiển riêng, nơi họ biên dịch và đánh giá theo thiết kế hiện tại, nó không có khả năng thay đổi. Điều đó nói rằng, còn rất nhiều thời gian trước khi phiên bản cuối cùng của Windows 11 được phát hành và mọi thứ đều có thể thay đổi. Hiện tại, Microsoft đang sửa lỗi và bổ sung các tính năng nhỏ hơn.

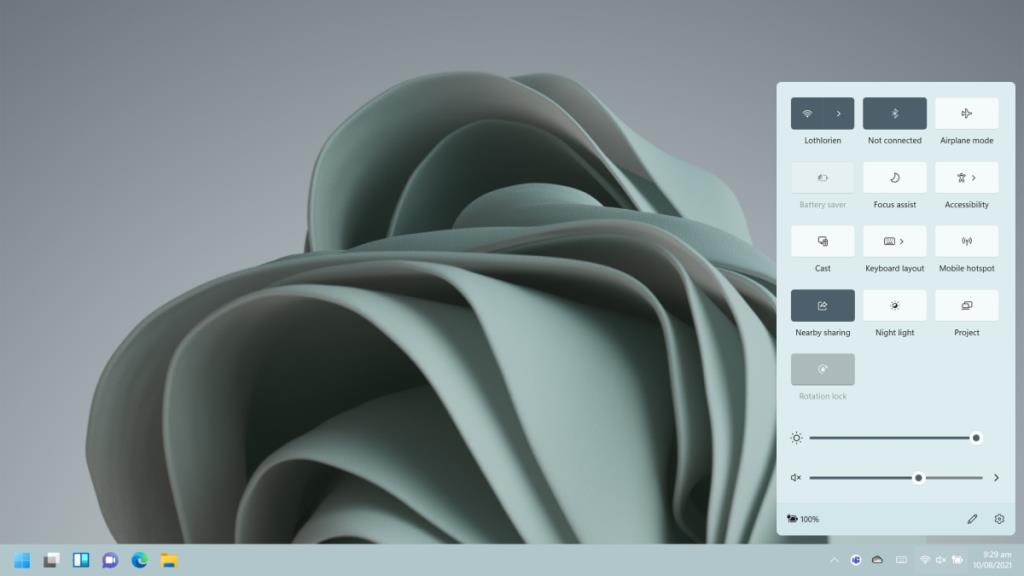
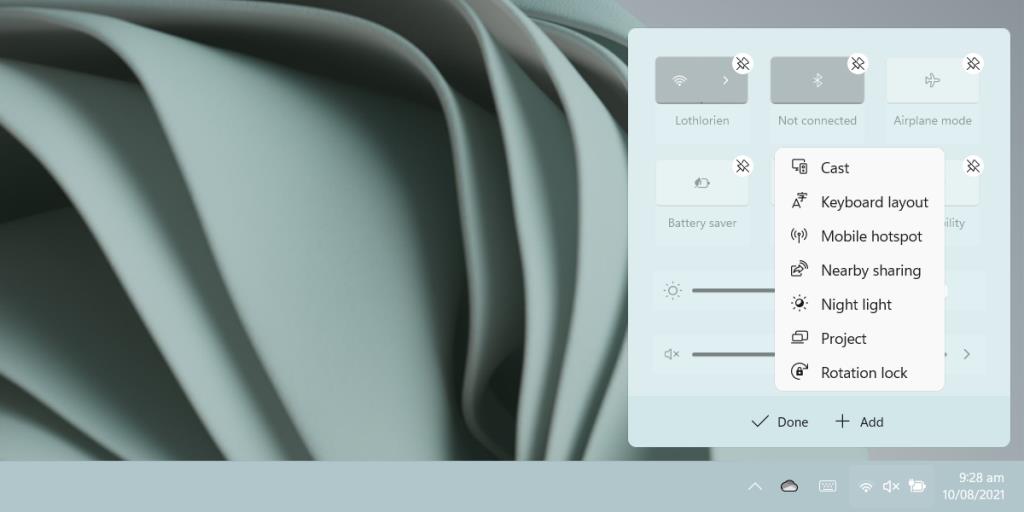
![Sửa mã lỗi Windows 10 Store 0x80072ee7 [7 giải pháp hoạt động] Sửa mã lỗi Windows 10 Store 0x80072ee7 [7 giải pháp hoạt động]](https://luckytemplates.com/resources1/l1update/image-9048-1220134145211.png)
![[11 Cách] Khắc phục lỗi DLL hoặc thiếu tệp DLL trong Windows 10 & 11 [11 Cách] Khắc phục lỗi DLL hoặc thiếu tệp DLL trong Windows 10 & 11](https://luckytemplates.com/resources1/l1update/image-5496-1220134145192.png)

![Lỗi Outlook 0x800CCC13 Không thể kết nối với mạng [ĐÃ GIẢI QUYẾT] Lỗi Outlook 0x800CCC13 Không thể kết nối với mạng [ĐÃ GIẢI QUYẾT]](https://luckytemplates.com/resources1/l1update/image-1944-1220134145180.png)



