Windows 11 có giao diện người dùng mới, Menu bắt đầu mới và nhiều thay đổi khác về thiết kế. Nó vẫn hoạt động tương tự như Windows 10 theo nhiều cách. Windows 11 vẫn có Start Menu và nó vẫn cho phép người dùng chạy ứng dụng hoặc mở tệp khi khởi động. Để chạy các ứng dụng khi khởi động, chúng phải được thêm vào thư mục Khởi động.
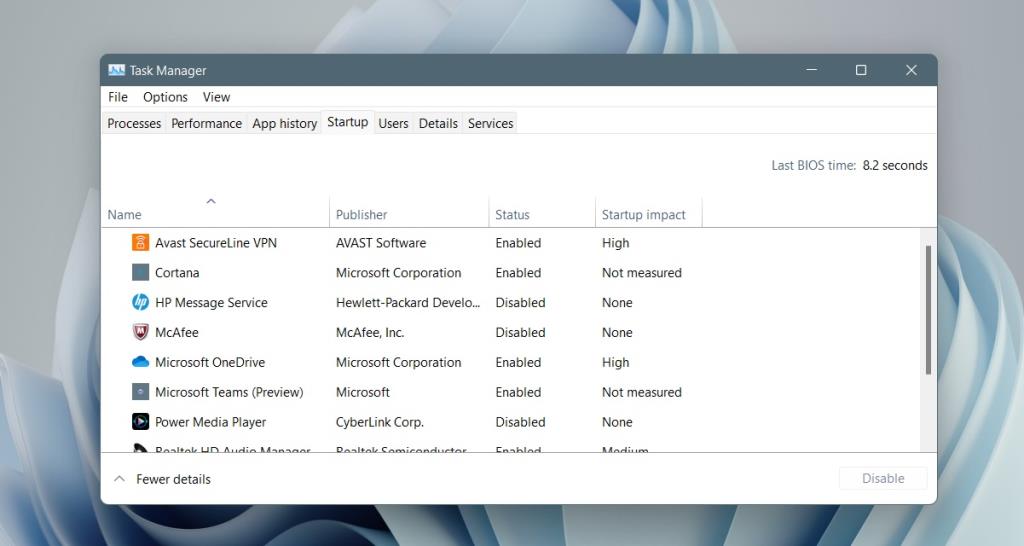
Vị trí thư mục khởi động Windows 11
Windows 11 có hai thư mục Khởi động. Nó có một thư mục Khởi động công khai hoặc tất cả người dùng. Các mục được thêm vào thư mục này sẽ mở cho tất cả người dùng được cấu hình trên hệ thống. thư mục Khởi động thứ hai dành riêng cho người dùng. Mỗi người dùng được cấu hình trên hệ thống Windows 11 sẽ có thư mục Khởi động của riêng họ và các mục được thêm vào đó sẽ chỉ mở khi khởi động cho người dùng đó.
Vị trí thư mục khởi động Windows 11 - Tất cả người dùng
Thư mục khởi động Windows 11 cho tất cả người dùng nằm ở địa chỉ bên dưới.
C> ProgramData> Microsoft> Windows> Start Menu> Programs> StartUp
Thư mục ProgramData là thư mục ẩn, vì vậy hãy đảm bảo rằng bạn đã bật chế độ xem các tệp ẩn trên Windows 11 trước khi tìm kiếm.
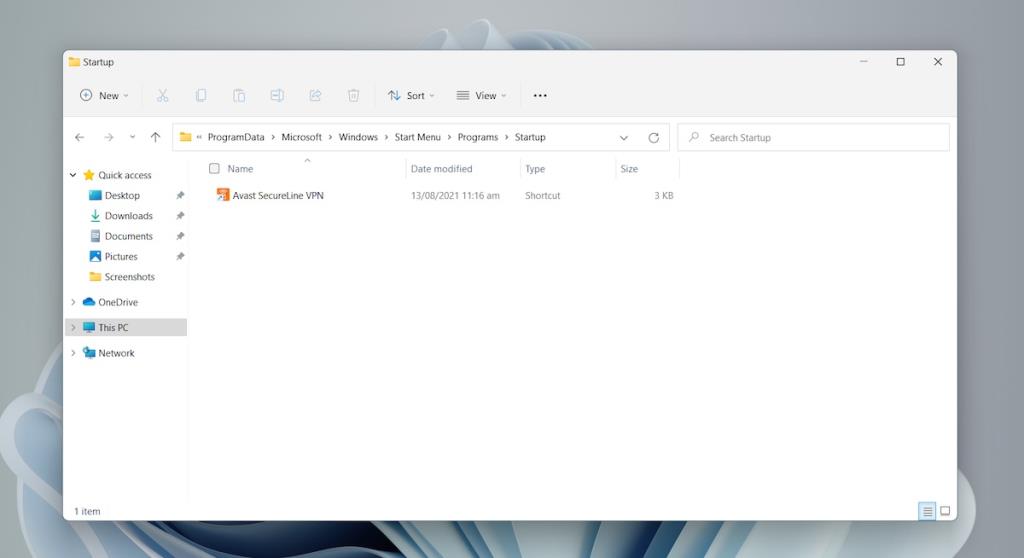
Vị trí thư mục khởi động Windows 11 - Thư mục người dùng
Để truy cập thư mục khởi động Windows 11 cho người dùng hiện tại, hãy làm theo các bước sau.
- Nhấn vào phím tắt Win + R để mở hộp chạy.
- Trong hộp chạy, nhập
%AppData% và nhấn phím Enter.
- Trong thư mục mở ra, hãy chuyển đến
Microsoft>Windows>Start Menu>Programs>Startup .
Hoặc, bạn có thể sử dụng đường dẫn này nhưng thay thế Tên người dùng bằng tên người dùng của bạn.
C: \ Users \ Username \ AppData \ Roaming \ Microsoft \ Windows \ Start Menu \ Programs \ Startup
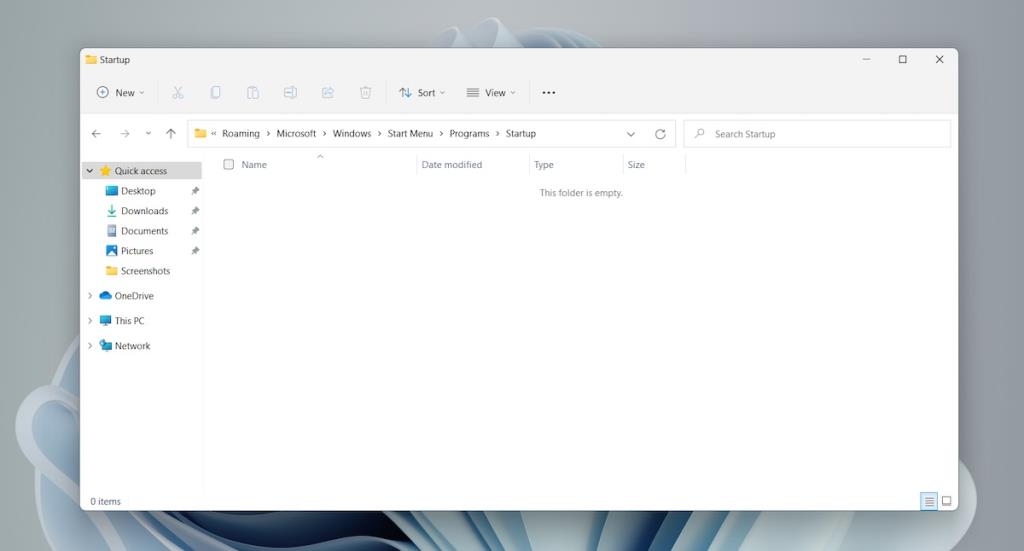
Thêm ứng dụng vào thư mục Khởi động Windows 11
Việc thêm ứng dụng, tập lệnh hoặc tệp vào thư mục Khởi động thật dễ dàng sau khi bạn mở thư mục. Chỉ sử dụng phương pháp này nếu ứng dụng không có tùy chọn chạy khi khởi động được tích hợp sẵn.
- Tạo lối tắt đến EXE của ứng dụng.
- Mở thư mục Khởi động.
- Dán lối tắt vào ứng dụng trong thư mục này.
- Lần sau khi bạn khởi động hệ thống, ứng dụng sẽ tự động mở.
Quản lý các hạng mục khởi động
Thêm ứng dụng và tệp vào thư mục Khởi động thật dễ dàng và thuận tiện khi các ứng dụng quan trọng của bạn tự động mở. Điều đó nói rằng, bạn nên luôn cố gắng giữ cho số lượng mục trong thư mục khởi động nhỏ. Quá nhiều mục sẽ trì hoãn mất bao lâu để hệ thống của bạn khởi động. Windows 11 không ưu tiên các mục theo tác động khởi động. Bạn có thể phải đợi vài phút trước khi hệ thống khởi động xong.
Sự kết luận
Windows 11 trông khác với Windows 10 nhưng những thay đổi cho đến nay dường như vẫn còn thẩm mỹ. Một số cài đặt đã được di chuyển và một số cài đặt đã bị xóa nhưng bạn sẽ thấy rằng hệ điều hành này vẫn hoạt động ít nhiều giống với Windows 10.
Sử dụng Hộp lệnh Chạy (dành cho một người dùng cụ thể)

Mở Hộp lệnh Chạy thông qua menu Bắt đầu. Bạn cũng có thể sử dụng Windows Key + r để mở nó.

Nhập địa chỉ bên dưới vào trường Mở của Hộp lệnh Chạy. Đảm bảo thay thế [tên người dùng] bằng tên của người dùng ưa thích của bạn.
C:\Users\[tên người dùng]\AppData\Roaming\Microsoft\Windows\Start Menu\Programs\Startup

3. Nhấp vào Ok hoặc nhấn enter. Nếu địa chỉ của bạn chính xác, File Explorer của bạn sẽ mở với thư mục StartUp được hiển thị.
Sử dụng Hộp lệnh Chạy (dành cho tất cả người dùng)

Mở Hộp lệnh Chạy thông qua menu Bắt đầu. Bạn cũng có thể sử dụng Windows Key + r để mở nó.

Nhập địa chỉ bên dưới vào trường Mở của Hộp lệnh Chạy.
C:\ProgramData\Microsoft\Windows\Start Menu\Programs\StartUp

3. Nhấp vào Ok hoặc nhấn enter. Nếu địa chỉ của bạn chính xác, thư mục StartUp cho tất cả người dùng sẽ được mở trong File Explorer của bạn.

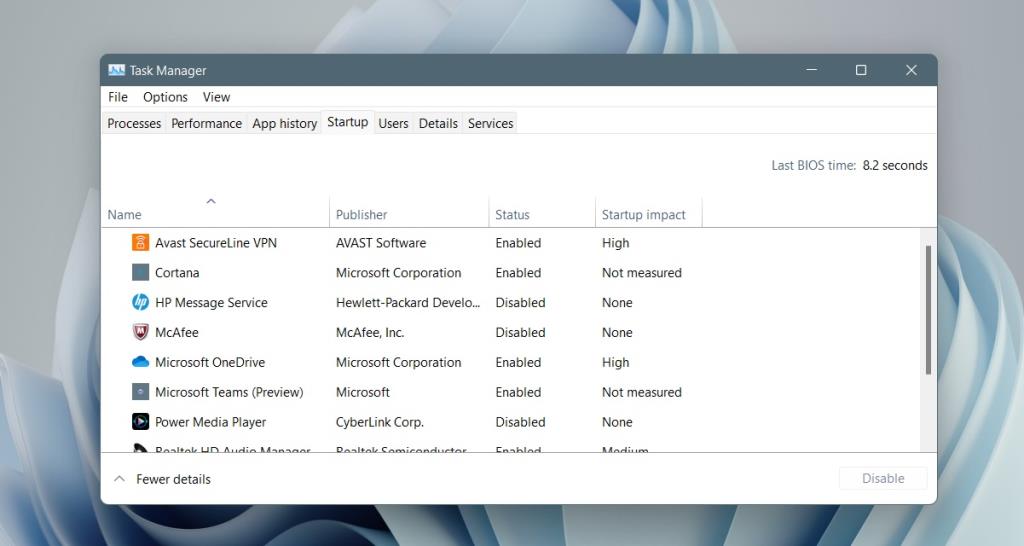
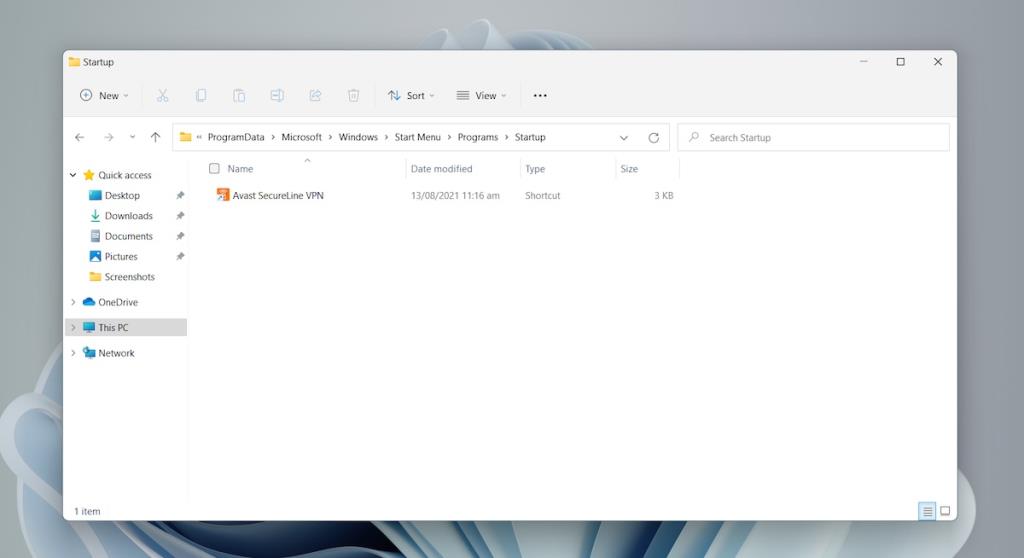
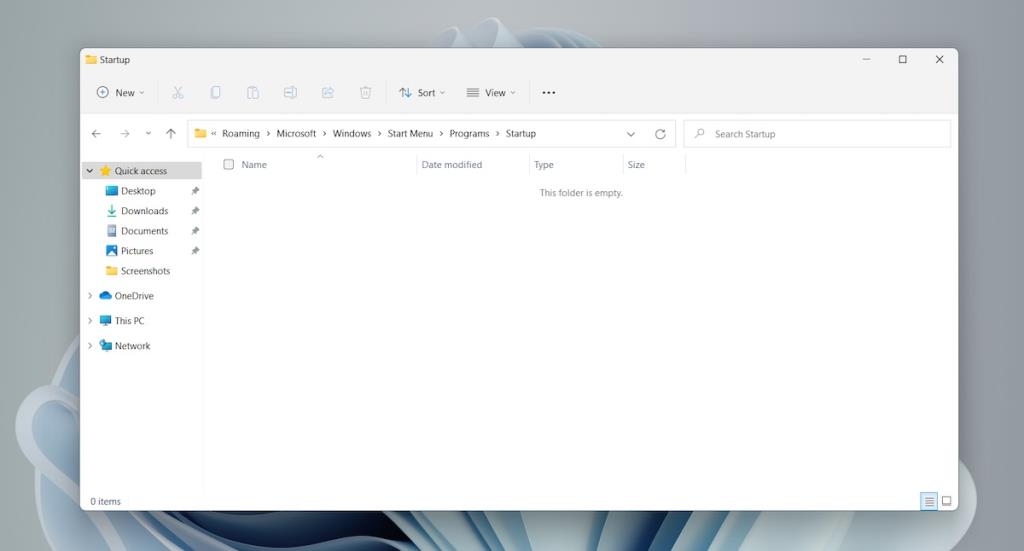






![Sửa mã lỗi Windows 10 Store 0x80072ee7 [7 giải pháp hoạt động] Sửa mã lỗi Windows 10 Store 0x80072ee7 [7 giải pháp hoạt động]](https://luckytemplates.com/resources1/l1update/image-9048-1220134145211.png)
![[11 Cách] Khắc phục lỗi DLL hoặc thiếu tệp DLL trong Windows 10 & 11 [11 Cách] Khắc phục lỗi DLL hoặc thiếu tệp DLL trong Windows 10 & 11](https://luckytemplates.com/resources1/l1update/image-5496-1220134145192.png)

![Lỗi Outlook 0x800CCC13 Không thể kết nối với mạng [ĐÃ GIẢI QUYẾT] Lỗi Outlook 0x800CCC13 Không thể kết nối với mạng [ĐÃ GIẢI QUYẾT]](https://luckytemplates.com/resources1/l1update/image-1944-1220134145180.png)



