
Nhiều người dùng Windows đã phàn nàn về việc tìm thấy thông báo lỗi hiển thị “ Không tải được với lỗi 126” trong khi khởi chạy bất kỳ trò chơi nào hoặc cài đặt bất kỳ ứng dụng nào .
Sự cố thường xảy ra với Cạc đồ họa ATI và khi nó xung đột với cạc đồ họa có sẵn của thiết bị của bạn.
Lỗi thường thấy với các trò chơi, nền tảng chơi game khác nhau như Minecraft, trò chơi trên nền tảng Steam, Stardew Valley và nhiều trò chơi khác.
Không chỉ vậy, các ứng dụng như Adobe Suite Photoshop, Microsoft Remote Desktop, BluetStacks, v.v. Đây là vấn đề khá khó khăn vì mỗi khi bạn chạy bất kỳ trò chơi hoặc ứng dụng nào, lỗi bật lên trên màn hình: không tải được với lỗi 126 mô-đun được chỉ định không thể được được tìm thấy và ngay cả sau khi nhấn OK, lỗi vẫn xuất hiện.
Ở đây trong bài viết này, hãy làm theo các bản sửa lỗi cơ bản được xác nhận bởi những người dùng bị ảnh hưởng khác để giải quyết lỗi, nhưng trước tiên, chúng ta hãy xem nguyên nhân chi tiết.
Vì vậy, không cần thêm ado chúng ta hãy bắt đầu ..!
Nguyên nhân nào gây ra “Lỗi tải thư viện với lỗi 126”?
Lỗi tải thư viện không thành công với lỗi 126 Windows 10 thường liên quan đến khi,
- Một cạc đồ họa được gắn bên ngoài, xung đột với hiệu suất của cạc đồ họa có sẵn. Điều này gây ra sự khác biệt và cuối cùng dẫn đến lỗi thời gian chạy trong khi cập nhật thư viện tải.
- Sự can thiệp của vi-rút trong Thư viện Trực quan của Windows, gây ra sự cố có vấn đề
- Tệp hệ thống bị hỏng cũng có thể gây ra lỗi khi ứng dụng có thể không truy cập được vào thư mục cần thiết hoặc tệp.
Làm cách nào để khắc phục “Không tải được thư viện với lỗi 126”?
Mục lục
# 1: Vô hiệu hóa cạc đồ họa
Một trong những lý do chính gây ra lỗi: loadlibrary không thành công với lỗi 126: không thể tìm thấy mô-đun được chỉ định có liên quan nhiều đến một cạc đồ họa xung đột (Inbuilt so với external).
Nói chung, GPU bên ngoài sẽ nỗ lực kết xuất vì nó được cài đặt để có hiệu suất tốt hơn. Do đó, bạn nên tắt GPU có sẵn và cho phép thiết bị bên ngoài hoạt động ở mức tiềm năng cao nhất của nó. Các bước để tắt GPU như sau,
- Nhấp vào Menu Bắt đầu
- Nhập Trình quản lý Thiết bị
- Tìm trình điều khiển đồ họa có sẵn trong Bộ điều hợp hiển thị

- Nhấp chuột phải vào tương tự và chọn Tắt trình điều khiển

- Trình điều khiển sẽ bị vô hiệu hóa và bây giờ khởi động lại hệ thống
- Kiểm tra xem sự cố đã biến mất chưa
# 2: Cập nhật Card đồ họa ATI
Cách dễ nhất để cập nhật Cạc đồ họa là sử dụng Trình quản lý thiết bị . Có ba cách để làm điều đó, bao gồm,
- Bằng cách tải xuống tự động từ ATI Site:
- Truy cập trang web chính thức của Card đồ họa ATI
- Truy cập trang và nhấp vào Tự động phát hiện và cài đặt trình điều khiển của bạn
- Nhấp vào tùy chọn Tải xuống ngay
- Mở Vị trí tệp và nhấp vào tệp .exe để chạy Trình điều khiển mới và cập nhật
- Khởi động lại hệ thống
- Bằng cách tải xuống theo cách thủ công từ ATI Site:
- Truy cập trang web chính thức của cạc đồ họa
- Kiểm tra trang và tìm các tùy chọn Trình điều khiển của bạn Chọn theo cách thủ công
- Chọn Dòng GPU, Tên và phiên bản hệ điều hành
- Và bấm vào Show Result để xem kết quả
- Tải xuống trình điều khiển và cài đặt
- Khởi động lại Thiết bị để thực thi các thay đổi
- Bằng cách Tìm kiếm từ Trình quản lý Thiết bị:
- Nhấp vào Windows
- Tìm kiếm NGƯỜI QUẢN LÝ THIẾT BỊ
- Tìm thẻ đồ họa trên tab Bộ điều hợp hiển thị
- Nhấp chuột phải vào trình điều khiển Card đồ họa và tìm các tùy chọn bao gồm Cập nhật trình điều khiển
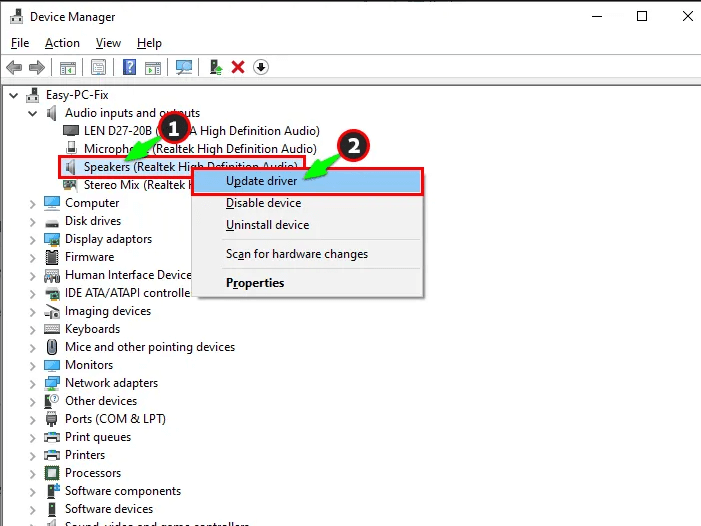
-
- Nhấp vào Tự động tìm kiếm trình điều khiển để cho phép tìm kiếm trình điều khiển phù hợp trên internet
- Nhấp vào kết quả nếu bạn nhận được bản cập nhật và cài đặt nó
- Khởi động lại hệ thống để xem hệ thống không hiển thị lỗi nữa
- Ngoài ra, nếu bạn đã có trình điều khiển trong trình điều khiển cứng của thiết bị, ở bước mà bạn yêu cầu Tìm kiếm trình điều khiển, hãy chọn tùy chọn Duyệt máy tính của tôi để tìm Trình điều khiển.
- Thực hiện nhiệm vụ và xem nếu sự cố đã biến mất.
Ngoài ra, bạn cũng có thể cập nhật trình điều khiển bằng công cụ Trình cập nhật trình điều khiển tự động . Điều này chỉ bằng cách quét một lần phát hiện và cập nhật toàn bộ trình điều khiển hệ thống.
Tải công cụ Trình cập nhật trình điều khiển, để cập nhật trình điều khiển đồ họa tự động
# 3: Gỡ cài đặt trình điều khiển GPU
Trình điều khiển có thể bị trục trặc trong một số trường hợp và điều này yêu cầu gỡ cài đặt toàn bộ. Điều này hoạt động trong việc xóa mã lỗi hoàn toàn và có thể sử dụng trình điều khiển mới. Hãy nhớ cài đặt lại các trình điều khiển này theo các bước được đề cập trong phần cập nhật và quá trình này cũng giống như vậy.
- Khởi chạy Trình quản lý thiết bị bằng cách nhấn phím Windows + I
- Trong tab Bộ điều hợp hiển thị , hãy chọn Trình điều khiển cạc đồ họa (AMD hoặc NVIDIA)
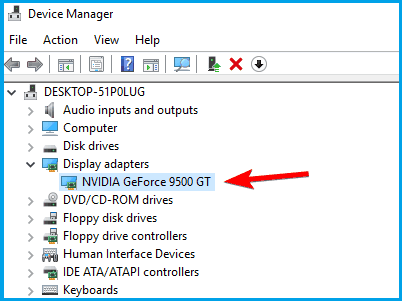
- Nhấp chuột phải vào trình điều khiển để kiểm tra tùy chọn Gỡ cài đặt thiết bị

- Thoát và khởi động lại thiết bị
# 4: Cài đặt lại Thư viện thời gian chạy
Các thiết bị Windows chạy với các gói MS Visual C ++, các gói này tạo thành các thư viện Thời gian chạy. Trong một số trường hợp, chúng không được cài đặt đúng cách và dẫn đến thông báo lỗi hiển thị không tải được thư viện với lỗi 126 không tìm thấy mô-đun được chỉ định. Đây là bản sửa lỗi cho điều này,
- Nhấp vào Bắt đầu và nhập Chương trình và Tính năng

- Kiểm tra Gói có thể phân phối lại của Microsoft Visual C ++
- Nhấn vào Gỡ cài đặt ở đầu danh sách
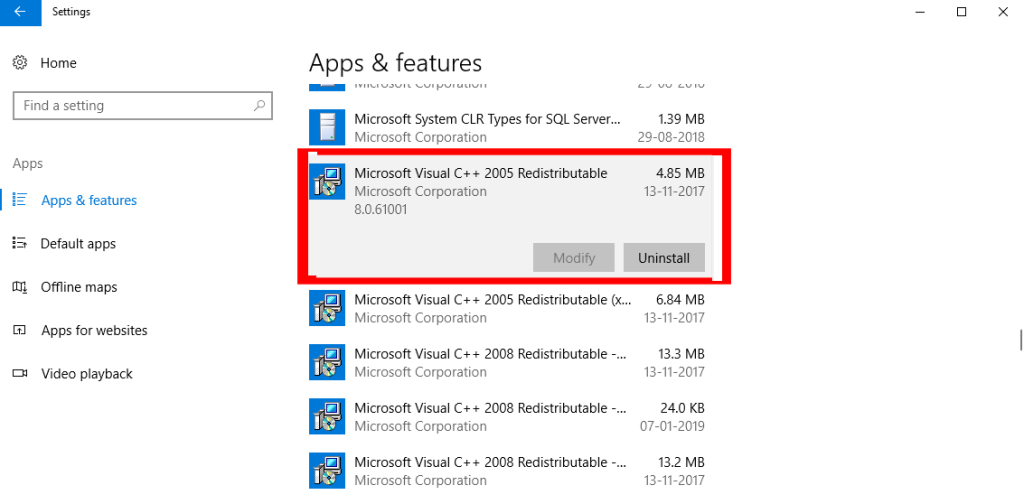
- Khởi động lại hệ thống của bạn
- Truy cập trang web Chính thức của Microsoft và tải xuống gói có thể phân phối lại mới nhất có sẵn miễn phí
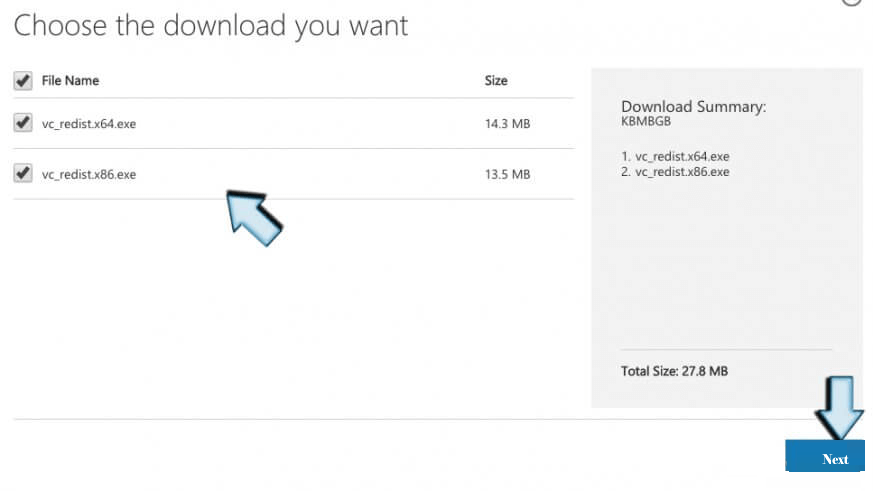
- Nhấp vào tệp .exe Cài đặt được tìm thấy trong gói và làm theo các quy tắc để xem chức năng di chuyển liền mạch
- Khởi động lại thiết bị một lần nữa để xem lỗi đã biến mất và Thư viện thời gian chạy được cập nhật đúng cách
# 5: Cập nhật Antivirus
Lý do ít có khả năng nhất có thể liên quan đến chương trình Chống vi-rút can thiệp vào hiệu suất của trình điều khiển GPU. Trong trường hợp này, bạn nên cập nhật Phần mềm chống vi-rút thường xuyên và nếu bạn đang sử dụng Bộ bảo vệ Windows, hãy nhớ cập nhật chúng.
Ngoài ra, bạn cũng có thể tắt chương trình bảo mật được cài đặt trên hệ thống của mình và xem lỗi có được giải quyết hay không.
# 6: Sử dụng SFC Scan
Khi các tệp hệ thống thiết yếu bị hỏng , điều này không cho phép ứng dụng yêu cầu quyền truy cập vào thư mục Sys. Điều này yêu cầu thực hiện quét SFC của Hệ thống. Các bước bao gồm,
- Bấm vào Bắt đầu> gõ CMD
- Đảm bảo khởi chạy dấu nhắc lệnh với tư cách quản trị viên
- Nhập SFC / SCANNOW
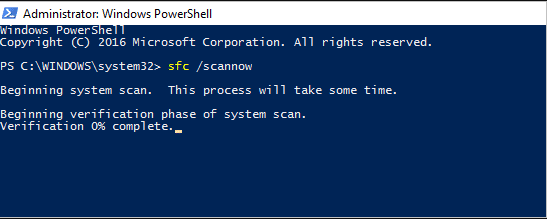
- Thao tác này sẽ thực hiện bước quét SFC và mất gần 15 phút để hoàn thành
- Khởi động lại thiết bị
# 7: Kết thúc các nhiệm vụ không nhất quán
Đôi khi, nó có thể không kết thúc vì một quá trình liên quan đang chạy song song với nhau. Trong trường hợp này, hãy kết thúc tất cả các Quy trình không cần thiết để dừng tất cả các dịch vụ khác liên quan đến GPU có sẵn.

- Tìm tất cả các quy trình liên quan đến GPU có sẵn bên trong tab Quy trình
- Nhấp chuột phải vào ứng dụng và nhấp vào Kết thúc tác vụ

# 8: Xóa phiên bản JAVA
Có một số ứng dụng yêu cầu JAVA để hoạt động (bao gồm cả Minecraft). Những điều này có trách nhiệm phá vỡ hoạt động của ứng dụng và kích hoạt tải thư viện không thành công với lỗi 126 không thể tìm thấy mô-đun được chỉ định . Các bước để thực hiện giám sát những điều sau đây,
- Nhấp vào Bắt đầu
- Nhập Ứng dụng & Tính năng

- Kiểm tra xem có nhiều hơn một phiên bản Java được cài đặt hay không
- Gỡ cài đặt biến thể 64-bit
- Khởi động lại thiết bị
# 9: Ngắt kết nối màn hình bên ngoài
Cài đặt nhiều màn hình cũng góp phần vào lý do hiển thị lỗi thường xuyên hơn. Điều này giải thích cho việc GPU bên ngoài không được kết nối đúng cách với GPU có sẵn và gây ra sự mâu thuẫn. Để khắc phục điều này, đây là các bước,
- Nhấp chuột phải vào Windows
- Mở Cài đặt , sau đó bên trong tùy chọn Hệ thống , tìm tab Hiển thị

- Chọn Màn hình bên trong và đánh dấu vào Đặt Đây là Màn hình Chính của Tôi
- Khởi chạy ứng dụng có vấn đề
- Xem sự cố sau khi hoán đổi cổng có tồn tại không
- Nếu quá trình không thành công, hãy tháo màn hình bên ngoài
- Khởi động lại hệ thống để kiểm tra xem ứng dụng không còn hiển thị thông báo hay không. Nếu có , vui lòng kết nối màn hình bên ngoài.
# 10: Cài đặt lại cả hai Trình điều khiển
Tình huống này yêu cầu cài đặt lại các trình điều khiển GPU có sẵn và bên ngoài để giải quyết điểm số do lỗi: loadlibrary thất bại với lỗi 126: không tìm thấy mô-đun được chỉ định . Chúng tôi giả định rằng bạn đã tải xuống các trình điều khiển này trước khi thực hiện nhiệm vụ.
Làm theo các bước được đề cập # 2 và # 3 để thực hiện gỡ cài đặt và cài đặt lại an toàn. Điểm cần lưu ý ở đây là trong khi cài đặt lại, hãy đảm bảo cài đặt trình điều khiển của GPU có sẵn trước và sau đó tiến hành với trình điều khiển bên ngoài.
Giải pháp tốt nhất để sửa lỗi "Loadlibrary F failed with Error 126"
Nếu không có giải pháp nào được đưa ra ở trên giúp bạn khắc phục được lỗi 126 thì tại đây, bạn nên chạy Công cụ sửa chữa PC.
Đây là một công cụ tiên tiến, đa chức năng, phát hiện và sửa các lỗi liên quan đến PC Windows chỉ bằng cách quét. Đây là một công cụ rất tiên tiến và đáng tin cậy, sửa chữa các tệp hệ thống Windows bị hỏng, lỗi DLL, lỗi BSOD, ngăn PC của bạn bị mất tệp, loại bỏ nhiễm vi-rút hoặc phần mềm độc hại và hơn thế nữa.
Vì vậy, hãy thoải mái chạy tiện ích tự động này và giúp PC Windows của bạn không bị lỗi.
Nhận Công cụ sửa chữa PC, để sửa lỗi loadlibrary không thành công với lỗi 126 Lỗi
Lời kết
Lỗi loadlibarary không thành công 126 là hậu quả của việc xung đột card đồ họa trong khi vận hành một ứng dụng.
Sử dụng những mẹo này, bạn chắc chắn sẽ giải quyết được một vấn đề khá khó chịu mà không phải đổ mồ hôi.
Người ta ước tính rằng một trong những giải pháp của chúng tôi đã khắc phục được lỗi. Hy vọng bài viết có ích cho bạn.
Chúc may mắn..!




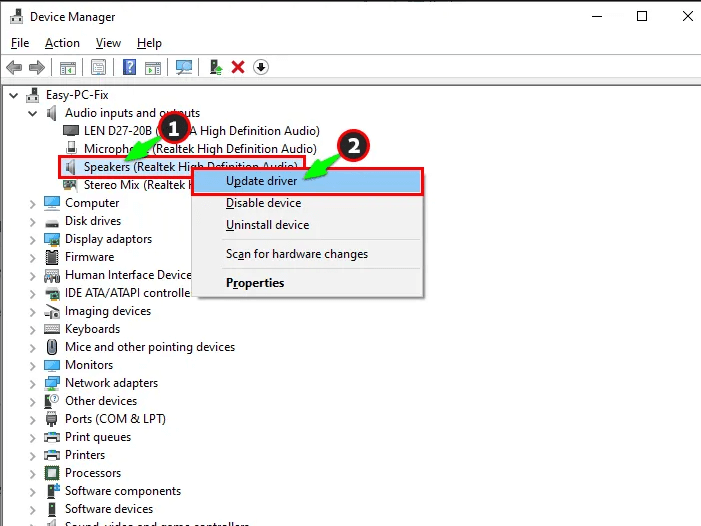
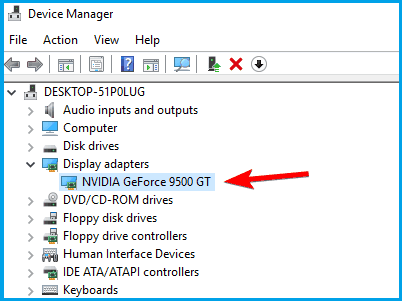


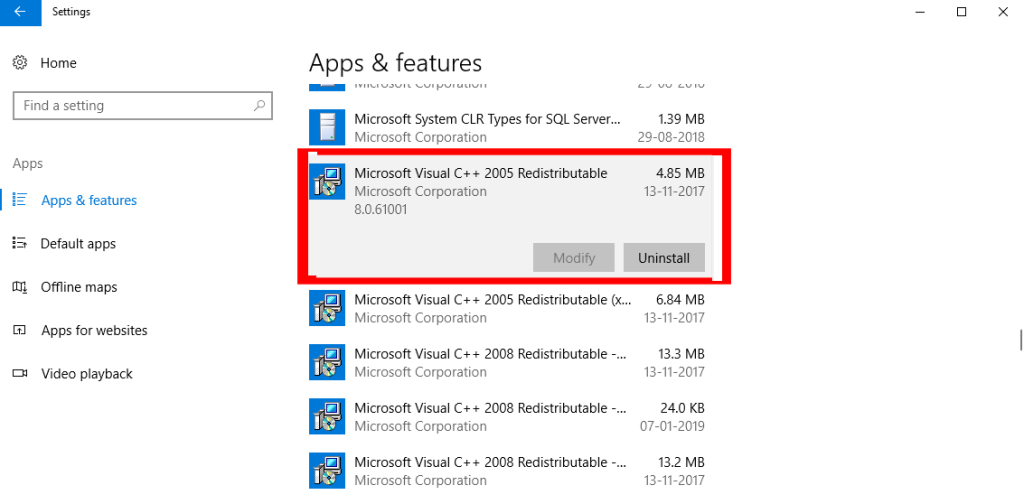
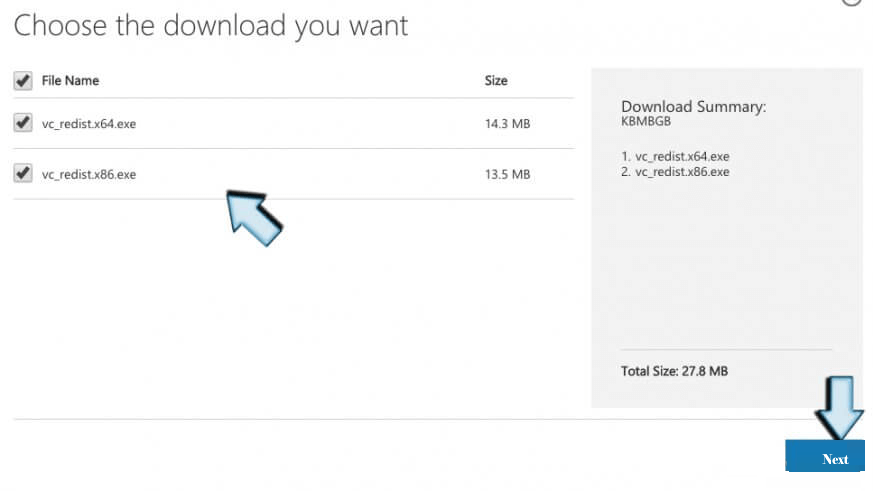
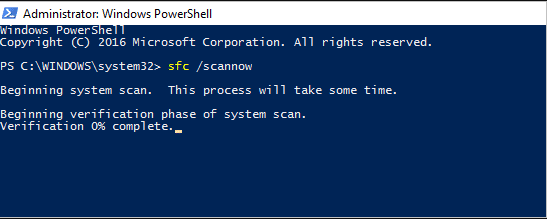




![Sửa mã lỗi Windows 10 Store 0x80072ee7 [7 giải pháp hoạt động] Sửa mã lỗi Windows 10 Store 0x80072ee7 [7 giải pháp hoạt động]](https://luckytemplates.com/resources1/l1update/image-9048-1220134145211.png)
![[11 Cách] Khắc phục lỗi DLL hoặc thiếu tệp DLL trong Windows 10 & 11 [11 Cách] Khắc phục lỗi DLL hoặc thiếu tệp DLL trong Windows 10 & 11](https://luckytemplates.com/resources1/l1update/image-5496-1220134145192.png)

![Lỗi Outlook 0x800CCC13 Không thể kết nối với mạng [ĐÃ GIẢI QUYẾT] Lỗi Outlook 0x800CCC13 Không thể kết nối với mạng [ĐÃ GIẢI QUYẾT]](https://luckytemplates.com/resources1/l1update/image-1944-1220134145180.png)



