
Một lỗi phổ biến xuất hiện trong một số trường hợp khi người dùng đang nâng cấp lên hệ điều hành Windows 11 từ Windows 10 là Windows không thể tìm thấy lỗi “wt.exe”. Đảm bảo rằng bạn đã nhập đúng tên và sau đó thử lại.
Lỗi là kết quả của nhiều vấn đề, đặc biệt là do trục trặc và lỗi bên trong , là nguyên nhân cốt lõi gây ra sự cố
Đối với nhiều người dùng, lỗi Windows 11 không tìm thấy wt.exe được giải quyết bằng cách đảo ngược quá trình nâng cấp và sau khi khởi động lại, hệ thống của bạn thường bắt đầu lại quá trình nâng cấp.
Điều tốt là lỗi có thể dễ dàng giải quyết và đòi hỏi một chút kiên nhẫn để áp dụng. Hãy cùng tìm hiểu thêm về lỗi và cách khắc phục chúng một cách dễ dàng.
Nguyên nhân nào gây ra lỗi “Wt.exe Không tìm thấy Windows 11”?
Nâng cấp hệ điều hành Windows 11 gặp lỗi trong khi quá trình cài đặt đang diễn ra. Điều này có thể ngăn cản hiệu suất và làm hỏng dữ liệu quan trọng. Hãy xem thủ phạm gây ra lỗi Windows không thể tìm thấy lỗi wt.exe trong Windows 11.
- Phần mềm độc hại : Phần mềm độc hại đóng vai trò là yếu tố ngăn chặn chính trong hệ thống và chịu trách nhiệm làm hỏng các thư mục hệ thống. Điều này trở lại sâu hơn và gây ra các vấn đề và làm cho Windows hiển thị các sự cố wt.exe thường xuyên.
- Tệp bị hỏng: Nếu một số tệp bị hỏng, chúng không thể được thêm vào và gây ra lỗi khi cài đặt hoặc nâng cấp Windows 11. Việc sửa các tệp hệ thống bị hỏng có thể hiệu quả với bạn.
Làm thế nào để sửa lỗi Windows không thể tìm thấy '”wt.exe" Windows 11?
Khắc phục 1 - Chạy Kiểm tra Tệp Hệ thống
Bằng cách sử dụng này, thật dễ dàng để xác định cốt lõi của vấn đề và điều này giúp hiển thị các tệp không nhất quán cũng như sửa chữa chúng. Vì vậy, hãy thử chạy công cụ Trình kiểm tra tệp hệ thống có sẵn trên hệ thống Windows của bạn để sửa các tệp hệ thống Windows bị lỗi và xem lỗi có được giải quyết hay không.
Các bước bao gồm,
- Nhấp vào Start Menu
- Nhập Command Prompt, mở nó và chạy với tư cách quản trị viên
- Trong dấu nhắc lệnh, nhập sfc / scannow và nhấn Enter

- Cho phép ứng dụng kiểm tra tệp
- Khởi động lại máy sau khi bạn thấy quá trình kết thúc
Khắc phục 2 - Kiểm tra Windows Terminal
Windows Terminal bị ảnh hưởng bởi lỗi và có khả năng điều này hoạt động như một biện pháp ngăn chặn. Trong tất cả các tài khoản, việc kiểm tra trạng thái của nó sẽ hữu ích.
- Nhấp vào Bắt đầu và trong hộp tìm kiếm, nhập Cài đặt
- Sau đó, trong Cài đặt, hãy truy cập phân đoạn Ứng dụng và tính năng
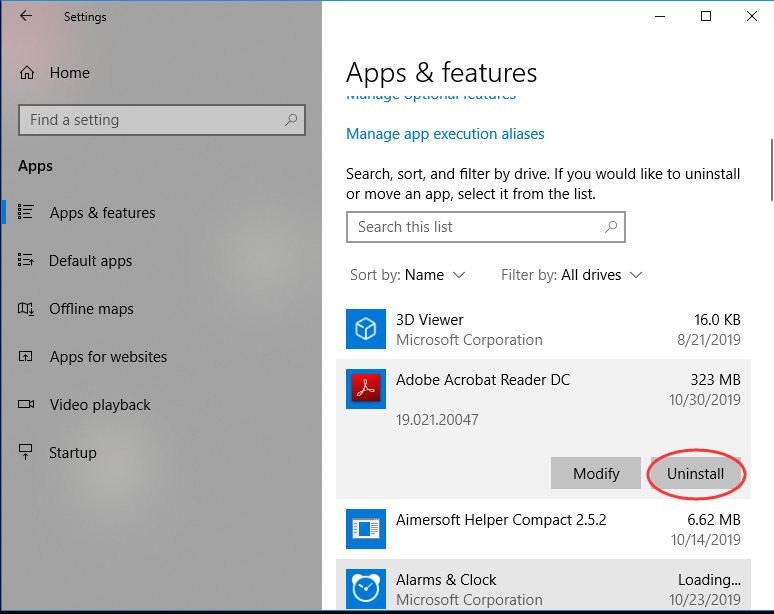
- Nhấn vào Thực thi ứng dụng
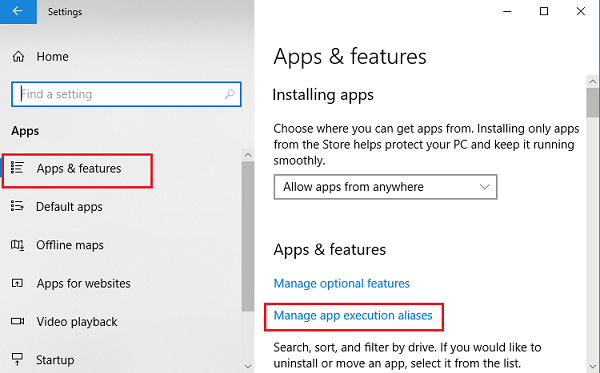
- Tìm mục nhập đầu cuối như được hiển thị trong danh sách mới
- Nhấn vào Bật nếu nó Tắt hoặc nhấn vào Tắt nếu Bật

- Thoát khỏi Cài đặt
- Nhấn phím Windows + R để mở hộp Run
- Trong hộp Run, nhập lệnh: % USERPROFILE% \\ AppData \\ Loca \ l \ Microsoft \\ WindowsApps \\ wt.exe
- Sau khi quá trình kết thúc, hãy khởi động lại Hệ thống
Khắc phục sự cố 3 - Cập nhật hệ điều hành Windows
Trong một số trường hợp, bạn nên thực hiện Cập nhật Windows và điều này sẽ đảm bảo loại bỏ tất cả các tệp bị hỏng / lỗi thời. Đây là một cách đáng tin cậy để giải quyết lỗi Windows 11 liên tục không thể tìm thấy “wt.exe” .
- Nhấp vào Menu Bắt đầu
- Nhập Windows Update
- Trên trang chính, hãy nhấn vào “ Kiểm tra bản cập nhật ” và chờ một chút thời gian cho đến khi tất cả các bản cập nhật hoàn tất cập nhật

- Sau khi hoàn tất, hãy nhấp vào Khởi động lại hệ thống của bạn và kiểm tra xem sự cố vẫn tiếp diễn.
Khắc phục 4 - Cài đặt lại Windows Terminal
Giữ điều này làm tùy chọn cuối cùng trong tay và thử cài đặt lại Windows Terminal để hoàn tất thỏa thuận. Trong tất cả các tài khoản, cài đặt lại Windows Terminal sẽ giải quyết vấn đề nhưng quá trình này tốn thời gian hơn một chút so với các quá trình.
- Truy cập Microsoft Store
- Tìm kiếm Windows Terminal
- Tìm ứng dụng thích hợp và nhấn vào nút Nhận
- Cho phép quá trình cài đặt kết thúc
- Khởi động lại Hệ thống sau khi quá trình kết thúc
Khắc phục sự cố 5 - Quét hệ thống của bạn bằng Antivirus
Ở đây, bạn nên quét hệ thống của mình bằng một chương trình chống vi-rút tốt. Đôi khi vi-rút hoặc phần mềm độc hại được cài đặt trên hệ thống của bạn làm hỏng các tệp hệ thống và khi bạn cài đặt các tệp bị hỏng, nó bắt đầu gây ra sự cố.
Đảm bảo sử dụng chương trình chống vi-rút tốt và giúp hệ thống của bạn không bị lỗi.
Tải SpyHunter để loại bỏ nhiễm vi-rút hoặc phần mềm độc hại
Giải pháp được đề xuất để giúp PC của bạn không gặp lỗi
Để khắc phục các sự cố Windows khác nhau như máy tính chạy chậm, treo, đơ và nhiều lỗi khác, bạn có thể sử dụng Công cụ sửa chữa PC vì đây là công cụ được khuyến nghị tốt nhất để sửa các lỗi hoặc sự cố PC khác nhau.
Công cụ này quét nhanh PC của bạn và tìm kiếm các nguyên nhân chính gây ra lỗi. Khi quá trình quét kết thúc, nó sẽ tự động khắc phục sự cố.
Bên cạnh đó, công cụ này hoạt động tuyệt vời trong việc sửa một số lỗi PC khác như lỗi DLL, lỗi BSOD, lỗi trò chơi, lỗi đăng ký . Ngoài ra, công cụ này cũng sẽ bảo vệ PC của bạn khỏi các loại phần mềm độc hại / vi rút khác nhau và tăng tốc PC của bạn để có hiệu suất tốt hơn.
Nhận Công cụ sửa chữa PC, để sửa các lỗi và sự cố máy tính Windows khác nhau
Lời kết
Đây là những phương pháp đã được chứng minh để giải quyết vấn đề Wt.exe không tìm thấy Windows 11 từ thiết bị của bạn. Thực hiện các bước này theo thứ tự cho đến khi bạn thấy lỗi không còn xuất hiện trên màn hình của mình nữa.
Hy vọng bài viết hiệu quả với bạn, đồng thời cho chúng tôi biết bản sửa lỗi nào đã hoạt động để bạn tránh được lỗi wt.exe không tìm thấy Windows 11 .
Chúc may mắn..!



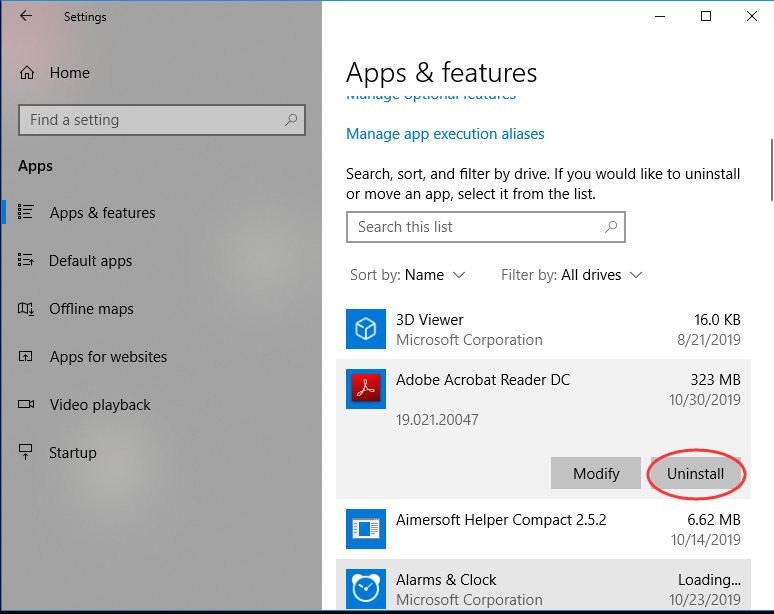
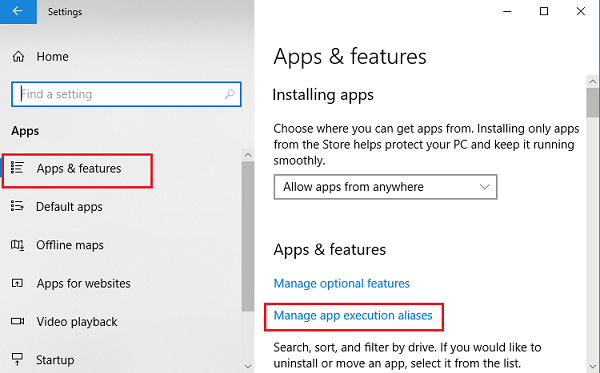


![Sửa mã lỗi Windows 10 Store 0x80072ee7 [7 giải pháp hoạt động] Sửa mã lỗi Windows 10 Store 0x80072ee7 [7 giải pháp hoạt động]](https://luckytemplates.com/resources1/l1update/image-9048-1220134145211.png)
![[11 Cách] Khắc phục lỗi DLL hoặc thiếu tệp DLL trong Windows 10 & 11 [11 Cách] Khắc phục lỗi DLL hoặc thiếu tệp DLL trong Windows 10 & 11](https://luckytemplates.com/resources1/l1update/image-5496-1220134145192.png)

![Lỗi Outlook 0x800CCC13 Không thể kết nối với mạng [ĐÃ GIẢI QUYẾT] Lỗi Outlook 0x800CCC13 Không thể kết nối với mạng [ĐÃ GIẢI QUYẾT]](https://luckytemplates.com/resources1/l1update/image-1944-1220134145180.png)



