
Thường xuyên nhận được thông báo lỗi steamui.dll không tải được trên PC chạy Windows 10? Bạn đang tò mò tìm kiếm một số bản sửa lỗi tốt nhất để giải quyết lỗi nghiêm trọng của Steam không tải được steamui.dll? Sau đó, tìm kiếm của bạn kết thúc ở đây.
Bạn có thể thử các bản sửa lỗi như khôi phục tệp steamui.Dll bị thiếu từ thùng rác, xóa thư mục Steam khỏi% appdata% \ local, xóa tệp steamui.Dll Và Libswscale-3.Dll, gỡ cài đặt / cài đặt lại Steam, v.v.
Để biết cách áp dụng các bản sửa lỗi này để giải quyết lỗi Steam không tải được steamui.dll , bạn cần phải xem qua bài viết này hoàn toàn.
Lỗi Steam Không tải được Steamui.dll là gì?
Không thể tải Lỗi steamui.dll chủ yếu phát sinh khi ứng dụng Steam gặp khó khăn trong việc tải tệp DLL có tên steamui.dll.
Đây là ảnh chụp màn hình của lỗi:
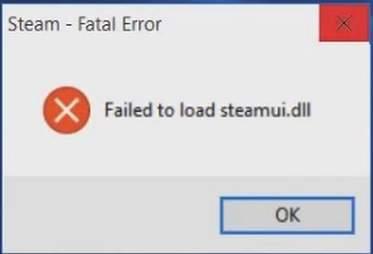
Như chúng ta đều biết tệp DLL quan trọng như thế nào đối với hoạt động bình thường của bất kỳ chương trình nào trên PC Windows.
Các tệp DLL cũng được coi là hành động khởi động quan trọng đối với việc thực thi hoặc mở bất kỳ chương trình nào. Ngoài các tệp DLL này cũng giúp các ứng dụng tải đúng giao diện người dùng.
Tương tự, Steamui.dll cũng là một phần không thể thiếu của ứng dụng Steam, rất cần thiết để nó hoạt động bình thường.
Do đó, nếu hệ thống Windows của bạn không tải được tệp Steamui.dll , nó không thể mở ứng dụng Steam.
Một số thông báo lỗi liên quan đến Steamui.dll
Lỗi Steamui.dll được bao gồm trong các thông báo khác nhau. Vì vậy, ở đây tôi đã liệt kê ra một số dạng thường gặp nhất của nó.
- Không tải được steamui.dll
- Không tìm thấy steamui.dll
- Không thể tìm thấy [PATH] \ steamui.dll
- Ứng dụng này không khởi động được vì không tìm thấy steamui.dll. Cài đặt lại các ứng dụng có thể khắc phục vấn đề này.
- Tệp steamui.dll bị thiếu.
- Không thể khởi động [APPLICATION]. Thiếu thành phần bắt buộc: steamui.dll. Vui lòng cài đặt lại [APPLICATION].
Tất cả những lỗi này chủ yếu phát sinh khi Windows khởi động hoặc khi chương trình mở hoặc khi chương trình được thực thi hoặc gần như bất kỳ lúc nào trong các phiên Windows.
Nguyên nhân nào khiến Steam không tải được Steamui.dll?
Theo báo cáo, người ta thấy rằng lỗi Steam không tải được steamui.dll có thể xảy ra trong bất kỳ chương trình nào yêu cầu tệp bị thiếu trên hệ điều hành bao gồm Windows 7/8/10.
Dưới đây là một cái nhìn về các nguyên nhân có thể
- Khi tệp steamui.dll vô tình bị xóa.
- Steam yêu cầu trình điều khiển thiết bị để thực thi. Vì vậy, rất có thể trình điều khiển thiết bị của bạn đã lỗi thời và do đó bạn đang gặp phải lỗi dll này.
- Hardware failure such as RAM or hard disk also cause the error
- The presence of malware or virus on the PC may have damaged the steamui.dll file.
How To Fix Failed To Load Steamui.Dll Error?
Table of Contents
Fix 1 – Recover Your Missing Steamui.Dll File
Remember: This solution is only applicable if in case you have accidentally or mistakenly deleted your steamui.dll file.
If mistakenly you have deleted the steamui.dll file, in that case, the easiest trick is to get it back from your system Recycle Bin.
- Hit the Recycle Bin icon present on your PC’s desktop. After that search for the deleted DLL file in this recycle bin folder.
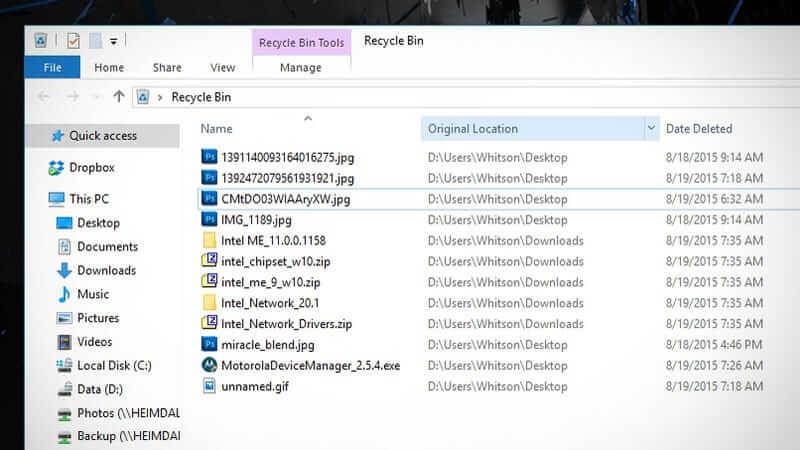
- Once you get it, make a right-click on your deleted file and after that hit the restore option.
Fix 2 – Delete Steam Folder From %appdata%\ local
- In the start, menu search box, type %appdata% and hit the enter button.
- Now in the opened AppData folder window hit the Appdata tab which is present on the address bar.
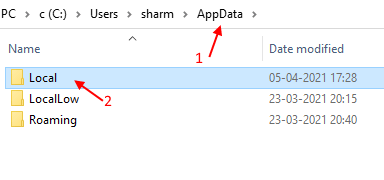
- After that choose the Local folder and tap to open it.
- Within this there is a Steam folder, choose it and make a right-click over it.
- From the list of options choose the delete button.
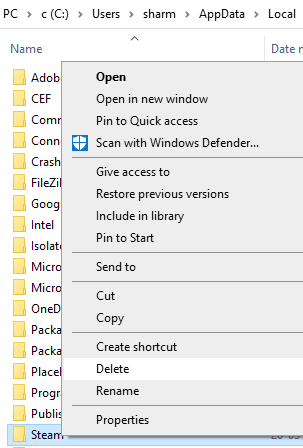
- Restart your PC and execute the Steam application again.
Fix 3 – Delete Libswscale-3.Dll And Steamui.Dll File
Failed to load steamui.dll Steam fatal error also comes when files like steamui.dll and libswscale-3.dll get crashed.
To fix this, you have the option to delete these files completely and when you open the Steam next time, you will see files are been replaced with some new ones.
Dưới đây là các bước bạn cần thực hiện:
- Nhấp chuột phải vào ứng dụng Steam , sau đó từ danh sách tùy chọn, chọn Thuộc tính .
- Trên cửa sổ Thuộc tính đã mở , hãy chuyển đến tab Phím tắt . Ở dưới cùng, có một tùy chọn Mở Vị trí Tệp , vì vậy hãy chạm vào nó.

- Mở thư mục Steam và tìm kiếm các tệp steamUI.dll và libswscale-3.dll. Nhấn phím Xóa khỏi bàn phím của bạn.
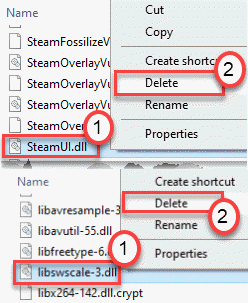
- Khởi động lại ứng dụng Steam để kiểm tra xem bạn có còn gặp phải lỗi steamui.dll tương tự hay không.
Khắc phục 4 - Cố gắng chạy Steam ở chế độ tương thích
- Nhấp chuột phải vào biểu tượng ứng dụng Steam , sau đó nhấn vào tùy chọn thuộc tính .
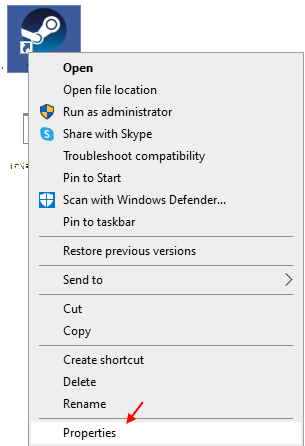
Lưu ý: Nếu biểu tượng steam không xuất hiện trên màn hình, hãy tìm kiếm nó trong hộp tìm kiếm của Windows 10.
- Chuyển đến tab tương thích .
- Đánh dấu vào tùy chọn “ Chạy chương trình này ở chế độ tương thích” .
- Bây giờ từ menu thả xuống, bạn phải chọn windows 8 .
- Nhấn vào nút áp dụng> OK .
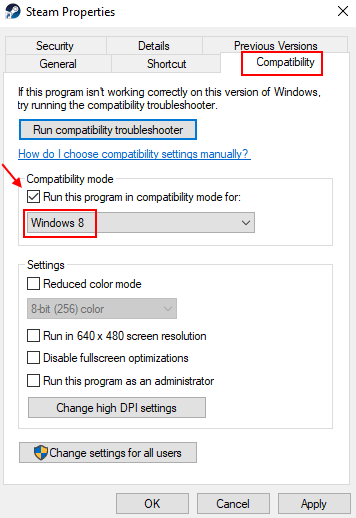
Khắc phục sự cố 5 - Xóa bộ nhớ đệm tải xuống của tệp Steam
Một tùy chọn khác mà bạn có thể sửa lỗi là xóa bộ nhớ cache đã tải xuống.
Như đã thấy rằng việc xóa bộ nhớ cache đã tải xuống sẽ khắc phục được sự cố xảy ra khi tải xuống hoặc khởi động trò chơi.
Không cần phải lo lắng vì nó sẽ không ảnh hưởng đến bất kỳ trò chơi nào đã cài đặt trước đó của bạn sau khi bạn đăng nhập vào ứng dụng Steam của mình.
Vì vậy, hãy thử phương pháp này mà không cần lo lắng:
- Đầu tiên, hãy mở ứng dụng khách Steam sau đó ở phần trên cùng bên trái của menu tìm kiếm Steam> Cài đặt.
- Bây giờ trong cửa sổ Cài đặt đã mở, hãy chuyển đến tùy chọn Tải xuống . Nhấn vào nút Xóa bộ nhớ cache tải xuống có trên ngăn bên trái của bạn.

- Nhấn nút OK để xác nhận về việc xóa bộ nhớ cache tải xuống.

- Bây giờ đăng nhập một lần nữa vào Steam.
- Khởi động lại PC của bạn để kiểm tra xem các thay đổi do bạn thực hiện có khắc phục được lỗi nghiêm trọng Steam hay không.
Khắc phục 6 - Sửa đổi Exe Steam
- Bạn có thể thử thay đổi lối tắt Steam bằng cách sử dụng một số đối số dòng cmd. Đối với điều này, hãy làm theo các bước dưới đây:
- Đầu tiên, bạn cần đến nơi đã cài đặt Steam trên PC của mình. Thông thường, nó có mặt ở vị trí này.
C:\Program Files (x86)\Steam\
Lưu ý - nếu bạn không thể tìm nạp thư mục Steam thực, hãy thử các bước sau:
- Trong hộp tìm kiếm, gõ “ Steam ” và tìm kiếm. Bây giờ hãy nhấp chuột phải vào ứng dụng “ Steam ” và nhấn vào tùy chọn “ Mở vị trí tệp ”.
- Sau khi nhận được thư mục, hãy nhấp chuột phải vào “steam.exe ”. Bây giờ từ danh sách các tùy chọn, hãy chọn tùy chọn “ Tạo lối tắt ”.

- Bây giờ nhấn vào “ Steam-shortcut ” và sau đó nhấp chuột phải vào nó. Một lần nữa từ danh sách menu, nhấn vào tùy chọn " Thuộc tính ".

- Trên cửa sổ Thuộc tính đã mở , chuyển đến tab “Phím tắt” .
- Trong hộp đích, đặt đối số sau vào cuối đường dẫn.
-clientbeta client_candidate
Complete Target sẽ xuất hiện như thế này:
“C:\Program Files (x86)\Steam\Steam.exe” -clientbeta client_candidate

- Nhấn nút Áp dụng> OK để lưu tất cả các thay đổi bạn đã thực hiện.
Sau khi thực hiện tất cả các bước này, hãy chạy ứng dụng Steam từ phím tắt mà bạn đã tạo ngay bây giờ.
Khắc phục sự cố 7 - Đăng ký lại tệp Steamui.dll của bạn
Đăng ký lại tệp Steamui.dll cũng khắc phục được sự cố hỏng. Nhưng hãy nhớ rằng việc đăng ký các tệp cũng có một số rủi ro tiềm ẩn. Vì vậy, bạn nên giữ một bản sao lưu thích hợp cho phân vùng hoàn chỉnh có thư mục Steam.
- Nhấp chuột phải vào nút Bắt đầu của hệ thống , sau đó từ menu ngữ cảnh xuất hiện, chọn Command Prompt (Admin) .
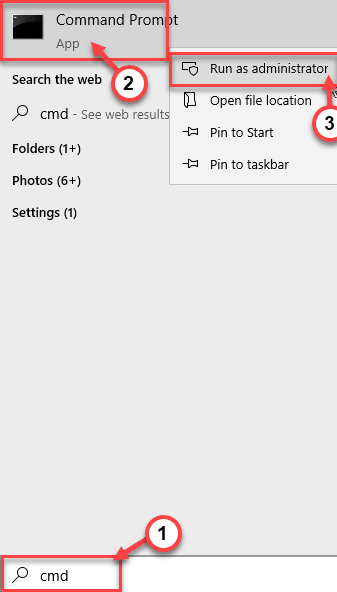
- Trong cửa sổ dấu nhắc lệnh đã mở, nhập lệnh sau: “ regsvr32 steamui.dll” rồi nhấn nút Enter .

- Bây giờ khởi động lại PC của bạn và kiểm tra xem lỗi vẫn còn.
Khắc phục 8 - Xóa cấu hình mặc định của Steam
Xóa cấu hình gốc của Steam chắc chắn sẽ khắc phục được lỗi.
- Nhấn phím Windows + phím “ R ”.
- bây giờ dán đoạn mã sau vào cửa sổ Run đã mở và sau đó nhấn nút “ OK ”.
steam://flushconfig
- Sau khi hoàn thành tất cả những điều này , hãy khởi động lại Steam trên PC của bạn.
Khắc phục sự cố 9 - Xóa phiên bản Beta của Steam
Thông thường bạn sẽ gặp phải lỗi không tải được steamui.dll trong phiên bản Steam Beta . Vì vậy hãy xóa ngay phiên bản Steam beta nếu trong trường hợp bạn đang sử dụng.
Đây là cách nó được thực hiện:
- Mở File Explorer và sau đó chuyển đến thư mục Steam để tìm thư mục Package .
- Bây giờ trong thư mục Gói này , hãy nhấp chuột phải vào tên tệp có tên là Beta. Sau đó, chọn tùy chọn Xóa .

- Khởi động lại PC và sau đó khởi động lại ứng dụng Steam. Làm điều này sẽ tự động tải xuống tất cả các tệp Steam quan trọng.
Bản sửa lỗi 10 - Cập nhật hoặc khôi phục phiên bản trình điều khiển thiết bị
Trình điều khiển thiết bị lỗi thời gây ra nhiều vấn đề như cuộc gọi hệ thống explorer.exe không thành công hoặc lỗi steamui.dll , v.v.
Để khắc phục sự cố này, bạn cần cập nhật trình điều khiển thiết bị. Đây là hướng dẫn để làm theo:
- Trong hộp tìm kiếm, nhập Trình quản lý Thiết bị và tìm kiếm nó.
- Trong cửa sổ mới mở, bạn cần chạm vào tùy chọn Bộ điều hợp hiển thị . vì điều này sẽ mở rộng danh sách trình điều khiển thiết bị, trong đó bạn có thể tìm kiếm thiết bị của mình.
- Nhấn đúp vào trình điều khiển thiết bị vì thao tác này sẽ mở cửa sổ Thuộc tính .
- Bây giờ từ cửa sổ đã mở, hãy chuyển đến tab “Driver” . Sau đó nhấn vào nút “Cập nhật trình điều khiển” .
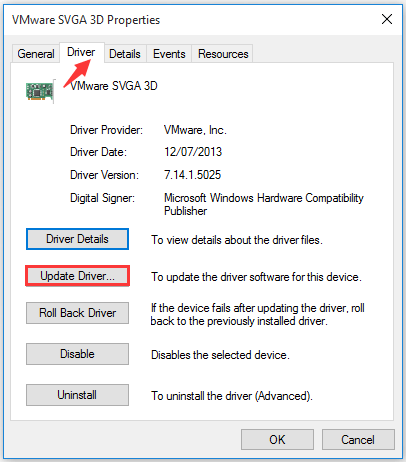
- Bạn sẽ nhận được hai tùy chọn để cập nhật trình điều khiển thiết bị tức là thủ công hoặc tự động. Bạn có thể chọn bất kỳ ai trong số đó theo nhu cầu của bạn.

Sau khi hoàn tất quy trình cập nhật, hãy kiểm tra xem sự cố đã được giải quyết hay chưa.
Nếu trong trường hợp lỗi steamui.dll được phát sinh sau khi cập nhật bất kỳ trình điều khiển thiết bị cụ thể nào. Sau đó, bạn có thể chạm vào tùy chọn Roll Back Driver để hoàn nguyên về phiên bản đã cài đặt cũ hơn.
Bạn cũng có thể cập nhật trình điều khiển dễ dàng với Driver Easy. Điều này chỉ bằng cách quét một lần phát hiện và cập nhật toàn bộ trình điều khiển hệ thống.
Tải xuống trình điều khiển Dễ dàng cập nhật trình điều khiển thiết bị tự động
Khắc phục 11 - Kết thúc các quá trình Steam đang chạy
Đôi khi các tiến trình Steam đang chạy ở chế độ nền cũng gây ra lỗi được đề cập. Vì vậy, bạn cần phải kết thúc các quy trình Steam đã chạy.
- Nhấp chuột phải vào thanh tác vụ hệ thống của bạn.
- Sau đó, hãy nhấp vào Start Task Manager .
- Trên màn hình trình quản lý tác vụ đã mở, hãy xem các dịch vụ của Steam như Steam Web Helper, Steam Client Service, v.v.
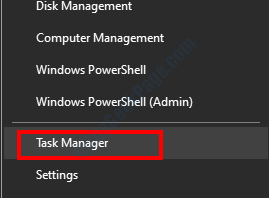
- Bây giờ hãy nhấp chuột phải vào từng dịch vụ “ Steam ”. Sau đó, nhấn vào tùy chọn " Kết thúc tác vụ " để đóng quá trình hoàn toàn khỏi nền.
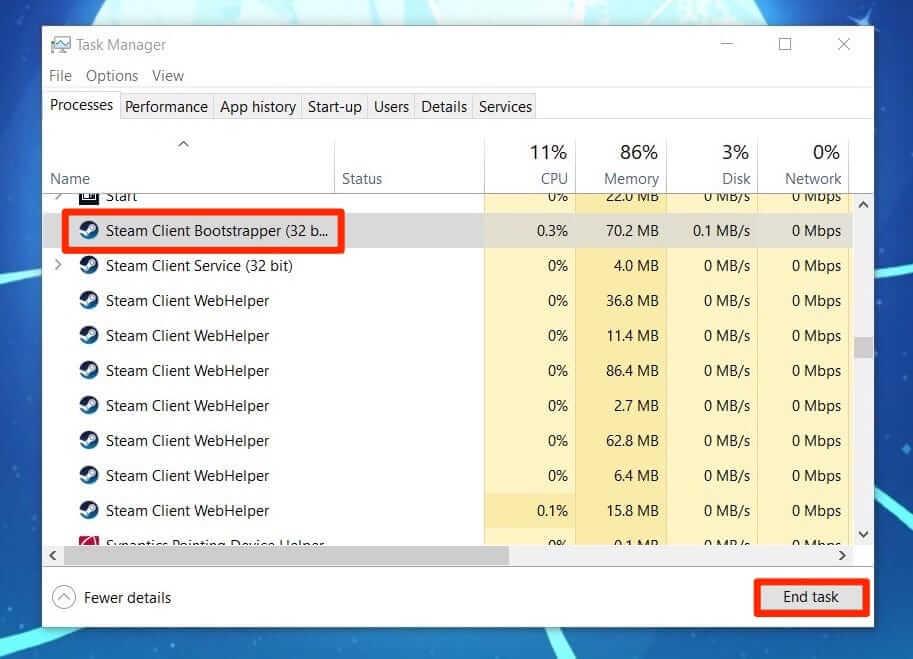
- Sau khi kết thúc toàn bộ quá trình Steam, bạn cần đóng “ Task Manager”.
- Bây giờ bạn có thể khởi động lại Steam của mình.
Khắc phục 12 - Chạy điểm khôi phục hệ thống
Người ta nhận thấy rằng trong một số trường hợp, người dùng thấy lỗi này không tải được Steam sau khi cập nhật windows.
Vì vậy, nguyên nhân có thể là do các cấu hình hoặc tính năng cập nhật không được hỗ trợ tốt bởi Steam.
Bạn có tùy chọn khôi phục trạng thái phiên bản trở lại của hệ thống trước khi thay đổi và điều này chỉ có thể thực hiện được nếu bạn đã tạo điểm Khôi phục Hệ thống.
- Mở Bảng điều khiển của hệ thống và sau đó chuyển đến tùy chọn Xem theo. Từ menu thả xuống, hãy chọn tùy chọn Danh mục .
- Bây giờ nhấn vào tùy chọn Hệ thống và Bảo mật .

- Trong cửa sổ hệ thống và bảo mật đã mở , hãy chọn tab Hệ thống .
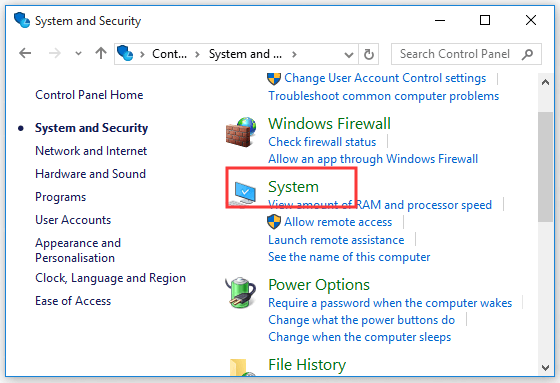
- Bây giờ từ ngăn bên trái, chọn Bảo vệ hệ thống . Thao tác này sẽ mở ra cửa sổ “Thuộc tính hệ thống” . Về phần này, bạn cần chuyển đến tab thuộc tính hệ thống và nhấn nút Khôi phục hệ thống .
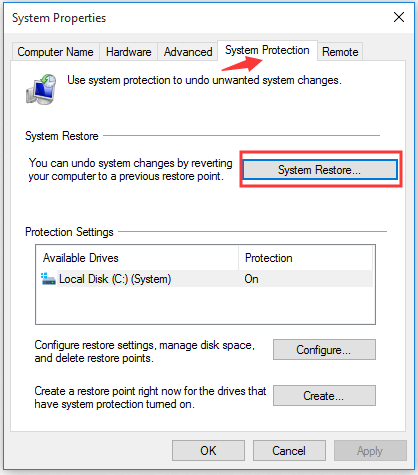
- Đánh dấu kiểm trên tùy chọn Hiển thị thêm điểm khôi phục .
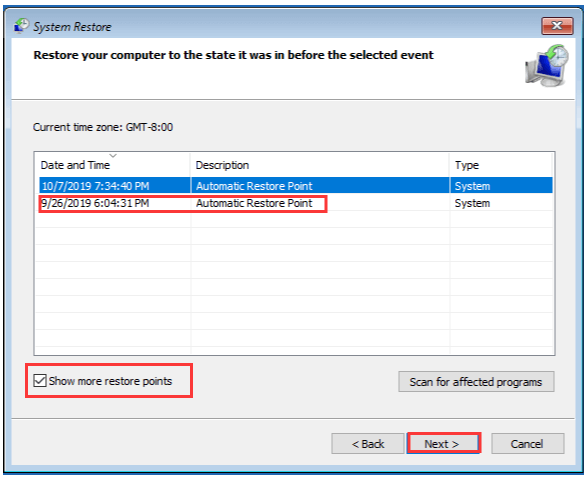
- Chọn “ Điểm khôi phục” mà bạn muốn chọn để khôi phục hệ thống về một ngày trước đó và sau đó nhấn nút Tiếp theo .
- Nhấn nút Hoàn tất để xác nhận về việc khôi phục.
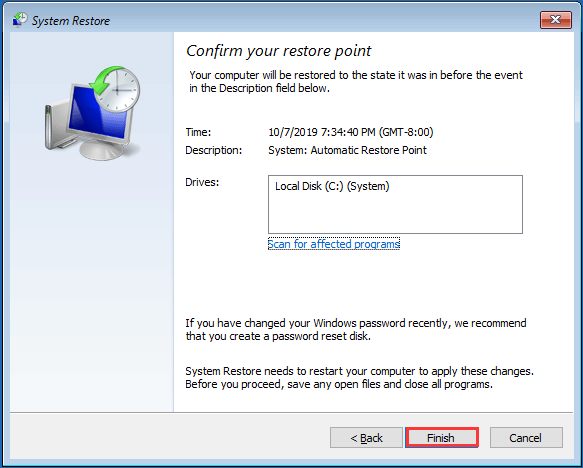
Kiểm tra nhanh xem Tệp Steamui.dll không tải được hay không , sự cố vẫn tiếp diễn.
Khắc phục 13 - Thực hiện quét phần mềm độc hại trên hệ thống của bạn
Rất có thể phần mềm độc hại hoặc vi rút đã làm hỏng tệp steamui.dll. Vì vậy, để khắc phục điều này, bạn có thể sử dụng công cụ quét vi rút của Bộ bảo vệ Windows .
- Trong hộp tìm kiếm của menu bắt đầu, hãy nhập Bộ bảo vệ Windows và tìm kiếm.
- Trên cửa sổ Trung tâm bảo mật của Bộ bảo vệ Windows đã mở , tìm kiếm tính năng Bảo vệ khỏi mối đe dọa và vi-rút từ ngăn bên trái.

- Bây giờ từ phần bên phải, hãy chọn “Chạy quét nâng cao mới”.
- Từ các kiểu quét được liệt kê, hãy chọn tùy chọn Quét toàn bộ và nhấn vào nút Quét ngay .
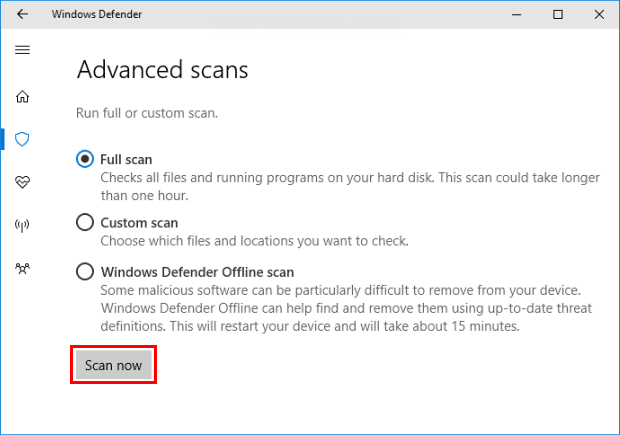
- Toàn bộ quá trình quét sẽ mất thời gian để hoàn thành, vì vậy hãy kiên nhẫn.
Đôi khi việc quét PC của bạn bằng chương trình bảo mật có sẵn sẽ không phát hiện ra các chương trình độc hại hoặc vi rút, vì vậy hãy đảm bảo quét hệ thống của bạn bằng chương trình chống vi rút của bên thứ ba tốt để quét hoàn toàn và phát hiện và loại bỏ vi rút lây nhiễm.
Nhận SpyHunter để loại bỏ hoàn toàn sự lây nhiễm của vi rút hoặc phần mềm độc hại
Khắc phục sự cố 14 - Gỡ cài đặt / cài đặt lại Steam
Nếu trong trường hợp bạn gặp lỗi nghiêm trọng Steam không tải được steamui.dll tại thời điểm khởi động ứng dụng Steam. Trong trường hợp đó, hãy gỡ cài đặt và cài đặt lại ứng dụng steam.
Sau khi thực hiện việc này, bạn sẽ thấy rằng tệp steamui.dll bị hỏng của mình dễ dàng được thay thế bằng tệp mới.
Ở đây, bạn nên gỡ cài đặt ứng dụng Steam bằng trình gỡ cài đặt của bên thứ ba vì thao tác này sẽ xóa hoàn toàn chương trình mà không để lại bất kỳ tệp rác hoặc dấu vết nào.
Tải xuống Revo Uninstaller để loại bỏ hoàn toàn ứng dụng Steam
Lưu ý: Trước khi áp dụng phương pháp này, hãy duy trì một bản sao lưu thích hợp của thư mục ứng dụng Steam vì sau này, bạn sẽ cần nó.
Đây là vị trí từ đó bạn có thể lấy thư mục Steamapps này: C: \ Program Files (x86) \ Steam \ Steamapps.
- Nhấn các phím Win + R từ bàn phím của bạn, thao tác này sẽ mở hộp Run . Nhập “ appwiz.cpl” vào hộp đã mở rồi nhấn nút Enter .
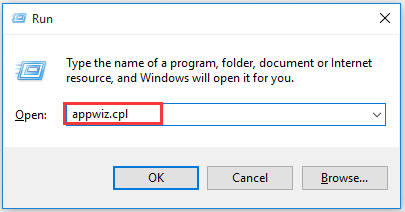
- Từ danh sách đã mở, chọn ứng dụng Steam và sau đó nhấp chuột phải vào nó. Nhấn vào tùy chọn Gỡ cài đặt.
- Sau khi hoàn tất quá trình gỡ cài đặt, hãy tải xuống phiên bản steam mới nhất và sau đó cài đặt lại nó trên PC của bạn.
- Bây giờ giữ bản sao lưu của thư mục ứng dụng Steam trong thư mục Steam. Sau đó, hãy chạy lại Steam để kiểm tra xem lỗi vẫn còn hay nó đã được khắc phục.
Khắc phục 15 - Giải pháp tốt nhất & dễ dàng để khắc phục Lỗi không tải được Steamui.dll
Các giải pháp đưa ra ở trên rất hiệu quả để sửa lỗi steamui.dll. Tuy nhiên, nếu bạn muốn thực hiện một số bản sửa lỗi dễ dàng để giải quyết lỗi DLL thì hãy sử dụng Công cụ sửa chữa DLL .
Phần mềm tiện ích này quét toàn bộ PC của bạn, phát hiện lỗi và sau đó tự động giải quyết chúng. Nó có thể dễ dàng sửa chữa các lỗi như lỗi cập nhật, lỗi DLL, BSOD, lỗi trò chơi, lỗi đăng ký, v.v.
Ngoài ra, công cụ này rất hiệu quả để sửa chữa các tệp hệ thống bị lỗi, bị hỏng, không thể truy cập được và ngăn chặn hiệu suất chậm chạp của PC của bạn.
Nhận Công cụ sửa chữa DLL, để khắc phục Lỗi không tải được Steamui.Dll
Câu hỏi thường gặp: Tìm hiểu thêm về tệp Steamui.Dll
Làm thế nào để cài đặt bất kỳ tệp DLL nào?
- Sao chép tệp .dll gốc của bạn vào vị trí sau: C: \ WindowsSystem32.
- Nhấn nút Win + R từ bàn phím để mở cửa sổ Run.
- Bây giờ trong cửa sổ chạy đã mở, nhập cmd và nhấn Enter Trong cửa sổ nhắc lệnh đã mở, nhập lệnh regsvr32 filename.dll
- Nhấn nút Enter.
Vì vậy, theo cách này, tệp DLL sẽ tự động được cài đặt trong hệ thống của bạn.
Làm thế nào để sửa chữa thiếu tệp dll?
Nhiều người dùng gặp rắc rối bởi các lỗi dll như thiếu D3DCOMPILER_47.dll, thiếu hoặc thiếu steamui.dll Physxloader.dll, v.v. Dưới đây là một số cách phổ biến để tìm. Khởi động lại PC của bạn. Sau đó, đi tới thùng rác và khôi phục tệp .dll bị thiếu hoặc bị xóa từ đó. Ngoài ra, bạn có thể sử dụng công cụ khôi phục tệp. Hoàn tác tất cả các thay đổi gần đây do bạn thực hiện với điểm Khôi phục Hệ thống.
Tệp DLL được lưu trữ ở đâu trong PC Windows 7?
Người dùng Windows 7 phiên bản 32-bit có thể dễ dàng tìm thấy các tệp .dll trong vị trí thư mục C: \ WindowsSystem32. Trong khi đó, người dùng windows 7 phiên bản 64-bit nên tìm kiếm tệp dll của họ ở vị trí sau: Thư mục C: \ WindowsSysWOW64.
Làm thế nào để xác định vị trí ID Steam?
- Mở ứng dụng Steam và sau đó nhấp vào tab View ở góc trên bên trái.
- Chọn tùy chọn cài đặt và nhấp vào Giao diện hiện diện trên ngăn bên trái.
- Đánh dấu kiểm trên tùy chọn “Hiển thị thanh địa chỉ URL Steam” nếu nó có sẵn và nhấn vào nút OK.
- Nhấn tên người dùng Steam để biết ID Steam.
Từ cuối cùng
Bây giờ bạn đã biết cách khắc phục lỗi nghiêm trọng không tải được steamui.dll. Vì vậy, hãy thử các bản sửa lỗi nhất định bằng cách làm theo hướng dẫn từng bước và sửa lỗi ngay lập tức.
Chúc may mắn..!


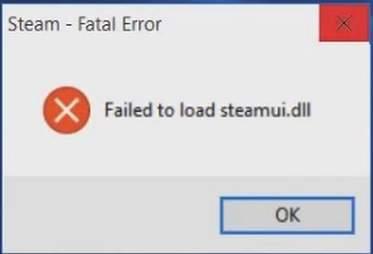
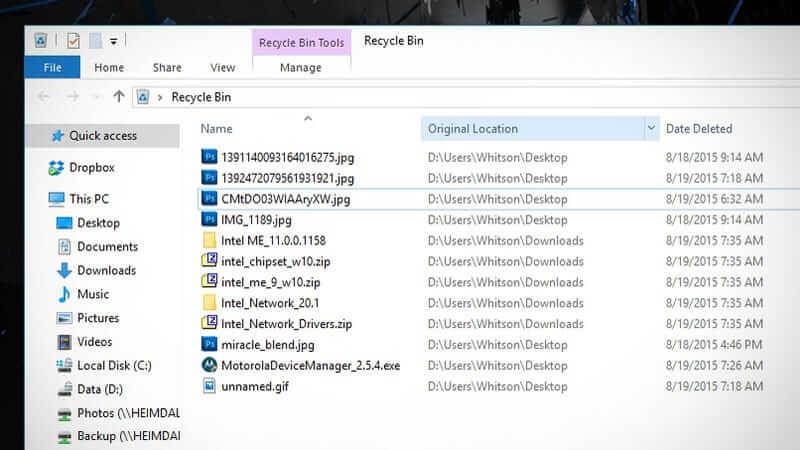
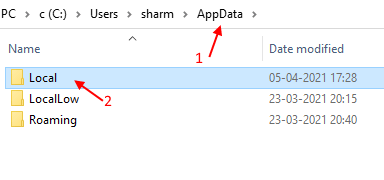
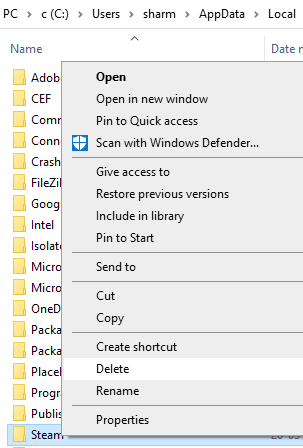

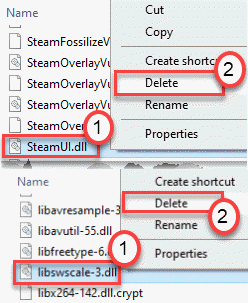
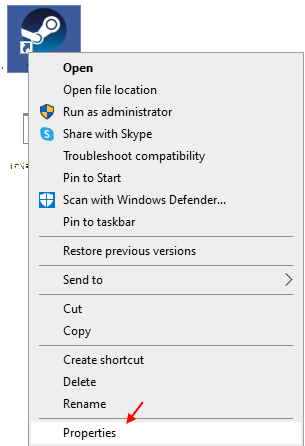
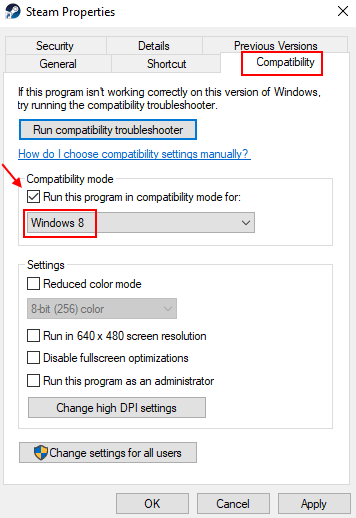





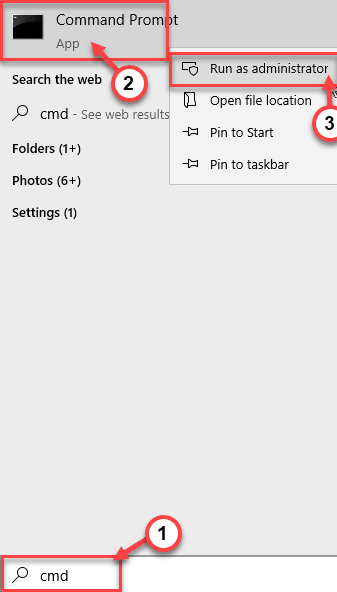


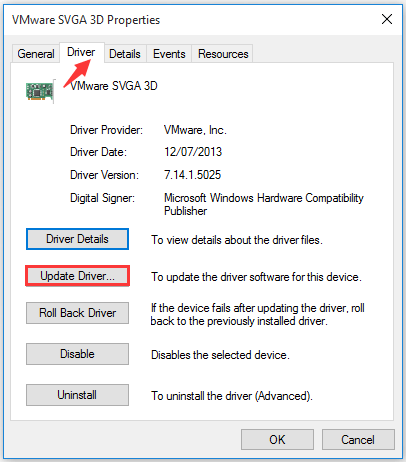

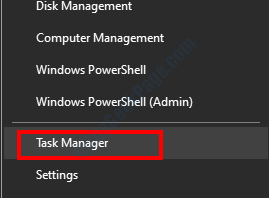
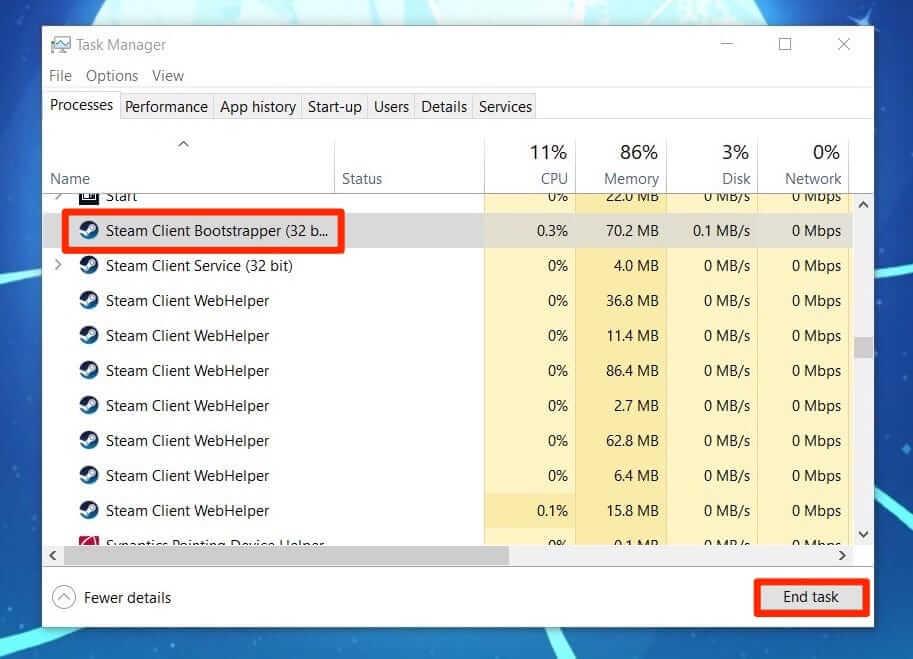

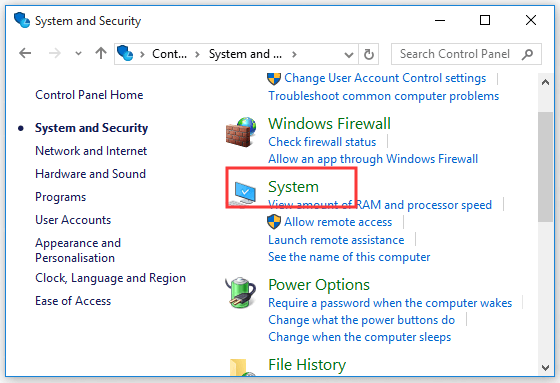
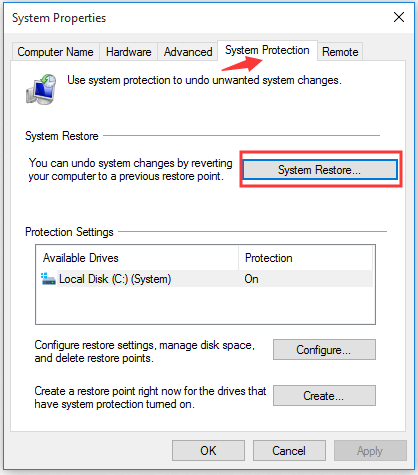
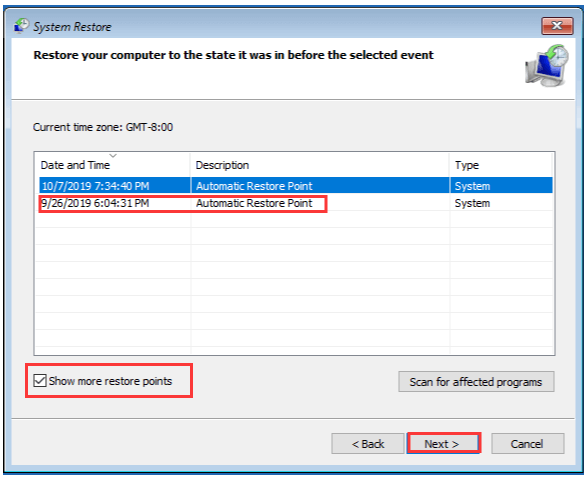
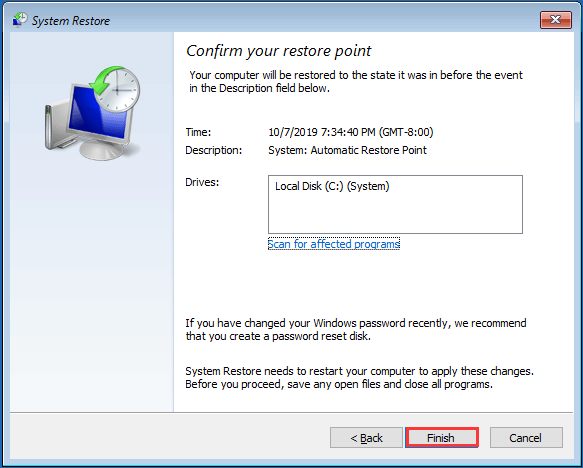

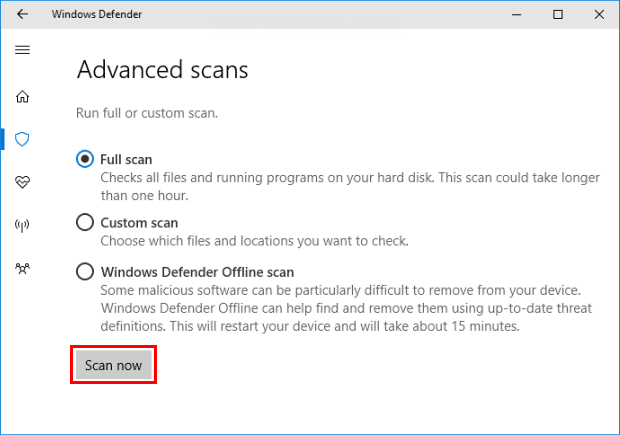
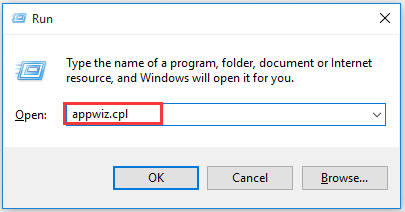
![Sửa mã lỗi Windows 10 Store 0x80072ee7 [7 giải pháp hoạt động] Sửa mã lỗi Windows 10 Store 0x80072ee7 [7 giải pháp hoạt động]](https://luckytemplates.com/resources1/l1update/image-9048-1220134145211.png)
![[11 Cách] Khắc phục lỗi DLL hoặc thiếu tệp DLL trong Windows 10 & 11 [11 Cách] Khắc phục lỗi DLL hoặc thiếu tệp DLL trong Windows 10 & 11](https://luckytemplates.com/resources1/l1update/image-5496-1220134145192.png)

![Lỗi Outlook 0x800CCC13 Không thể kết nối với mạng [ĐÃ GIẢI QUYẾT] Lỗi Outlook 0x800CCC13 Không thể kết nối với mạng [ĐÃ GIẢI QUYẾT]](https://luckytemplates.com/resources1/l1update/image-1944-1220134145180.png)



