
Bạn đã phát hiện ra sự cố trình điều khiển BCM20702A0 trên hệ thống Windows của mình và tự hỏi lỗi trình điều khiển BCM20702A0 này là gì hoặc làm thế nào để khắc phục nó, thì bài viết này là dành cho bạn?
Phần lớn người dùng Windows cho biết họ thấy thông báo lỗi khi sử dụng các thành phần Bluetooth:
The drivers for this device are not installed. There are no compatible drivers for this device.
Và sau khi thấy thông báo lỗi, họ không thể sử dụng các thành phần Bluetooth cụ thể đúng cách.
Bạn có thể khắc phục lỗi trình điều khiển BCM20702A0 bằng cách chạy Trình gỡ rối Bluetooth có sẵn của Windows, nhưng nếu điều này không hiệu quả với bạn thì việc cài đặt lại trình điều khiển có thể giúp ích cho bạn.
Hãy tiếp tục đọc bài viết để theo dõi thông tin chi tiết cũng như các bản sửa lỗi hoàn chỉnh để khắc phục sự cố trình điều khiển Broadcom BCM20702A0.
Trình điều khiển thiết bị Broadcom BCM20702A0 là gì?
Trình điều khiển là phần quan trọng nhất của PC / Laptop của bạn để CHẠY trơn tru mà không gặp bất kỳ sự cố nào. Nếu bạn sử dụng thiết bị Bluetooth, thì bạn có thể thấy danh sách trên Trình quản lý thiết bị của mình được gọi là BCM20702A0 . Đây là trình điều khiển cho phép các thành phần Bluetooth tương ứng giữa phần cứng và khuôn khổ của nó trên Hệ điều hành Windows 7/8/10 .
Nhưng đôi khi, do một số vấn đề, chúng tôi dẫn đến Lỗi trình điều khiển Broadcom BCM2070a0. Vì vậy, trước tiên, chúng ta hãy thảo luận về một số lý do phổ biến gây ra lỗi.
Nguyên nhân nào gây ra lỗi trình điều khiển Broadcom BCM2070a0 Windows 10/8/7?
Lỗi Trình điều khiển BCM2070a0 thường xảy ra khi sự cố là do sự cố liên quan đến mạng hoặc sự cố Kết nối Bluetooth.
Ở đây, tôi đề cập đến một số lý do phổ biến được đề cập dưới đây:
- Trình điều khiển Bluetooth Broadcom BCM2070a0 không khả dụng hoặc không được cài đặt đúng cách.
- Trình điều khiển bạn đã cài đặt không tương thích hoặc không đáp ứng yêu cầu hệ thống của hệ thống của bạn.
- Nếu bạn đang sử dụng trình điều khiển Broadcom Bluetooth bị lỗi, bị hỏng, bị thiếu.
- Cài đặt sai trình điều khiển Bluetooth trên PC / máy tính xách tay của bạn.
- Cài đặt sai cho tệp của Window hoặc Hệ điều hành
- Bất kỳ Ứng dụng nào trên PC của bạn đều có thể hạn chế cài đặt trình điều khiển.
Bây giờ khi bạn đã quen với các nguyên nhân phổ biến gây ra lỗi, hãy thử các giải pháp phù hợp với người dùng bị ảnh hưởng (thảo luận bên dưới). Nhưng trước khi trực tiếp đến các bản sửa lỗi, hãy tìm hiểu nơi bạn tìm thấy trình điều khiển BCM20702A0.
Trình điều khiển BCM20702A0 nằm ở đâu trên Hệ thống của bạn?
Đôi khi, người dùng không thể tìm thấy trình điều khiển BCM20702A0 trên PC của họ. Vì vậy, hãy làm theo hướng dẫn dưới đây để xác định vị trí cũng như kiểm tra xem trình điều khiển BCM20702A0 đã được cài đặt hay chưa trên PC của bạn.
- Đầu tiên, nhấp vào nút Windows + R cùng nhau để mở tiện ích Run
- Bây giờ, nhập n devmgmt.msc và nhấp vào nút OK .
- Trình quản lý Thiết bị của bạn sẽ mở ra.
- Sử dụng biểu tượng mũi tên Mở rộng Các thiết bị khác
- Bây giờ, bạn sẽ nhận được danh sách các trình điều khiển BCM20702A0.
Làm thế nào để sửa lỗi trình điều khiển Broadcom BCM20702A0 trên Windows 10/8/9?
Mục lục
Giải pháp 1 - Tắt chế độ Máy bay
Trong giải pháp đầu tiên này, tôi sẽ đề xuất bạn tắt Chế độ máy bay của PC chạy Windows. Việc tắt Chế độ máy bay có thể ảnh hưởng đến trình điều khiển Bluetooth và ngăn PC truy cập vào nó.
Ngoài ra, điều này có thể dẫn đến sự cố với trình điều khiển Broadcom BCM20702A0. Do đó, hãy tắt chế độ và kiểm tra xem lỗi có còn tồn tại hay không bằng cách làm theo các bước sau:
- Nhấp vào phím Windows + phím I cùng nhau.
- Bây giờ, hãy nhấp vào “ Mạng và Internet ”.
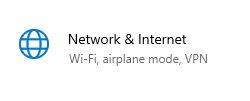
- Ở phía bên trái, nhấp vào “ Chế độ máy bay hoặc Chế độ trên máy bay ”.
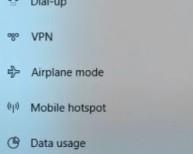
- Sau một vài phút, hãy tắt ' chế độ máy bay '.
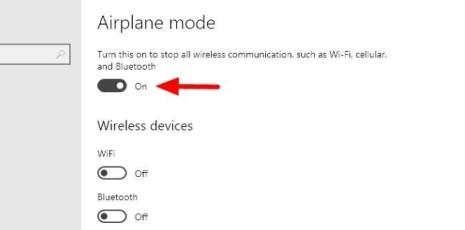
Sau khi làm như vậy, hãy bật thiết bị Bluetooth trên PC của bạn.
Giải pháp 2 - Cập nhật trình điều khiển Bluetooth của bạn
Nếu bạn đang gặp phải sự cố lặp lại Lỗi trình điều khiển BCM20702A0 trên PC của mình, thì đó là do trình điều khiển Bluetooth bị thiếu hoặc phiên bản cũ.
Vì vậy, bạn nên cập nhật trình điều khiển Bluetooth của bạn lên phiên bản mới nhất để tránh bất kỳ lỗi Bluetooth nào. Ở đây, tôi chia sẻ cả giải pháp thủ công và tự động.
Làm theo giải pháp thủ công để khắc phục sự cố này:
- Mở trình duyệt Windows trên PC của bạn.
- Mở Google và trong hộp tìm kiếm, nhập tên nhà sản xuất Bluetooth với tên máy tính xách tay (Ví dụ: Trình điều khiển Bluetooth Broadcom Intel, Dell, HP, Lenovo, v.v.) chủ yếu là nhà sản xuất Bluetooth và tên bộ điều hợp Wifi của bạn giống nhau.
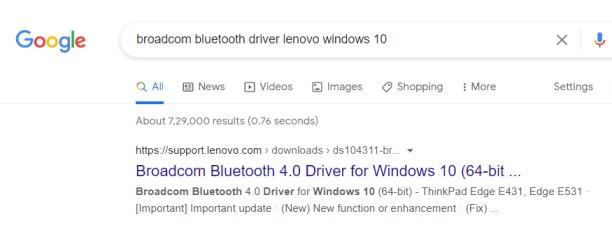
- Bây giờ, một cửa sổ Tải xuống có sẵn đã có sẵn, vì vậy hãy nhấp vào Tải xuống .
- Bây giờ, hãy tải xuống trình điều khiển theo CPU của bạn
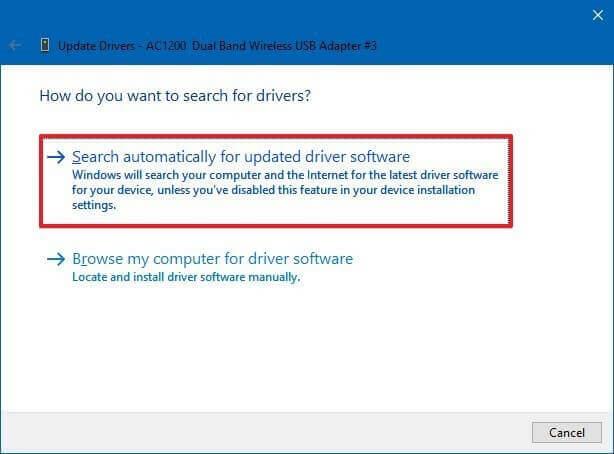
- Chọn vị trí bạn muốn lưu tệp.
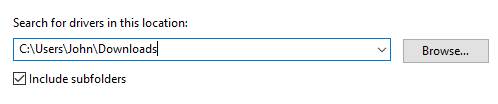
- Nhấp vào tùy chọn Lưu
- Sau khi ổ đĩa Bluetooth được tải xuống, sau đó đóng trình duyệt.
- Nhấp vào phím Windows và E cùng nhau để mở File Explorer.
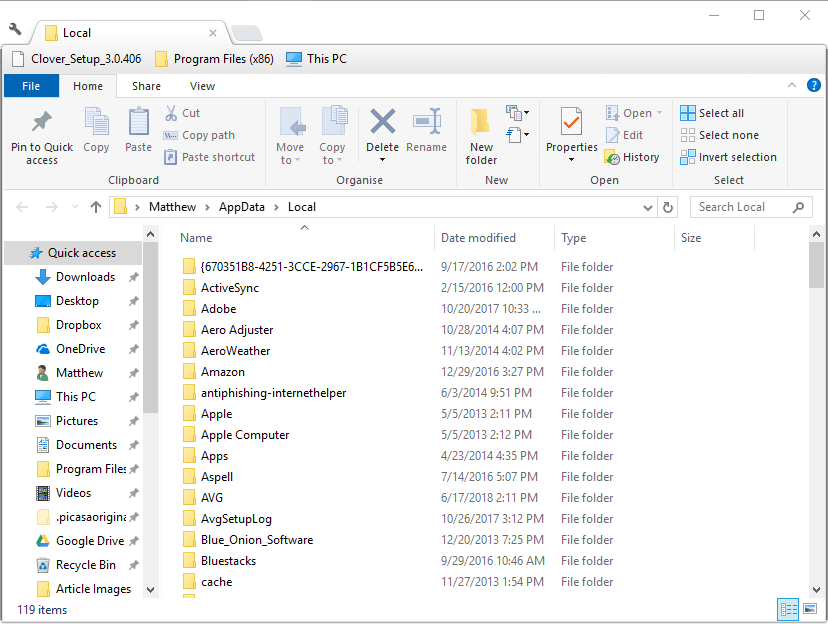
- Bây giờ, nhấp đúp vào tệp đã tải xuống để cài đặt trình điều khiển trên PC của bạn.
- Nhấp vào nút Tiếp theo trên cửa sổ cài đặt
- Trong cửa sổ Loại cài đặt, nhấp vào “ Hoàn tất ” để bắt đầu lại quá trình cài đặt trình điều khiển Bluetooth.
- Sau khi hoàn tất quá trình cài đặt, nhấp vào nút Kết thúc .
Bây giờ khởi động lại PC của bạn và kiểm tra sự cố còn tồn tại hay không. Ngoài ra, nếu bạn không muốn sử dụng phương pháp thủ công, bạn có thể chuyển sang phương pháp tự động để cập nhật trình điều khiển Bluetooth của mình bằng cách sử dụng Driver Easy.
Tải xuống trình điều khiển Dễ dàng cập nhật trình điều khiển Bluetooth tự động
Giải pháp 3 - Dùng thử trình khắc phục sự cố Bluetooth
Nếu ổ đĩa Bluetooth của bạn đang gặp phải sự cố chung thì hãy thử tính năng có sẵn của Trình khắc phục sự cố Bluetooth để khắc phục lỗi Broadcom BCM20702A0 Windows 10 này.
Để làm như vậy, hãy làm theo các bước dưới đây:
- Đầu tiên, nhấn tổ hợp phím Windows + R để mở lệnh Run.
- Bây giờ, gõ ms-settings: khắc phục sự cố trên hộp thoại, nhấp vào Enter.
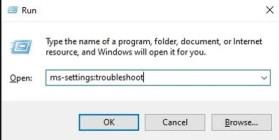
- Tiếp theo, nhấn vào tùy chọn Setting .
- Bây giờ, hãy chọn tùy chọn Cập nhật & Bảo mật
- Sau đó nhấp vào tùy chọn Khắc phục sự cố ở phía bên trái
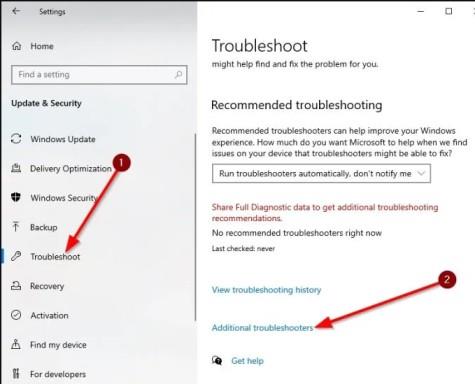
- Sau đó, Cuộn xuống và nhấn vào tùy chọn Trình khắc phục sự cố bổ sung.
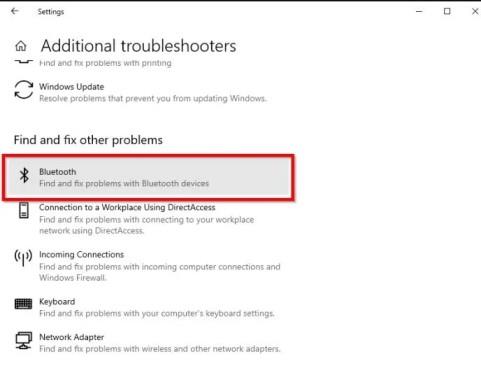
- Bây giờ, nhấn vào tùy chọn thiết bị Bluetooth .
- Sau khi làm như vậy ngay bây giờ, hãy nhấp vào tùy chọn Chạy trình khắc phục sự cố .
Bây giờ, Windows sẽ tìm ra sự cố Bluetooth và khắc phục nó.
Giải pháp 4 - Gỡ cài đặt trình điều khiển Bluetooth & USB
Trong giải pháp này, tôi khuyên bạn nên gỡ cài đặt tất cả trình điều khiển USB & Bluetooth khỏi PC.
Làm theo các bước sau để gỡ cài đặt trình điều khiển bộ điều hợp Bluetooth:
- Mở lệnh Run bằng cách nhấn tổ hợp phím Windows + R.
- Nhập “ devmgmt.msc ” và nhấn Enter.
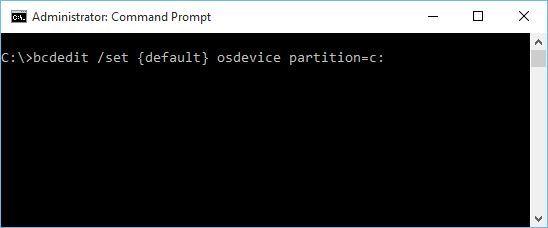
- Bây giờ, Tiện ích Trình quản lý Thiết bị sẽ mở ra.
- Trong cửa sổ, tìm trình điều khiển Bluetooth.
- Từ danh sách trình điều khiển Bluetooth, nhấp vào tùy chọn Gỡ cài đặt thiết bị sau khi nhấp chuột phải vào trình điều khiển Bluetooth đầu tiên.
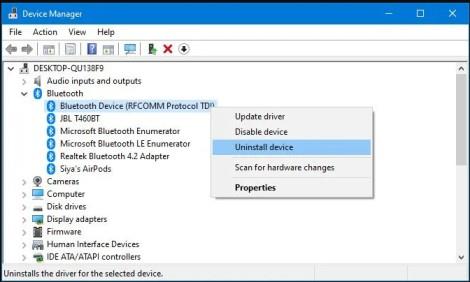
- Mở rộng bộ điều khiển Bus Nối tiếp Đa năng .
- Bây giờ, hãy nhấp vào trình điều khiển đầu tiên và sau đó chọn tùy chọn Gỡ cài đặt thiết bị .
- Sau đó nhấn vào nút Gỡ cài đặt.
- Bằng cách này, hãy gỡ cài đặt tất cả các trình điều khiển trong phần bộ điều khiển Bus nối tiếp chung .
Sau khi làm như vậy, hãy khởi động lại PC của bạn để tự động cài đặt lại các trình điều khiển đã gỡ cài đặt.
Giải pháp 5 - Kiểm tra các dịch vụ Bluetooth
Trong giải pháp này, tôi sẽ đề xuất bạn kiểm tra các dịch vụ Bluetooth quan trọng, giúp bạn chạy PC của mình mà không gặp bất kỳ lỗi nào.
Vì vậy, hãy làm theo hướng dẫn bên dưới để sửa trình điều khiển Bluetooth BCM20702A0 bị hỏng bằng cách kiểm tra các dịch vụ Bluetooth.
- Nhấn phím Windows + R để bắt đầu lệnh Run.
- Bây giờ, trong hộp văn bản, nhập services.msc và nhấn vào nút OK để vào Dịch vụ.
- Cửa sổ Dịch vụ sẽ mở ra, sau đó bạn phải tìm Dịch vụ hỗ trợ Bluetooth .
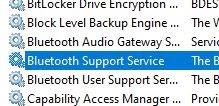
- Bây giờ, nhấp chuột phải vào dịch vụ Hỗ trợ và nhấn vào nút khởi động lại.
- Sau khi khởi động lại, bây giờ hãy nhấp đúp chuột vào nó, một cửa sổ thuộc tính sẽ hiện ra, sau đó nhấp vào Loại khởi động và thiết lập chế độ thủ công .
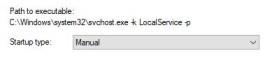
- Sau đó, hãy kiểm tra dịch vụ Bluetooth có đang chạy đúng cách hay không. Nếu bạn gặp phải sự cố nào đó, hãy nhấn vào nút Bắt đầu để bắt đầu.
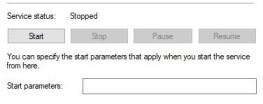
- Bây giờ, hãy nhấp vào nút Áp dụng để lưu tất cả các thay đổi bạn đã thực hiện.
- Sau khi khởi động dịch vụ, bây giờ hãy đóng cửa sổ Dịch vụ
Giải pháp 6 - Thực hiện Khôi phục Hệ thống
Nếu bạn vẫn gặp phải vấn đề tương tự, vui lòng khôi phục hệ thống của bạn. Khôi phục hệ thống có thể khắc phục nhiều sự cố liên quan đến hệ thống của bạn và cũng có thể sửa lỗi BCM20702A0 Driver Windows 10 . Điều này xảy ra do các thay đổi sai trên PC Windows của bạn.
Làm theo hướng dẫn dưới đây để Khôi phục PC Windows của bạn:
- Đầu tiên, nhấp vào phím Win + S cùng nhau.
- Bây giờ, gõ rstrui vào hộp văn bản và sau đó nhấn vào nút Enter .
- Sau đó, trình hướng dẫn Khôi phục Hệ thống sẽ xuất hiện.
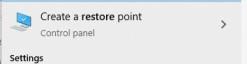
- Bây giờ, hãy nhấp vào nút Tiếp theo để tiếp tục quá trình.
- Chọn điểm khôi phục mới nhất . Trong trường hợp bạn không nhận được bất kỳ điểm khôi phục nào sau đó, hãy nhấp vào tùy chọn Hiển thị thêm điểm khôi phục .
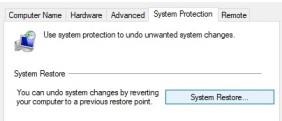
- Bây giờ, nhấp vào nút Tiếp theo và sau đó nhấp vào nút Kết thúc.
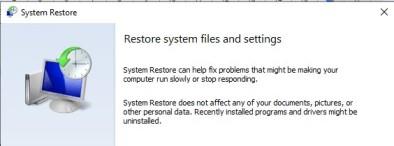
- Sau đó, Windows của bạn sẽ tự động khởi động lại.
Sau khi khởi động lại PC Windows của bạn, hãy kiểm tra xem sự cố lặp lại Lỗi trình điều khiển BCM20702A0 vẫn hiển thị hay không trên màn hình đăng nhập.
Giải pháp 7 - Cài đặt sạch Windows 10
Nếu không có cách nào ở trên giúp loại bỏ sự cố liên quan đến trình điều khiển BCM20702A0 Windows 10 , thì một lỗi nghiêm trọng có thể xảy ra phải ảnh hưởng đến thành phần Bluetooth.
Thực hiện cài đặt Windows sạch sẽ có thể hiệu quả với bạn. Bằng cách này, bạn sẽ khôi phục lại tất cả các thành phần của Windows và cùng với đó, tất cả các vấn đề không mong muốn sẽ được giải quyết. Các bước để làm như sau:
- Mở trình duyệt Web
- Truy cập trang chính thức của Microsoft
- Nhấn vào công cụ Tải xuống ở nút màu xanh lam.
- Chọn bất kỳ vị trí nào bạn muốn lưu tệp này và nhấp vào Lưu.
- Chuyển đến thư mục mà bạn đã lưu tệp.
- Nhấp đúp vào mục đã tải xuống .
- Một UAC sẽ xuất hiện, nhấn Yes.
- Khi trình hướng dẫn thiết lập Windows 10 đã sẵn sàng, hãy nhấn vào nút chấp nhận
- Nhấp vào nút radio trước tùy chọn Nâng cấp PC ngay bây giờ .
- Sau đó, nhấn nút Next để tiếp tục.
- Chọn tùy chọn Giữ tệp và ứng dụng của bạn .
- Nhấp vào Tiếp theo
- Bây giờ, hãy nhấp vào nút Cài đặt và quá trình nâng cấp sẽ được bắt đầu.
- Chỉ cần làm theo các quy trình được đề cập trên màn hình để hoàn thành nhiệm vụ.
- Sau đó, mở Cài đặt của PC của bạn.
- Chuyển đến Cập nhật & Bảo mật .
- Di chuyển về phía bên phải trên trang kết quả.
- Bây giờ hãy nhấp vào kiểm tra các bản cập nhật.
- Nếu có các bản cập nhật, hãy tải xuống và cài đặt chúng trên PC của bạn.
Sau khi hoàn thành tất cả các quá trình, hãy khởi động lại PC của bạn. hy vọng, Lỗi BCM20702A0 Trình điều khiển Windows 10 của bạn hiện đã được giải quyết và nó sẽ không xuất hiện sau khi bắt đầu một phiên.
Một số vấn đề liên quan đến trình điều khiển BCM20702A0:
Sau khi đọc tất cả các cách khắc phục sự cố để khắc phục sự cố trình điều khiển Broadcom BCM20702A0 , chúng ta hãy đọc một số vấn đề liên quan về vấn đề này.
- Trình điều khiển BCM20702A0 xuất hiện ngẫu nhiên: Nhiều người dùng cho rằng họ nhận thấy trình điều khiển trong Trình quản lý thiết bị của họ. Điều này là bình thường nếu PC / máy tính xách tay của bạn có chức năng Bluetooth tích hợp sẵn hoặc bạn sử dụng một mục Bluetooth mới trên hệ thống của mình.
- Trình điều khiển BCM20702A0 không phản hồi . Đôi khi bộ điều khiển BCM20702A0 dừng hoặc không phản hồi trong khi sử dụng chức năng Bluetooth. Để khắc phục sự cố này, hãy sử dụng các giải pháp đề cập đến adobe.
- Vấn đề thiếu trình điều khiển BCM20702A0: Người dùng báo cáo rằng họ đột nhiên nhận thấy rằng trình điều khiển BCM20702A0 dường như hoàn toàn bị thiếu trong PC / Máy tính xách tay. Ngay cả sau khi sử dụng Bluetooth tương thích, bạn có thể nhận thấy rằng trình điều khiển vẫn không cài đặt nó.
- Không thể gỡ bỏ trình điều khiển BCM20702A0: Một số người dùng có thể khó gỡ bỏ trình điều khiển BCM20702A0 khỏi máy tính xách tay PC của họ. Để loại bỏ BCM20702A0, hãy mở Trình quản lý thiết bị >> nhấp vào menu thả xuống của ổ Bluetooth >> Nhấp chuột phải vào Trình điều khiển và nhấp vào gỡ cài đặt.
- Không thể tìm thấy trình điều khiển BCM20702A0: BCM20702A0 rất quan trọng đối với trình điều khiển Bluetooth của Pc, nhưng đôi khi chúng tôi không thể tìm thấy trình điều khiển BCM20702A0 trên PC của mình. Vì vậy, hãy làm theo các bước được liệt kê để xác định vị trí trình điều khiển đã được cài đặt trên thiết bị của bạn hay chưa.
Giải pháp được đề xuất để khắc phục sự cố trình điều khiển trên Windows 10
Trên hệ thống Windows của bạn, nếu bạn thấy các sự cố hoặc lỗi liên quan đến trình điều khiển thì ở đây, bạn nên quét hệ thống của mình bằng Driver Easy .
Đây là một công cụ tiên tiến mà chỉ cần quét một lần sẽ phát hiện và khắc phục các sự cố và lỗi khác nhau liên quan đến trình điều khiển.
Với điều này, bạn cũng có thể cài đặt trình điều khiển mới nhất cũng như cập nhật trình điều khiển thiết bị hiện có.
Tải xuống trình điều khiển dễ dàng cập nhật và khắc phục sự cố trình điều khiển
Sự kết luận:
Trong bài viết này, bạn sẽ tìm hiểu Cách sửa lỗi trình điều khiển Bluetooth Broadcom BCM20702A0. Ước tính sau khi làm theo các giải pháp được liệt kê ở trên, bạn có thể khắc phục sự cố Trình điều khiển BCM20702A0 .
Cảm ơn vì đã đọc..!
Tự động cập nhật trình điều khiển bằng Driver Easy.
Nếu bạn không có thời gian, sự kiên nhẫn hoặc kỹ năng máy tính để cập nhật trình điều khiển theo cách thủ công, bạn có thể thực hiện việc đó một cách tự động với Driver Easy .
Driver Easy sẽ tự động nhận dạng hệ thống của bạn và tìm trình điều khiển chính xác cho nó. Bạn không cần biết chính xác máy tính của mình đang chạy hệ thống nào, không cần mạo hiểm tải xuống và cài đặt sai trình điều khiển cũng như không cần lo lắng về việc mắc lỗi khi cài đặt.
Bạn có thể tự động cập nhật trình điều khiển của mình bằng phiên bản MIỄN PHÍ hoặc phiên bản Pro của Driver Easy. Nhưng với phiên bản Pro chỉ cần 2 lần nhấp chuột (và bạn nhận được hỗ trợ đầy đủ và Đảm bảo hoàn tiền trong 30 ngày):
1) Tải xuống và cài đặt Driver Easy.
2) Chạy Driver Easy và nhấp vào nút Quét ngay . Driver Easy sau đó sẽ quét máy tính của bạn và phát hiện mọi trình điều khiển có vấn đề.
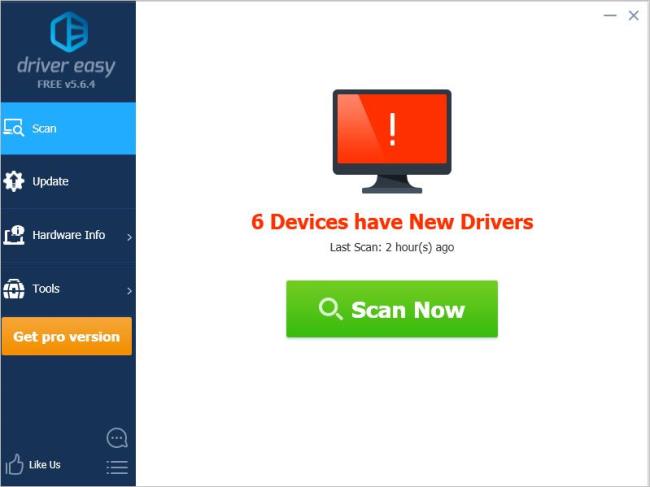
3) Nhấp vào nút Cập nhật bên cạnh các thiết bị để tự động tải xuống phiên bản chính xác của trình điều khiển, sau đó bạn có thể cài đặt thủ công ( bạn có thể làm điều này với phiên bản MIỄN PHÍ).
Hoặc nhấp vào Cập nhật Tất cả để tự động tải xuống và cài đặt phiên bản chính xác của tất cả các trình điều khiển bị thiếu hoặc lỗi thời trên hệ thống của bạn ( việc này yêu cầu phiên bản Pro – bạn sẽ được nhắc nâng cấp khi nhấp vào Cập nhật tất cả).
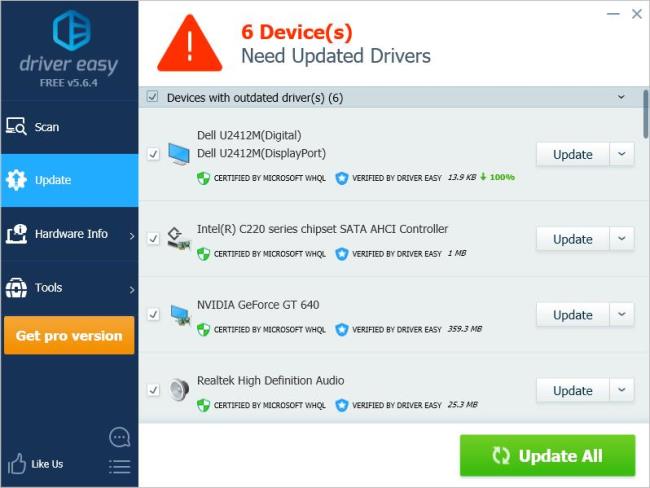


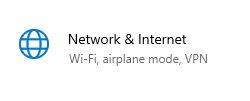
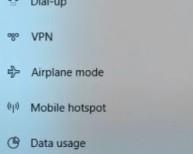
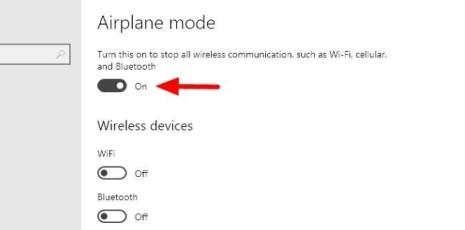
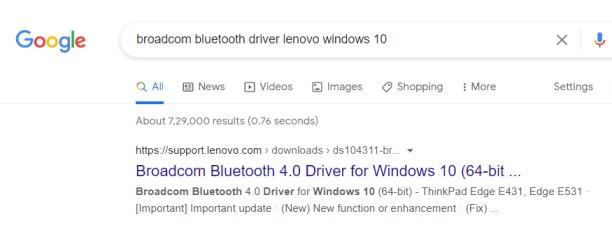
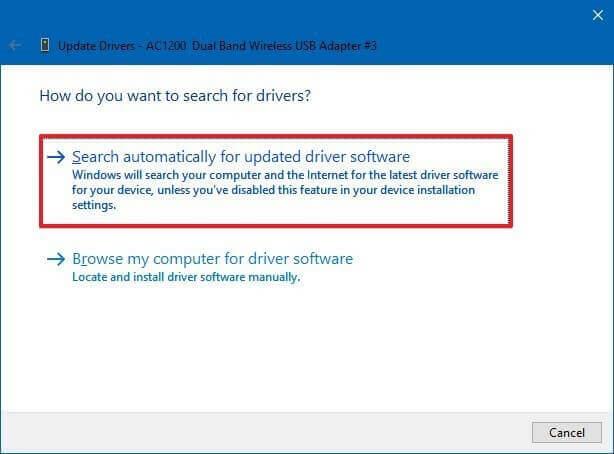
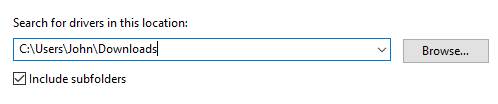
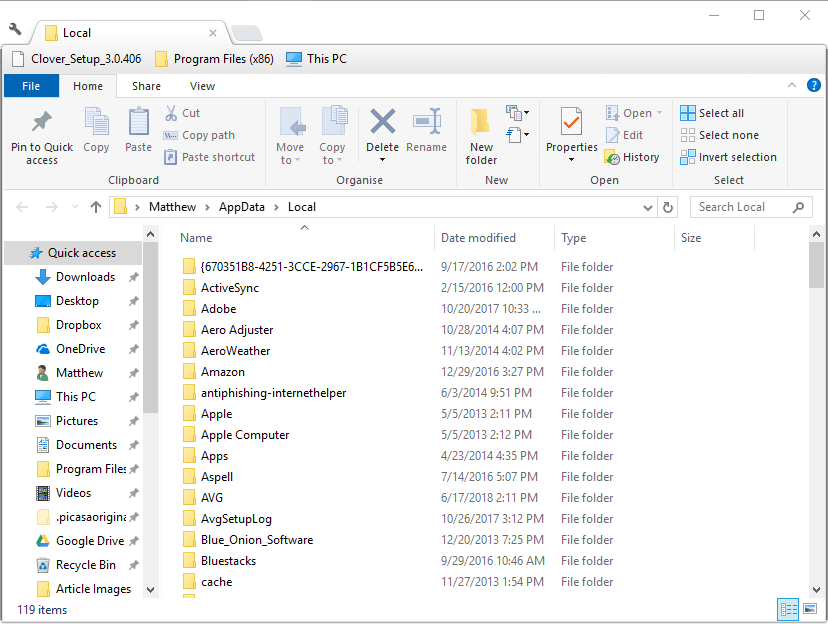
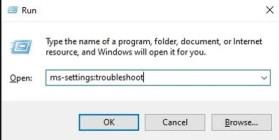
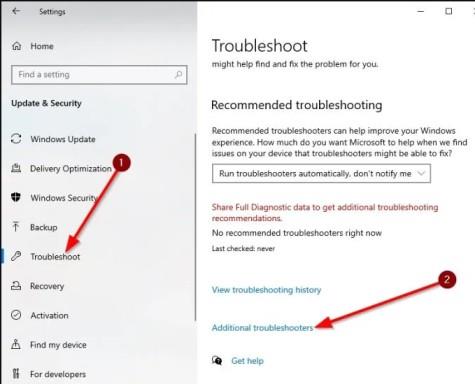
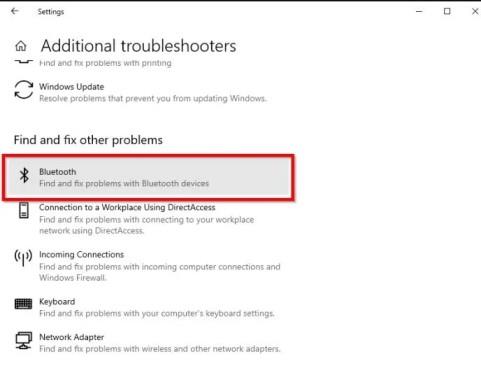
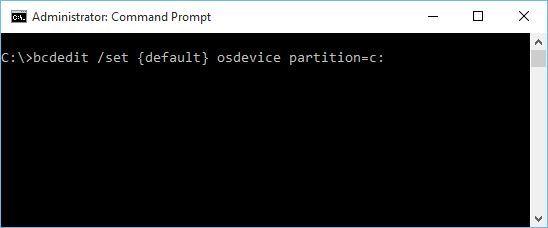
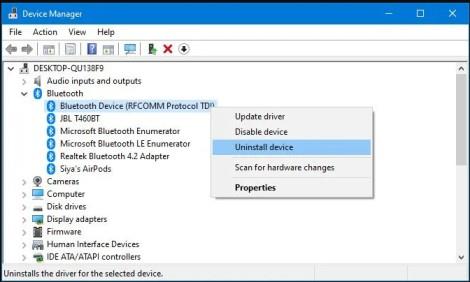
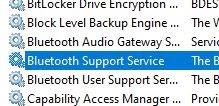
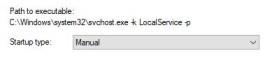
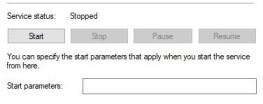
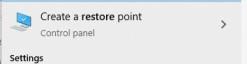
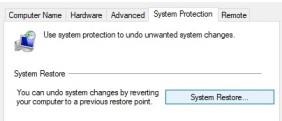
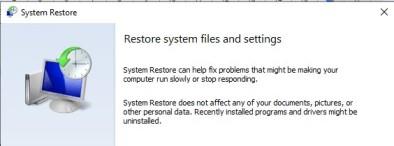
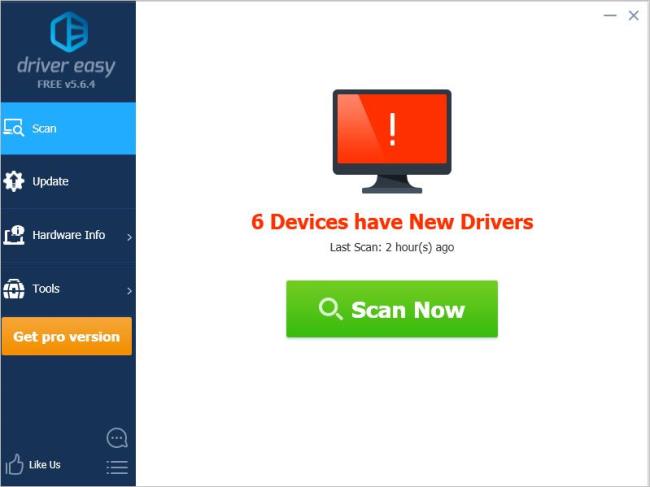
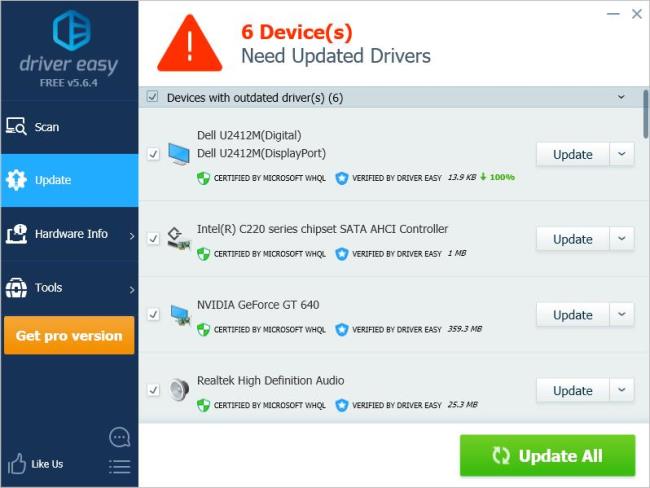
![Sửa mã lỗi Windows 10 Store 0x80072ee7 [7 giải pháp hoạt động] Sửa mã lỗi Windows 10 Store 0x80072ee7 [7 giải pháp hoạt động]](https://luckytemplates.com/resources1/l1update/image-9048-1220134145211.png)
![[11 Cách] Khắc phục lỗi DLL hoặc thiếu tệp DLL trong Windows 10 & 11 [11 Cách] Khắc phục lỗi DLL hoặc thiếu tệp DLL trong Windows 10 & 11](https://luckytemplates.com/resources1/l1update/image-5496-1220134145192.png)

![Lỗi Outlook 0x800CCC13 Không thể kết nối với mạng [ĐÃ GIẢI QUYẾT] Lỗi Outlook 0x800CCC13 Không thể kết nối với mạng [ĐÃ GIẢI QUYẾT]](https://luckytemplates.com/resources1/l1update/image-1944-1220134145180.png)



