Apple thường được biết đến với việc làm cho các sản phẩm của mình dễ sử dụng và dễ hiểu. Tuy nhiên, phụ kiện không xác định có thông báo mơ hồ được phát hiện gần tin nhắn của bạn trên iPhone hoặc iPad có thể khiến bạn hơi bối rối.
Thông báo này có nghĩa là gì và bạn nên làm gì khi nó hiển thị trên iPhone của bạn? Hãy cùng tìm hiểu và làm sáng tỏ cảnh báo này.
Hiểu về Apple AirTag và các thiết bị theo dõi cá nhân khác
Mất những vật dụng quan trọng, chẳng hạn như chìa khóa xe hơi hoặc ví, có thể khiến bạn bực bội. Đó là lý do tại sao các công ty đã phát minh ra các thiết bị theo dõi Bluetooth như Tile và Chipolo. Apple bắt đầu kinh doanh với AirTag vào năm 2020 và gần như ngay lập tức nâng cao nhận thức về những gì các thiết bị theo dõi nhỏ bé có thể làm được.
Thật không may, AirTag đã nói rõ rằng các thiết bị này cũng hữu ích cho các mục đích bất chính hơn. Các bản tin về những kẻ rình rập sử dụng các phụ kiện để theo dõi nạn nhân của chúng xuất hiện gần như hàng tuần. Các băng nhóm tội phạm thậm chí đã sử dụng chúng để theo dõi các đối thủ, vì những lý do bất chính và thường là bạo lực.
Để giúp chống lại sự theo dõi không mong muốn này, Apple đã cập nhật iOS để giúp người dùng nhận thức rõ hơn về các phụ kiện đi theo họ xung quanh. Nếu thiết bị Tìm của tôi ở quá xa chủ sở hữu và đang theo dõi bạn, iPhone của bạn sẽ thông báo cho bạn. Bản thân thiết bị theo dõi có thể cố gắng làm cho sự hiện diện của nó được biết đến, nhưng điều đó không phải lúc nào cũng hiệu quả.
Cho bạn biết điều gì đó có thể đang theo dõi bạn
Bất kỳ thẻ AirTag nào bị tách khỏi chủ sở hữu của nó quá lâu sẽ bắt đầu phát ra tiếng ồn. Mỗi khi nó di chuyển, AirTag sẽ phát ra âm thanh. Tuy nhiên, điều này không hoạt động với AirPods hoặc tất cả các thiết bị khác trên mạng Tìm của tôi. Nó cũng sẽ không hoạt động nếu chủ sở hữu AirTag đã tắt hoặc xóa loa của AirTag.
Nếu bạn có thiết bị chạy iOS hoặc iPadOS 14.5 trở lên, có một cách khác để thiết bị được biết đến. Điều này thông qua một thông báo đến thiết bị của bạn. Để đảm bảo bạn có thể nhận được những thông báo này, hãy đảm bảo bạn:
- Chạy iOS hoặc iPadOS 14.5 trở lên.
- Đi tới Cài đặt> Quyền riêng tư> Dịch vụ Vị trí và bật Dịch vụ Vị trí .
- Đi tới Cài đặt> Quyền riêng tư> Dịch vụ Vị trí> Dịch vụ Hệ thống và bật Tìm iPhone của tôi .
- Trong Cài đặt> Quyền riêng tư> Dịch vụ vị trí> Dịch vụ hệ thống , hãy bật Vị trí quan trọng để được thông báo khi bạn đến một nơi như vậy, chẳng hạn như nhà của bạn.
- Trong Cài đặt> Bluetooth , hãy đảm bảo rằng Bluetooth đã được bật.
- Mở ứng dụng Tìm của tôi , nhấn vào tab Tôi và đảm bảo đã bật Thông báo theo dõi .
Sau khi thực hiện xong các bước đó, bạn sẽ nhận được thông báo tương tự như một trong những thông báo này nếu thiết bị của bạn phát hiện ra AirTag, một số AirPods nhất định hoặc một thiết bị theo dõi khác sử dụng mạng Tìm của tôi . Thông báo này có thể xuất hiện dưới dạng bất kỳ thông báo nào sau đây:
- AirTag được tìm thấy đang di chuyển cùng bạn
- Đã phát hiện AirPods (hoặc AirPods Pro)
- Đã phát hiện “Tên sản phẩm” (trong đó “Tên sản phẩm” được thay thế bằng tên trên phụ kiện Tìm của tôi, chẳng hạn như Chipolo One)
- Đã phát hiện phụ kiện không xác định
Tôi Nên Làm Gì Khi Tôi Thấy Một Cảnh Báo “Đã Phát Hiện Phụ Kiện Không Xác Định” hoặc Tương Tự?
Nếu bạn thấy thông báo “phát hiện phụ kiện không xác định ở gần bạn” (hoặc tương tự), điều đó có nghĩa là có một mục tương thích với mạng Tìm của tôi có thể đang đi cùng bạn. Nếu vậy, chủ sở hữu của nó có thể nhìn thấy vị trí của bạn. Bạn nên quan sát xem thứ bạn đang mượn có gắn thiết bị như vậy không. Cảnh báo "đã phát hiện phụ kiện không xác định" có thể có nghĩa là thiết bị không còn ở bên bạn. Tuy nhiên, nó cũng có thể biểu thị kết nối Bluetooth yếu hoặc thiết bị đã thay đổi số nhận dạng.
Nếu không đúng như vậy, bạn có thể cố gắng tìm ra khi nào bạn có thể đã nhấc thiết bị lên. Nhấn vào cảnh báo để mở ứng dụng Tìm của tôi và bạn sẽ có thể truy cập bản đồ nơi thiết bị của bạn đã quan sát thiết bị theo dõi với bạn. Đường đứt nét nối các chấm màu đỏ có thể giúp xác định vị trí iPhone của bạn phát hiện thiết bị đầu tiên.
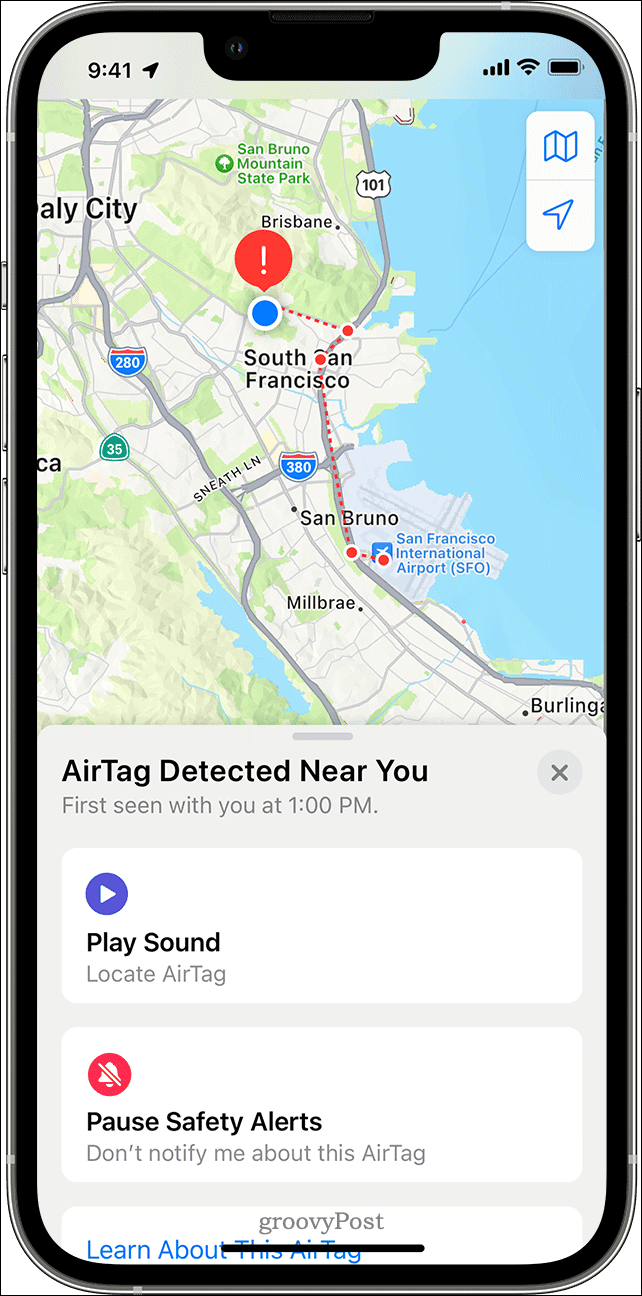
Bạn cũng nên cố gắng xác định vị trí phụ kiện đi cùng bạn. Đối với nhiều phụ kiện, bạn có thể nhấn vào nút Phát âm thanh và lắng nghe cẩn thận. Nếu lúc đầu bạn không nghe thấy, hãy thử nhấn lại vào Phát âm thanh .
Nếu không có tùy chọn Phát âm thanh hoặc bạn không thể nghe thấy âm thanh, mục này có thể không còn ở bên bạn nữa. Tất nhiên, nó cũng có thể đã bị thay đổi định danh. Xem qua đồ đạc của bạn để tìm thiết bị, kiểm tra người của bạn và tất cả các túi của bạn.
Hãy nhớ kiểm tra túi áo khoác, các ngăn bên ngoài của ví hoặc túi xách và phương tiện của bạn. Nếu bạn không thể tìm thấy thiết bị và cảm thấy sự an toàn của mình có thể gặp rủi ro, hãy đến một địa điểm an toàn và liên hệ với cơ quan thực thi pháp luật.
Cách đối phó với thẻ AirTag không xác định hoặc thiết bị theo dõi khác
Sau khi tìm thấy AirTag hoặc thiết bị khác, bạn có thể kiểm tra xem chủ nhân của nó có đánh dấu nó là bị mất hay không. Giữ đầu iPhone hoặc điện thoại thông minh hỗ trợ NFC của bạn gần mặt trắng của AirTag cho đến khi thông báo xuất hiện.
Khi bạn nhấn vào thông báo, một trang web sẽ mở ra. Điều này cung cấp thông tin về AirTag, bao gồm số sê-ri của nó và bốn chữ số cuối của số điện thoại của chủ sở hữu đã đăng ký. Điều này có thể giúp xác định chủ sở hữu, nếu bạn biết họ. Một liên kết ở cuối trang sẽ cung cấp cho bạn hướng dẫn để tắt AirTag hoặc một số thiết bị khác.

Bạn nên chụp ảnh màn hình của trang để có thể ghi lại thông tin. Nếu chủ sở hữu đánh dấu AirTag hoặc phụ kiện khác là bị mất, có thể sẽ có thông báo cho phép bạn liên hệ với họ.
Kiểm tra thẻ AirTags lân cận hoặc Tìm phụ kiện mạng của tôi trên Android
Apple cũng đã phát hành một ứng dụng để giúp người dùng Android xác định vị trí các thiết bị theo dõi không mong muốn.
Ứng dụng Tracker Detect , có sẵn từ Cửa hàng Google Play, tìm kiếm các thiết bị tương thích trong phạm vi Bluetooth được tách biệt với chủ sở hữu của chúng. Nếu ứng dụng phát hiện AirTag hoặc trình theo dõi vật phẩm tương thích khác gần bạn trong ít nhất 10 phút, ứng dụng sẽ giúp bạn kích hoạt âm thanh để giúp tìm thiết bị.
Giữ an toàn cho bản thân khỏi bị theo dõi không mong muốn
Phụ kiện không xác định được phát hiện gần bạn trong tin nhắn trên iPhone hoặc iPad của bạn có thể đáng báo động — nhưng đừng hoảng sợ. Ngay khi bạn nhận ra một thiết bị theo dõi không mong muốn đang theo dõi bạn, hãy bắt đầu nghĩ đến sự an toàn của bạn. Không trở về nhà, đến nơi làm việc của bạn hoặc đến bất kỳ địa điểm nào khác mà bạn có thể gặp rủi ro. Nếu bạn tìm thấy AirTag hoặc thiết bị khác và biết rằng sự hiện diện của nó với bạn là hoàn toàn vô tội, hãy tiếp tục chuyển động theo kế hoạch của bạn.
Mặt khác, nếu bạn nghĩ rằng sự an toàn của mình có thể gặp rủi ro, hãy thực hiện các bước thích hợp để đảm bảo sức khỏe của chính bạn. Liên hệ với cơ quan thực thi pháp luật, những người có thể làm việc với Apple để nhận thông tin liên quan đến mặt hàng. Bạn có thể cần phải giao thiết bị theo dõi cho cơ quan thực thi pháp luật, nhưng chúng có thể hoạt động để xác định vị trí chủ sở hữu và thiết lập lại sự an toàn của bạn khỏi sự theo dõi không mong muốn.
Lo lắng về quyền riêng tư của bạn trên các thiết bị Apple? Chạy kiểm tra quyền riêng tư của ứng dụng trên iPhone hoặc iPad của bạn và xem những ứng dụng nào có quyền truy cập vào dữ liệu của bạn.

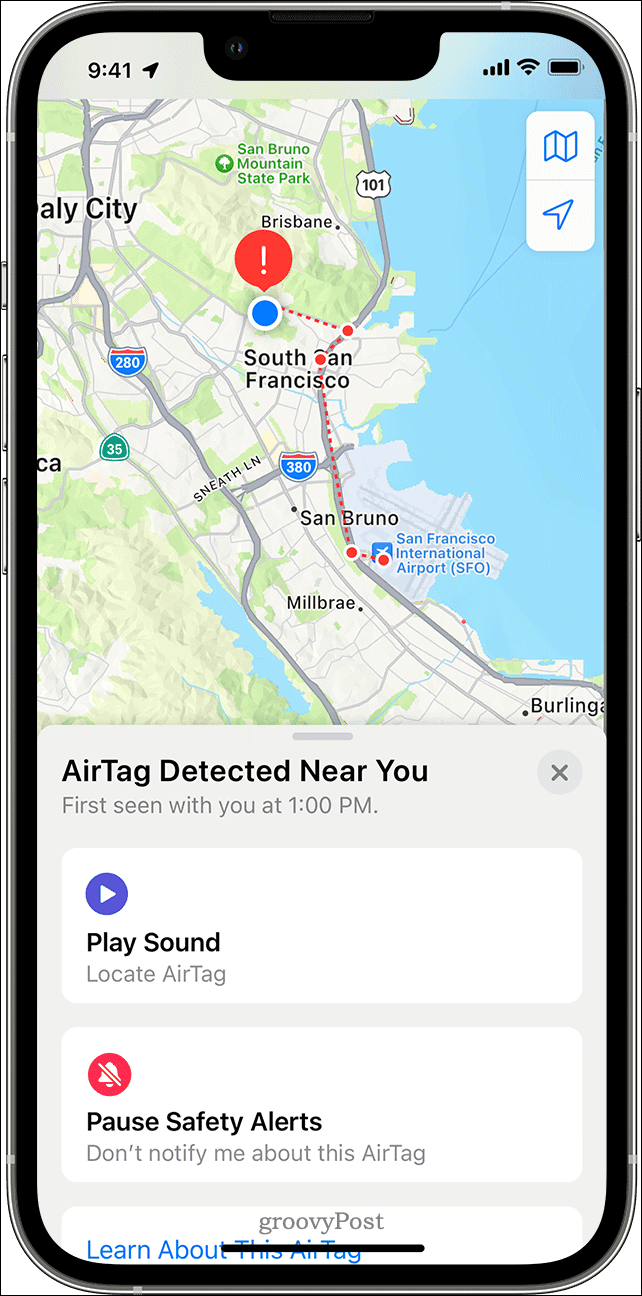

![Sửa mã lỗi Windows 10 Store 0x80072ee7 [7 giải pháp hoạt động] Sửa mã lỗi Windows 10 Store 0x80072ee7 [7 giải pháp hoạt động]](https://luckytemplates.com/resources1/l1update/image-9048-1220134145211.png)
![[11 Cách] Khắc phục lỗi DLL hoặc thiếu tệp DLL trong Windows 10 & 11 [11 Cách] Khắc phục lỗi DLL hoặc thiếu tệp DLL trong Windows 10 & 11](https://luckytemplates.com/resources1/l1update/image-5496-1220134145192.png)

![Lỗi Outlook 0x800CCC13 Không thể kết nối với mạng [ĐÃ GIẢI QUYẾT] Lỗi Outlook 0x800CCC13 Không thể kết nối với mạng [ĐÃ GIẢI QUYẾT]](https://luckytemplates.com/resources1/l1update/image-1944-1220134145180.png)



