Thư mục appdata đã là một phần của Windows trong nhiều năm. Đây là một thư mục cần thiết cho tất cả người dùng và mỗi người dùng được cấu hình trên hệ thống Windows đều có thư mục appdata của riêng họ. Trong thư mục này, bạn sẽ tìm thấy ba thư mục khác; Local, LocalLow và Roaming . Các ứng dụng mà bạn cài đặt trên Windows sẽ tạo các thư mục riêng của chúng trong một trong ba thư mục này.
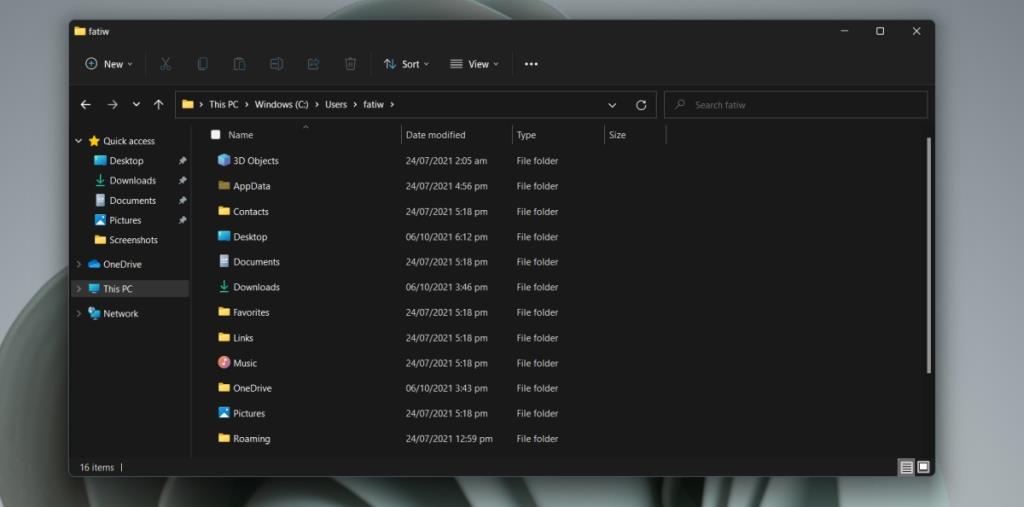
Thư mục AppData trên Windows 11
Thư mục AppData vẫn hiện diện trên Windows 11. Bạn cần biết thư mục này nằm ở đâu vì các tệp được lưu trong đó. Hồ sơ Chrome của bạn được lưu vào một trong các thư mục con của nó. Khi bạn gỡ cài đặt một ứng dụng, nó có thể để lại thư mục và tệp cục bộ trên hệ thống của bạn và bạn sẽ phải xóa nó theo cách thủ công. Bạn cũng có thể cần xóa thư mục của một ứng dụng nếu bạn đang cố gắng xóa cài đặt ứng dụng đó.
Hiển thị các mục ẩn
Các thư mục AppData là một thư mục ẩn . Bạn có thể đang ở đúng thư mục nhưng nếu các mục ẩn không được thiết lập để hiển thị, bạn sẽ không thấy thư mục AppData.
- Mở File Explorer.
- Nhấp vào nút Xem ở trên cùng bên phải (ruy-băng không còn là một phần của giao diện người dùng).
- Chọn Hiển thị tùy chọn từ menu.
- Nhấp vào Các mục ẩn từ menu phụ.
- Các mục ẩn bây giờ sẽ được hiển thị.
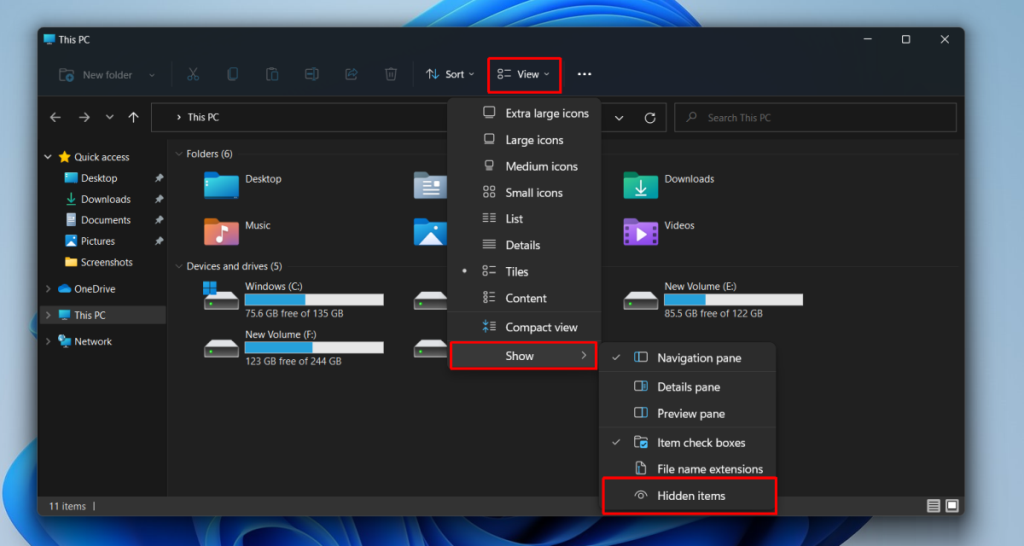
1. Vị trí thư mục AppData - Windows 11
Thư mục AppData được tạo ở vị trí sau;
C: \ Users \ YourUserName \ AppData
Thay thế phần YourUserName bằng tên người dùng thực của bạn.
Có một số cách để mở nhanh thư mục AppData mà không cần điều hướng đến thủ công mỗi khi bạn muốn mở.
2. Mở thư mục AppData
Phương pháp 1:
Để mở thư mục AppData từ hộp chạy, hãy làm theo các bước sau.
- Nhấn vào phím tắt Wn + R để mở hộp Run.
- Trong hộp chạy, hãy nhập một khoảng thời gian / điểm dừng hoàn toàn :. và nhấn phím Enter.
- Thư mục người dùng của bạn sẽ mở ra.
- Mở thư mục AppData bên trong thư mục người dùng.
Phương pháp 2:
Bạn có thể mở thư mục AppData từ cả hộp chạy và File Explorer.
- Mở Hộp chạy bằng phím tắt Win + R hoặc mở cửa sổ File Explorer.
- Nhập % AppData% này vào hộp chạy và nhấn Enter.
- Đối với File Explorer, hãy nhập thông tin này vào thanh vị trí: % AppData% và nhấn Enter.
- Các thư mục Roaming sẽ mở ra.
- Nhấp vào AppData trên thanh vị trí để chuyển đến thư mục AppData chính.
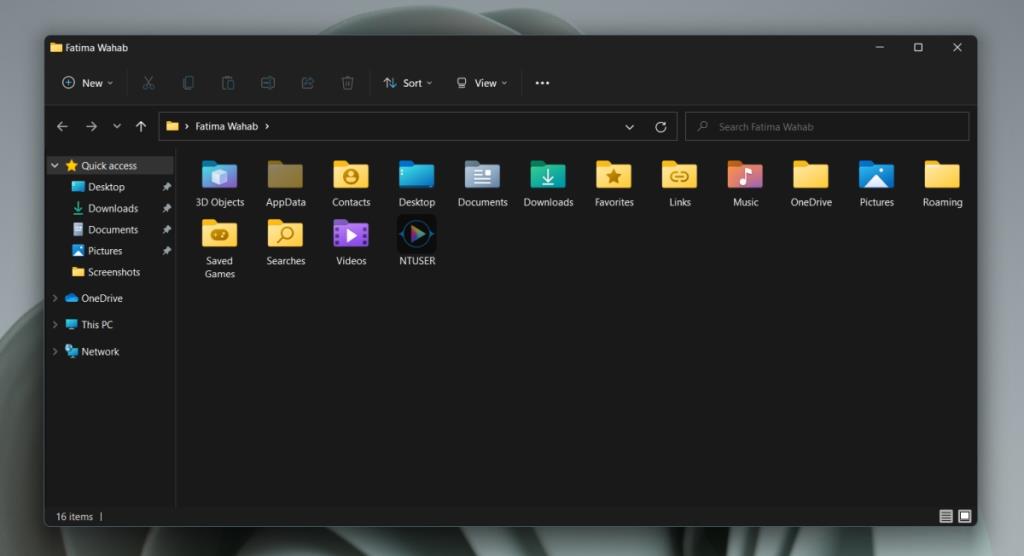
Thay đổi vị trí thư mục AppData
Bạn có thể di chuyển thư mục AppData đến một vị trí khác mà không làm hỏng bất cứ thứ gì. Tuy nhiên, tùy chọn này được tích hợp sẵn trong Windows 11, đây không phải là một ý kiến hay. Các ứng dụng vẫn có thể tìm kiếm thư mục AppData ở vị trí ban đầu của nó. Nếu họ không tìm thấy nó, quá trình cài đặt có thể không thành công. Ngoài ra, các ứng dụng đã được cài đặt có thể không phát hiện được sự thay đổi về vị trí của thư mục AppData và có thể ngừng hoạt động.
Sự kết luận
Thư mục AppData được tạo bởi Windows. Bạn có thể xóa nó nhưng không ích lợi gì trừ khi bạn đang cố làm cho hệ điều hành không sử dụng được hoặc gây ra sự cố với các ứng dụng. Nếu bạn có quyền truy cập quản trị trên một hệ thống, bạn có thể xem và truy cập vào thư mục AppData cho những người dùng khác, tuy nhiên, không có phương pháp nào chúng tôi đã liệt kê sẽ cho phép bạn mở nó. Thay vào đó, bạn sẽ phải điều hướng thủ công đến thư mục của người dùng trong File Explorer để truy cập nó.
Phần thưởng: Sử dụng Chạy để tìm thư mục AppData của Windows 11
Một cách dễ dàng để mở "Dữ liệu ứng dụng" thư mục bằng cách sử dụng hộp thoại Run. Bạn nhập đường dẫn thư mục vào hộp này rồi nhấp chuột để đưa bạn đến thư mục mong muốn.
Để làm điều đó, hãy mở "Chạy" bằng cách nhấn Windows + R. Nhập nội dung sau vào hộp mở và nhấn Enter:
%dữ liệu chương trình%
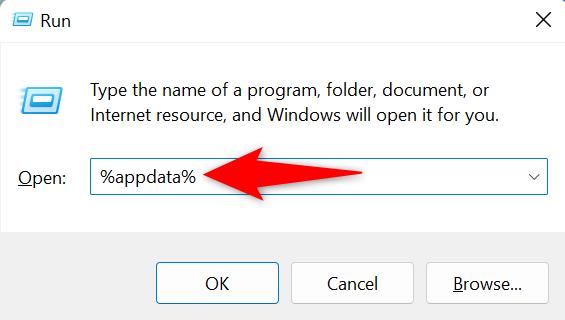
Một cửa sổ File Explorer sẽ mở ra. Ở đây, ở trên cùng, hãy nhấp vào "Dữ liệu ứng dụng."
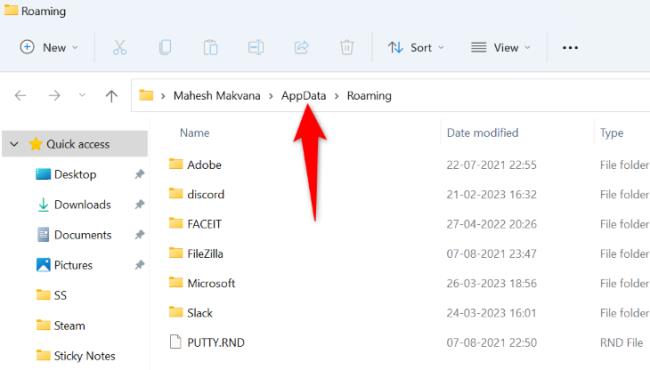
Và thế là xong. Bây giờ bạn có thể xem nội dung của "AppData" thư mục. Bạn sẽ chủ yếu tìm thấy ba thư mục sau tại đây: "Địa phương" "LocalLow," và "Chuyển vùng."
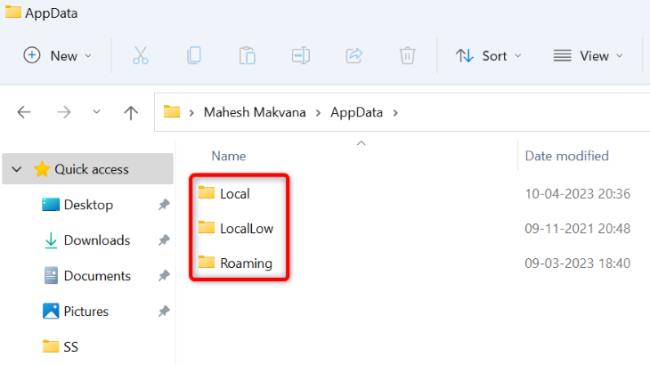

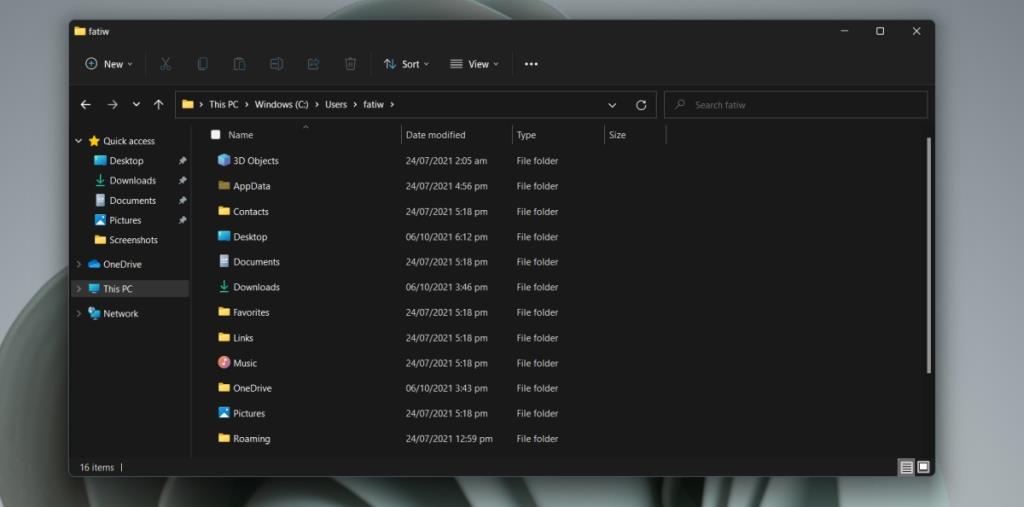
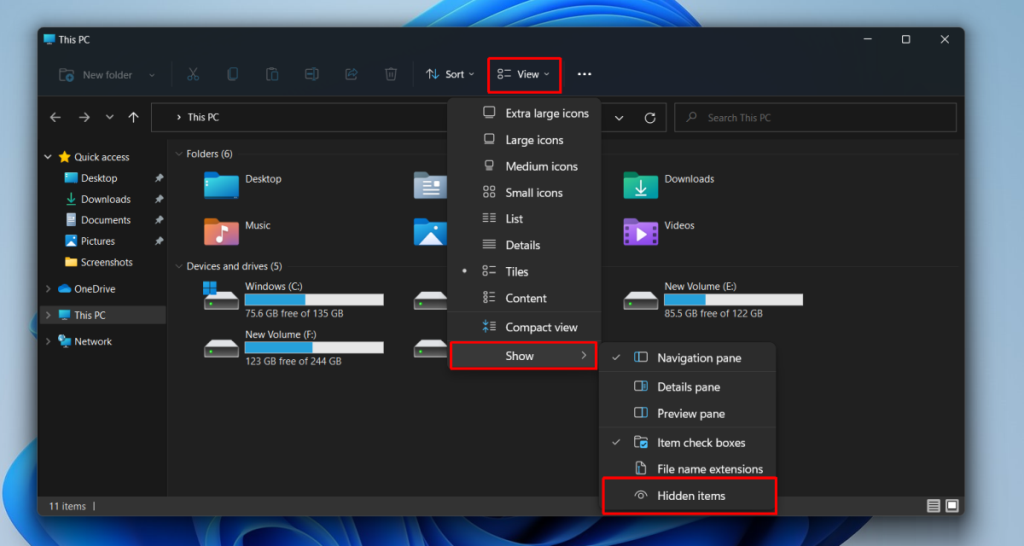
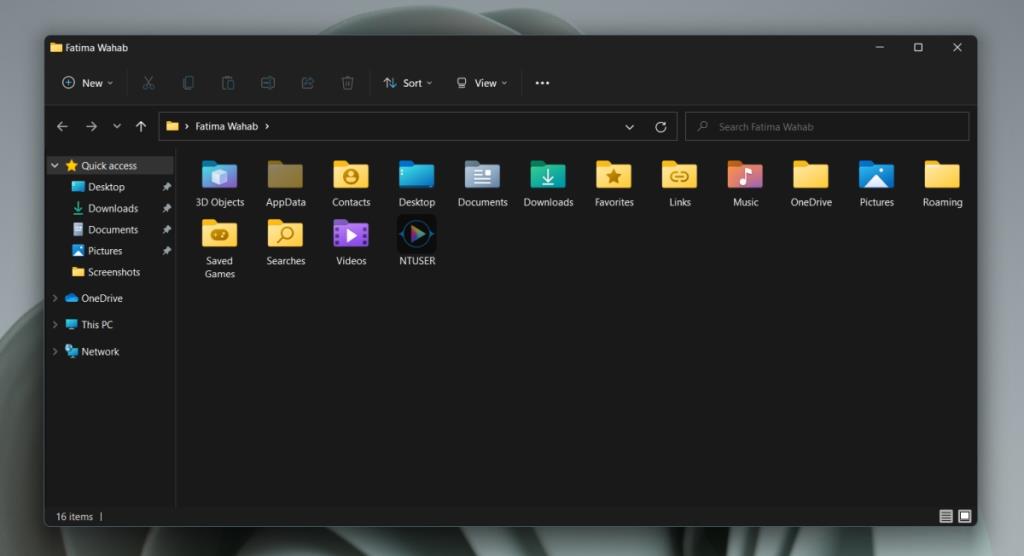
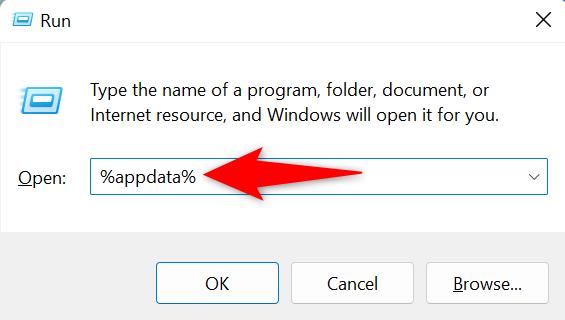
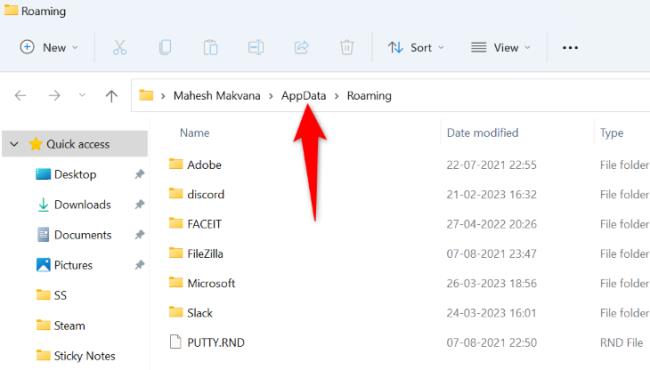
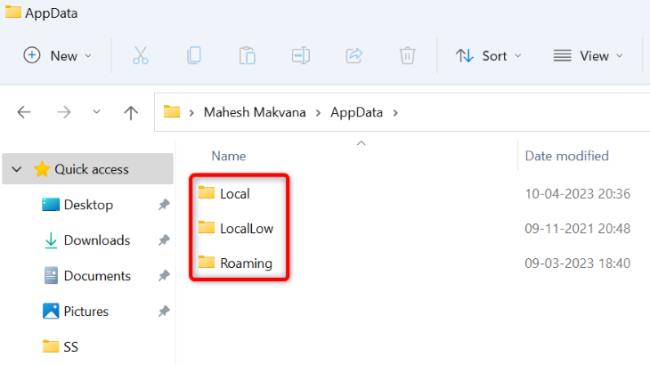
![Sửa mã lỗi Windows 10 Store 0x80072ee7 [7 giải pháp hoạt động] Sửa mã lỗi Windows 10 Store 0x80072ee7 [7 giải pháp hoạt động]](https://luckytemplates.com/resources1/l1update/image-9048-1220134145211.png)
![[11 Cách] Khắc phục lỗi DLL hoặc thiếu tệp DLL trong Windows 10 & 11 [11 Cách] Khắc phục lỗi DLL hoặc thiếu tệp DLL trong Windows 10 & 11](https://luckytemplates.com/resources1/l1update/image-5496-1220134145192.png)

![Lỗi Outlook 0x800CCC13 Không thể kết nối với mạng [ĐÃ GIẢI QUYẾT] Lỗi Outlook 0x800CCC13 Không thể kết nối với mạng [ĐÃ GIẢI QUYẾT]](https://luckytemplates.com/resources1/l1update/image-1944-1220134145180.png)



