如何在 Outlook 2013 中標記聯繫人

學習如何在 Outlook 2013 中輕鬆標記聯繫人,讓您不再錯過重要日期和跟進活動。
您可以輕鬆地將各種對象添加到 Office 2011 for Mac 中的 Word 文檔。Word 2011 為您提供了在文檔中定位對象的快捷方式。以下是獲取它們的方法:
選擇一個對象。
在功能區的格式選項卡上,轉到排列組並單擊位置按鈕。
從圖庫中選擇一個位置。
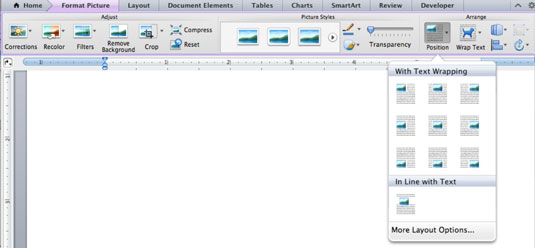
當您將對象放入 Word 文檔,然後在文檔的前面添加文本或其他內容時,您的對象將與文檔中的文本一起向下移動。文字處理文檔以這種方式流動,以便您的對像在添加或刪除文本和對象時與文本保持相同的相對位置。不過,您可以更改此行為。
您可以使對象保持在文檔中的精確位置,以便文本圍繞對象流動,並且它不會隨文本移動 - 這稱為錨定。把這想像成拋錨——水流過,但船相對於海岸保持在相同的位置。在 Word 中,如果將對象錨定到邊距,對象將保持在相同的相對位置。非錨定對象和文本在對象周圍流動。這種錨定功能是發布程序的基礎,因此在 Word 的發布版式和打印版式視圖中使用它是很自然的。按照以下步驟在 Word 中定位對象:
選擇一個對象。
在功能區的格式選項卡上,轉到排列組並選擇位置→更多佈局選項。
單擊位置選項卡。
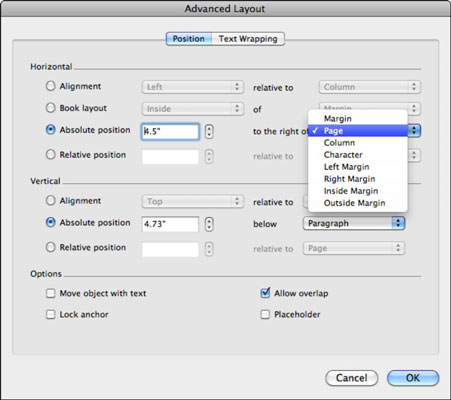
(可選)使用此對話框中的控件精確設置對象的位置。
在選項下,選中鎖定錨點複選框。
單擊確定關閉高級佈局對話框,然後單擊確定關閉高級佈局對話框。
文本現在根據您所做的設置流動,並且對象錨定到您選擇的位置。儘管您仍然可以將對象拖動到頁面上的新位置,但在添加或刪除文本時它不會移動。
學習如何在 Outlook 2013 中輕鬆標記聯繫人,讓您不再錯過重要日期和跟進活動。
Word 樣式可以節省時間,因為當您應用一種樣式時,您可以一次在 iPad 上應用多個格式設置命令。例如,標題 1 樣式應用適合標題的格式 - 較重的字體,較大的字體大小。樣式讓您有機會製作標題和 [...]
雖然如果您訪問任何應用程序的首選項並嘗試弄清楚它們,確實可以更好地了解任何應用程序,但這對於 Mac 2011 的 Excel 幾乎是必不可少的。從菜單欄中選擇 Excel→首選項以顯示首選項對話框。當您對自己想要的設置有所了解或想到時 […]
PowerPoint 形狀庫中最有用的工具之一是自由形狀工具。它旨在在您的 PowerPoint 幻燈片上創建多邊形,但有一點需要注意:並非所有邊都必須是直線。自由形狀工具可讓您構建一個邊混合直線和自由形狀的形狀 [...]
在 PowerPoint 演示文稿中使用太多字體會影響您的信息。PowerPoint 允許您使用查找和替換操作來替換奇怪的字體。記下哪些字體需要替換以及您將用哪些字體替換它們。然後按照以下步驟將整個演示文稿中使用的字體替換為不同的字體:
您可以將 Word 2007 設置為在行尾自動斷字。連字符在每行上留下的空白空間更少,這在使用兩端對齊或使用列時很重要。Word 可以在您鍵入時將單詞連字符,或者您可以在創建文本後斷開單詞。您甚至可以覆蓋自動斷字 […]
基本製表位的老式想法是,當您按下 Tab 鍵時,光標會跳到標尺上設置的下一個製表位,然後您開始鍵入。在 Office 2011 for Mac 中,這種製表位是左製表位。這些天,標籤做了很多 […]
使用 Office 2011 for Mac 可以輕鬆地將符號和異常字符插入到文檔中。可以在 Office 2011 for Mac 中快速訪問外語、數學和科學、貨幣等符號。只需將插入光標(閃爍的垂直條)定位到您希望在文檔中插入符號的位置,然後使用 [...]
默認情況下,Word 使用紅色波浪下劃線表示拼寫錯誤,使用綠色波浪下劃線在您鍵入時表示語法錯誤。如果這些下劃線打擾您,您可以關閉自動拼寫和語法檢查。要關閉拼寫和語法檢查,請選擇 Word→首選項並單擊拼寫和語法圖標。在語法 […]
您在 Word 2008 for Mac 中指定的邊距適用於整個文檔。但是,有時,您希望某些段落具有與文檔其餘部分不同的邊距(縮進)。您可以使用段落對話框或 Word 的水平標尺來設置縮進。使用 [...] 指定所選文本的縮進








