如何在 Outlook 2013 中標記聯繫人

學習如何在 Outlook 2013 中輕鬆標記聯繫人,讓您不再錯過重要日期和跟進活動。
儘管 Excel 是一個電子表格程序,但許多人使用它在 iPad 上保存和維護數據庫表。地址、庫存和員工數據是通常保存在表格中的信息示例。這些頁面解釋瞭如何創建表格、格式化表格以及對錶格進行排序和過濾以使其產生更多信息。對錶格進行排序以按字母或數字順序排列;過濾表格以隔離您需要的信息。
要創建表,請先輸入數據。確保表格有列標題來標識數據。同樣,請考慮在表的左側輸入行標籤以標識行中的數據。
輸入數據後,請按照以下步驟將其轉換為表格:
點擊要用於表格的數據中的任意位置。
轉到“插入”選項卡。
點擊表格按鈕。
Excel 創建表格。請注意列標題單元格上的下拉箭頭。點擊這些箭頭之一會顯示一個下拉菜單,其中包含用於排序和過濾數據的命令。
創建或點擊表格後,將出現表格選項卡。它提供了處理表格的命令。
在表格選項卡上,點擊表格樣式按鈕。
出現帶有表格樣式的下拉菜單。
選擇表格樣式。
表格選項卡提供樣式選項以及表格樣式。點擊“樣式選項”按鈕並選擇下拉列表中的選項,以將標題行、總計行以及第一列和最後一列的格式與表格的其餘部分不同。
要從表格中刪除格式,請點擊表格樣式按鈕並在下拉菜單中選擇第一個樣式。要刪除表格但將其數據保留在工作表中,請點擊“表格”選項卡上的“轉換為範圍”按鈕。
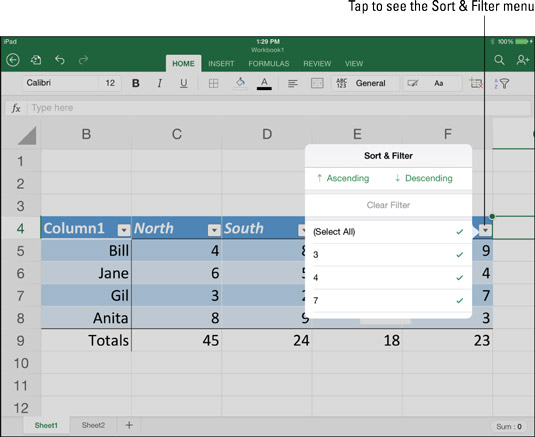
將數據整理到表格中後,您可以對信息進行排序和篩選。
排序是指根據一列或多列中的數據重新排列表格中的行。例如,根據姓氏列對錶格進行排序,以按姓氏的字母順序排列表格。對郵政編碼列上的表格進行排序,以按郵政編碼按數字順序排列行。
按照以下步驟對錶中的數據進行排序:
決定使用哪一列進行排序。
在您選擇的列的頂部,點擊向下箭頭。
出現排序和過濾下拉菜單。
在下拉菜單中點擊升序或降序。
升序排序按字母順序、數字順序或從最早到最晚的順序排列數據。
甲降序排序排列從Z到A按字母順序排列的數據; 按數字順序從大到小;並且在與時間有關的數據的情況下,從最晚到最早的時間。
您可以了解表格的排序方式,因為排序圖標出現在用於排序的列的頂部。圖標上的箭頭指示排序是降序還是升序。
過濾意味著在工作表中搜索某些類型的數據。iPad 版 Excel 提供了按排除篩選的功能。在這種類型的過濾器中,您從表中排除數據。例如,要過濾波士頓地址的地址表,請將波士頓地址指定為要過濾的地址,並從表中排除所有其他城市。結果是一個僅包含波士頓地址的表。
按照以下步驟過濾表:
決定用於過濾操作的列。
在您選擇的列的頂部,點擊向下箭頭。
您會看到“排序和過濾”下拉菜單。此菜單列出了您選擇的表格列中的所有數據,每個數據項旁邊都有一個複選標記。
點按全選以刪除此選項旁邊的複選標記並取消選擇菜單中的所有項目。
在“排序和過濾”下拉菜單中,點擊要包含在表格中的每個數據項。
例如,要在表中僅包括波士頓人的地址並排除所有其他人,請選擇波士頓。
在桌子外輕敲。
該表被過濾以僅顯示您想要的信息。
為了顯示表格已被過濾,過濾器圖標出現在用於過濾數據的列的頂部。
要取消過濾表格並使其顯示其所有信息,請點擊過濾器圖標並在排序和過濾下拉菜單中選擇全選。
學習如何在 Outlook 2013 中輕鬆標記聯繫人,讓您不再錯過重要日期和跟進活動。
Word 樣式可以節省時間,因為當您應用一種樣式時,您可以一次在 iPad 上應用多個格式設置命令。例如,標題 1 樣式應用適合標題的格式 - 較重的字體,較大的字體大小。樣式讓您有機會製作標題和 [...]
雖然如果您訪問任何應用程序的首選項並嘗試弄清楚它們,確實可以更好地了解任何應用程序,但這對於 Mac 2011 的 Excel 幾乎是必不可少的。從菜單欄中選擇 Excel→首選項以顯示首選項對話框。當您對自己想要的設置有所了解或想到時 […]
PowerPoint 形狀庫中最有用的工具之一是自由形狀工具。它旨在在您的 PowerPoint 幻燈片上創建多邊形,但有一點需要注意:並非所有邊都必須是直線。自由形狀工具可讓您構建一個邊混合直線和自由形狀的形狀 [...]
在 PowerPoint 演示文稿中使用太多字體會影響您的信息。PowerPoint 允許您使用查找和替換操作來替換奇怪的字體。記下哪些字體需要替換以及您將用哪些字體替換它們。然後按照以下步驟將整個演示文稿中使用的字體替換為不同的字體:
您可以將 Word 2007 設置為在行尾自動斷字。連字符在每行上留下的空白空間更少,這在使用兩端對齊或使用列時很重要。Word 可以在您鍵入時將單詞連字符,或者您可以在創建文本後斷開單詞。您甚至可以覆蓋自動斷字 […]
基本製表位的老式想法是,當您按下 Tab 鍵時,光標會跳到標尺上設置的下一個製表位,然後您開始鍵入。在 Office 2011 for Mac 中,這種製表位是左製表位。這些天,標籤做了很多 […]
使用 Office 2011 for Mac 可以輕鬆地將符號和異常字符插入到文檔中。可以在 Office 2011 for Mac 中快速訪問外語、數學和科學、貨幣等符號。只需將插入光標(閃爍的垂直條)定位到您希望在文檔中插入符號的位置,然後使用 [...]
默認情況下,Word 使用紅色波浪下劃線表示拼寫錯誤,使用綠色波浪下劃線在您鍵入時表示語法錯誤。如果這些下劃線打擾您,您可以關閉自動拼寫和語法檢查。要關閉拼寫和語法檢查,請選擇 Word→首選項並單擊拼寫和語法圖標。在語法 […]
您在 Word 2008 for Mac 中指定的邊距適用於整個文檔。但是,有時,您希望某些段落具有與文檔其餘部分不同的邊距(縮進)。您可以使用段落對話框或 Word 的水平標尺來設置縮進。使用 [...] 指定所選文本的縮進








