Word 2016 完整指南(第 27 部分):如何使用樣式

想要對文件套用黑白格式嗎?您想嘗試Word中設定的線條(簡單)樣式。以下說明可以幫助您。

項目符號和編號清單在文件中用於組織、列出和強調文字。在這篇 Word 2013完整教學文章- 第 10 部分中,您將了解如何使用現有項目符號、插入新項目符號和數字、選擇項目符號圖示以及設定多層清單格式。
請參考Word 2013中的影片清單格式(項目符號與編號):
目錄
1. 反白顯示要設定為清單格式的文字。

2. 在「首頁」標籤上,按一下「項目符號」指令旁的下拉箭頭。將出現項目符號樣式選單。

3. 將滑鼠指標移到不同的項目符號樣式上。該項目符號樣式的草稿將顯示在文字中。然後,選擇您要使用的項目符號樣式。

4. 文字將被格式化為帶有段落標記的清單。


當您需要使用編號清單設定文字時,Word 提供了多種數字自訂。您可以使用數字、字母或羅馬數字來設定清單的格式。
1. 根據數字樣式清單選擇要設定格式的文字。

2. 在「首頁」標籤上,按一下「編號」指令下拉箭頭。將出現數字樣式清單。

3. 將滑鼠指標移到每種不同的數字類型上。文字會根據對應的清單樣式而變化。選擇您要使用的樣式。

4. 文字將被格式化為數字清單。

如果要對清單重新編號,Word 具有「從 1 處重新啟動」選項。在這裡,您可以套用數字或字母列表。
1. 以滑鼠右鍵按一下要重新編號的清單項,然後從出現的選單中選擇「在 1 處重新啟動」 。

2. 此清單將重新編號。

在清單中建立項目符號介面可以幫助您強調固定項目並個性化清單。Word 2013 可讓您以多種方式設定項目符號格式,例如使用符號、不同顏色或上傳圖像作為項目符號。
1. 選擇要設定格式的現有清單。

2. 在「首頁」標籤上,按一下「項目符號」指令旁的向下箭頭。從下拉式選單中選擇定義新項目符號。

3.將出現「定義新項目符號」視窗。點選符號按鈕。

4.將出現符號對話框。
5. 點選字型下拉方塊並選擇一種字型。Wingdings和Symbol字體是不錯的選擇,因為它們有許多有用的符號。
6. 選擇所需的圖標,然後按OK。

7. 此符號將出現在「定義新項目符號」對話方塊的「預覽」部分。然後,選擇確定。
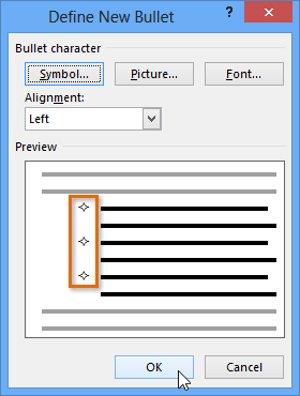
8. 項目符號將會出現在清單中。
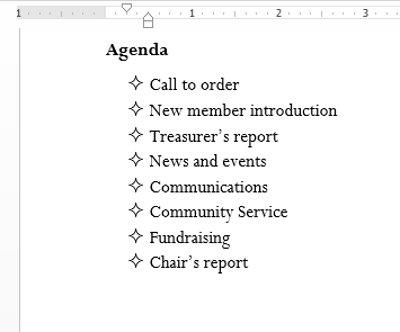
1. 選擇要設定格式的現有清單。

2. 按一下「首頁」標籤上「項目符號」指令旁的向下箭頭。從下拉式選單中選擇定義新項目符號。

3.將出現「定義新項目符號」對話框。點選字體按鈕。

4.將出現字體對話框。點選字體顏色下拉框。將出現文字顏色選單。
5. 選擇所需的顏色並按一下「確定」。

6. 項目符號顏色將出現在「定義新項目符號」對話方塊的「預覽」部分。按一下“確定”。

7. 清單中的項目符號顏色將會改變。
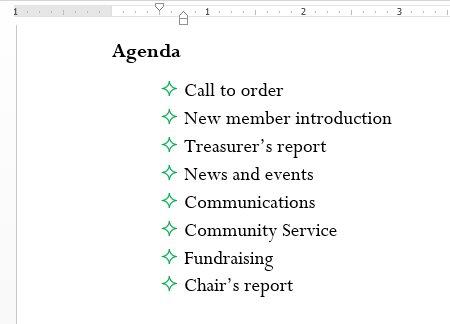
1. 選擇要設定格式的現有清單。

2. 在「首頁」標籤上,按一下「項目符號」指令旁的下拉箭頭。從下拉式選單中選擇定義新項目符號...。

3.將出現「定義新項目符號」對話框。點選圖片按鈕。_

4.將出現「插入圖片」對話框。從這裡,您可以找到儲存在電腦或OneDrive (以前稱為 SkyDrive )中的圖像文件,也可以使用搜尋欄位在線上搜尋圖像。
5. 在下面的範例中,我們按一下「瀏覽」以找到電腦上儲存的圖像。
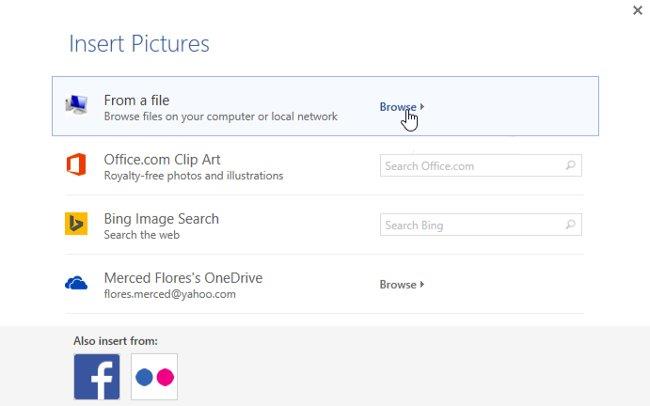
6.將出現「插入圖片」對話框。找到並選擇所需的圖像文件,然後按一下“插入”。

7. 影像將出現在「定義新項目符號」對話方塊的「預覽」部分。按一下“確定”。
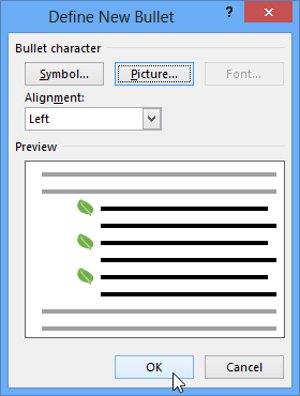
8. 圖像將出現在清單中。

多層清單可讓您建立具有許多不同層級的清單。任何編號和編號列表都可以使用Tab鍵變成多層列表。

1. 將插入點放置在要移動的行的開頭。
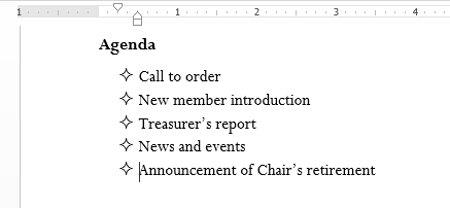
2. 按Tab鍵增加行縮排。該線將向右移動。

您可以透過增加或減少縮排大小來設定清單等級設定。調整縮排等級有以下幾種方法:


此外,您還可以透過將插入點放置在行中的任意位置,然後按一下「增加或減少縮排」命令來增加或減少文字的縮排等級。

設定多層清單格式時,Word 將使用預設項目符號樣式。若要變更多層列表的樣式,請選擇該列表,然後按一下「首頁」標籤上的「多層列表」命令。

查看更多內容:Word 2013:使用 Microsoft 帳戶和 OneDrive 的說明
正玩得開心!
想要對文件套用黑白格式嗎?您想嘗試Word中設定的線條(簡單)樣式。以下說明可以幫助您。
SmartArt 可讓您以圖形方式傳達訊息,而不僅僅是使用文字。以下是在Word 2016中創建SmartArt圖形的教程,請參考!
共用 Word 文件時,您可能不希望包含任何敏感的個人資訊或希望其他人編輯您的文件文件。幸運的是,Word 2016 整合了幫助檢查和保護文件的功能。請按照下面的文章查看有關如何操作的詳細資訊。
當有人要求您檢查或編輯紙本文件時,您必須使用紅筆突出顯示拼寫錯誤的單字並在旁邊添加註釋。但是,對於 Word 文件,您可以使用「追蹤變更」和「註釋」功能來執行此操作。今天,LuckyTemplates將向您展示如何在Word 2016中使用這兩個功能!
去年,微軟以 260 億美元收購了 LinkedIn,承諾將這個求職社交網路與 Office 套件結合。結果就在這裡。
文字框 文字框有助於吸引讀者對特定文本的注意。請參考如何在Word 2013插入文字方塊和藝術字!
您可以為文件文字新增各種形狀,包括箭頭、標註/對話方塊、正方形、星形和圖表形狀。請參考繪圖以及如何在Word 2013中為繪圖建立效果!
在Word 中設定圖像格式並不困難。您可以將圖片樣式設定為橢圓形等。以下是您需要了解的有關在 Word 中設定圖片格式的資訊。
每次使用 Word 時,您經常會擔心打字錯誤或語法錯誤(如果使用英語或其他語言),但是,完全不用擔心,因為 Word 提供了許多檢查功能(包括語法和拼寫檢查器)可以幫助您您創建專業、無錯誤的文件。
IMPORTXML 是 Google Sheets 中一個有用的資料處理功能。以下是如何使用 IMPORTXML 在 Google 試算表中自動執行資料匯入程序。








