如何放大 Microsoft Teams 屏幕大小?
了解如何輕鬆調整 Microsoft Teams 應用的屏幕大小設置。
這是我們剛剛從讀者馬克那裡收到的一個問題:
我已經使用 Microsoft Teams 應用程序幾個月了。我剛剛發現,在 Teams 中,大約 10 分鐘後,當我在其他應用程序上工作並且 Teams 在後台運行或我午休時,在線狀態將自動更改為離開(黃色)。即使我不在 Teams 中,我也願意更改我的離開設置並將其設置為“可用”,因為我需要客戶知道我在線並且可供他們使用。如果您對此有任何解決方案,或者默認情況下 Teams 狀態將與我的 Windows 操作系統(缺少)活動同步,能否請您告訴我?
謝謝你的問題。本質上,您的 Teams 在線可用性與我們的 (1) Outlook 日曆約會/會議、(2) 您在 Teams 應用程序本身中的活動(例如演示或通話)以及顯然 (3) 系統狀態 - 活動、睡覺,閒置等等。
在這個簡短的教程中,我們將研究 Microsoft Teams 的一個簡單技巧,以確保您在 Teams 中的在線狀態保持可用(“綠色”)而不是離開或離線,即使您不在辦公桌前。請注意,您需要仔細檢查系統睡眠設置才能使其正常工作。除非絕對需要,否則我們不建議在後台運行不必要的應用程序以防止系統閒置。
第 1 步:在 Teams 中保持您的狀態可用
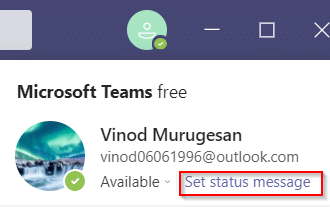
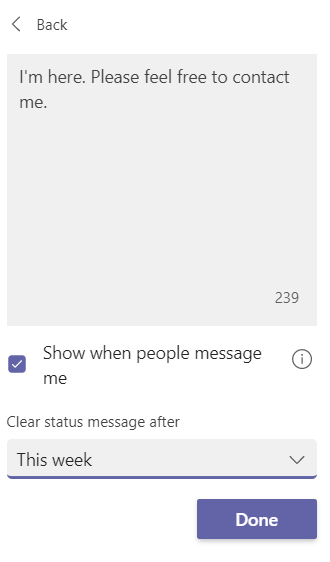
第 2 步:檢查您的電源設置以避免系統進入睡眠狀態
更改 Teams 離開超時後,我們應該確保只要我們的 Windows 計算機插入電源或使用電池運行,它就不會進入睡眠狀態。
在 Teams 中將您的在線狀態設置為忙碌、離開或離線
以同樣的方式,您可以輕鬆地將您的在線狀態更改為離開或離線。當您想要完成一些不間斷的工作時,這肯定會派上用場。
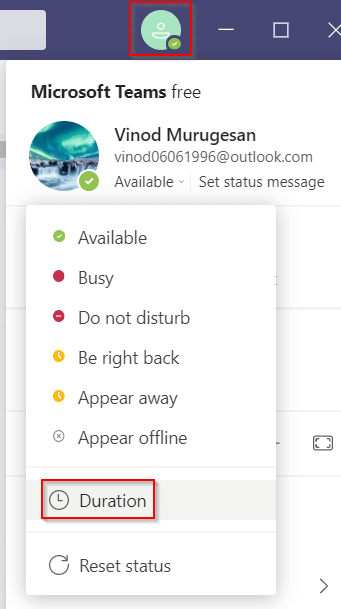
因為當您的電腦進入睡眠模式或您在後台使用該平台時,Microsoft 團隊會將您的狀態變更為離開。在這種情況下,您可以使用第三方軟體和工具讓遊標在螢幕上移動,以防止電腦進入睡眠模式。因此,為了 解決「Microsoft 團隊一直說我不在」的問題,我們列出了可用於解決以下問題的第三方工具:您可以使用來保持您的狀態始終可用。
a) 滑鼠抖動器
Mouse jiggler 是一款出色的軟體,可用於防止您的 PC 或筆記型電腦進入睡眠或空閒模式。滑鼠抖動器會偽造遊標在 Windows 螢幕上抖動,並防止您的電腦進入非活動狀態。當您使用 Mouse jiggler 時,Microsoft 團隊將假定您仍在電腦上,並且您的狀態將保持為可用。如果您不知道如何使用滑鼠抖動工具讓 Microsoft 團隊保持綠色,請依照下列步驟操作。
就是這樣;您可以離開,而不必擔心改變您在 Microsoft 團隊中的狀態。
b) 移動滑鼠
您可以使用的另一個替代選項是「行動滑鼠」應用,該應用程式可在 Windows 線上應用程式商店中找到。這是另一個滑鼠模擬器應用程序,可防止您的電腦進入睡眠或空閒模式。因此,如果您想知道如何保持 Microsoft 團隊狀態處於活動狀態,那麼您可以使用行動滑鼠應用程式。 Microsoft 團隊會認為您正在使用您的電腦,並且不會將您的可用狀態變更為離開。

了解如何輕鬆調整 Microsoft Teams 應用的屏幕大小設置。
了解如何禁止 Webex 會議自動啟動,提高工作效率。
無法在 Teams 中更改我的個人資料圖片,該怎麼辦?了解如何清除緩存和重新上傳圖片,解決您的問題。
了解如何輕鬆地將 Microsoft Office 文件附加到 Teams 日曆會議邀請中,提高會議效率。
了解如何解決 Zoom 演示黑屏問題,重建您的視頻分享體驗。
如果您的麥克風在 Windows 10 上不起作用怎麼辦?了解如何開啟麥克風並充分利用 Microsoft Teams。
了解如何在 Windows 和 macOS 中停止 Zoom 桌面消息,包含設定例外的詳細說明。
無法永久更改 Microsoft Teams 字體?學習一個可以提供幫助的簡單解決方法及多種技巧來個性化您的 Teams 訊息。
了解如何在 Zoom 中阻止聊天參與者及解除阻止他們
了解如何輕鬆取消 Microsoft Teams 聊天的已讀回執,方便您管理訊息。








