如何放大 Microsoft Teams 屏幕大小?
了解如何輕鬆調整 Microsoft Teams 應用的屏幕大小設置。
這裡有一個讀者的問題:
我想在 Teams 中更改我的個人資料圖片。我從 OneDrive 中選擇了一張圖片並單擊上傳,但我的頭像沒有任何變化。然後我嘗試上傳其他圖片(jpg、png 和 bmp 格式),但它也遇到了同樣的問題。你能幫我看看如何替換我的頭像圖片嗎?
謝謝您的問題。在這個簡短的教程中,我們將討論在 Microsoft Teams 中更新個人資料圖片時要克服的解決方案。請按照以下步驟解決您的個人資料圖片問題。
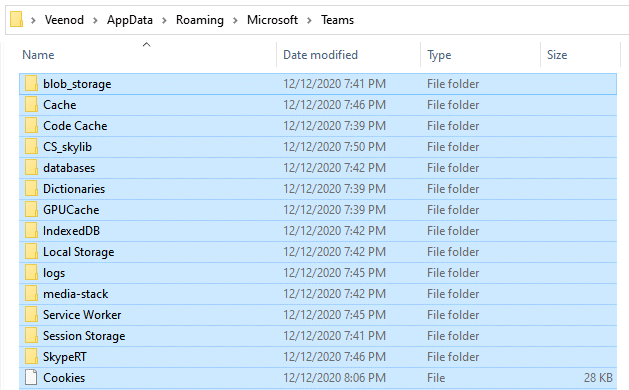
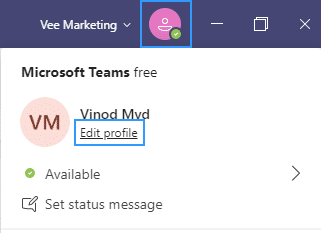
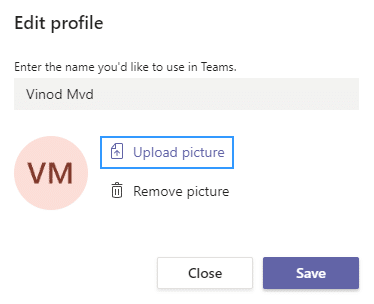
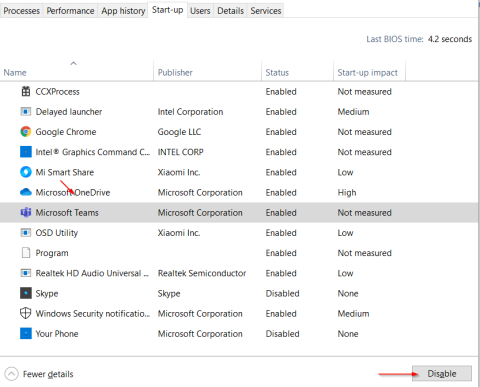
最好先關閉並重新啟開桌面或行動裝置上的 Teams 應用程式。這會刷新與 Microsoft 伺服器的連線,並快速解決隨機個人資料圖片更新或同步問題。
在桌面裝置上,右鍵點選工作列 (Windows) 或 Dock (Mac) 上的 Teams 圖標,然後選擇退出。如果程式無法退出,請開啟工作管理員或活動監視器並終止 Teams 進程。

如果問題發生在行動裝置上,請從螢幕底部向上滑動以開啟應用程式切換器,移除 Teams 卡,然後從主螢幕重新啟動應用程式。
根據 Microsoft 論壇上的討論,透過 Microsoft Teams 網路介面重新上傳個人資料圖片可以使其正確更新或同步。如果您使用行動設備,我們建議使用 PC 或 Mac 瀏覽器。
在 Web 瀏覽器 (https://teams.microsoft.com) 上開啟 Microsoft Teams,然後使用您的 Microsoft 帳戶憑證登入。

在行動和桌面裝置上退出並重新啟動 Teams,然後檢查新的個人資料圖片顯示是否沒有問題。
如果問題仍然存在,您必須在所有桌面和行動裝置上登出 Microsoft Teams 使用者帳戶。然後,退出該應用程序,重新啟動它,然後重新登入。
打開團隊應用程式。
選擇右上角您的個人資料照片,然後選擇「退出」。在行動應用程式上,選擇“設定”>登出。

退出團隊。如果您使用的是行動設備,請從應用程式切換器中刪除 Teams 卡。
重新啟動 Microsoft Teams,選擇您的 Microsoft 帳戶,然後完成所有權限和驗證提示。
選擇你的工作區,Microsoft Teams 應該讓你重新登入。
如果有後續問題,請隨時給我們留言。
了解如何輕鬆調整 Microsoft Teams 應用的屏幕大小設置。
了解如何禁止 Webex 會議自動啟動,提高工作效率。
無法在 Teams 中更改我的個人資料圖片,該怎麼辦?了解如何清除緩存和重新上傳圖片,解決您的問題。
了解如何輕鬆地將 Microsoft Office 文件附加到 Teams 日曆會議邀請中,提高會議效率。
了解如何解決 Zoom 演示黑屏問題,重建您的視頻分享體驗。
如果您的麥克風在 Windows 10 上不起作用怎麼辦?了解如何開啟麥克風並充分利用 Microsoft Teams。
了解如何在 Windows 和 macOS 中停止 Zoom 桌面消息,包含設定例外的詳細說明。
無法永久更改 Microsoft Teams 字體?學習一個可以提供幫助的簡單解決方法及多種技巧來個性化您的 Teams 訊息。
了解如何在 Zoom 中阻止聊天參與者及解除阻止他們
了解如何輕鬆取消 Microsoft Teams 聊天的已讀回執,方便您管理訊息。









Tommy -
Thank you for sharing these tips! It really helped me resolve my profile picture issue in Teams
小明 -
我也遇到過這個問題,真的很煩。嘗試了很多方法,最終是在設定裡重新登錄才解決的
海洋 -
原來改資料圖片也有這麼多學問,真是長知識了!希望大家都能解決這個問題
偉哲 -
不行,我每次都需要重新登入才能更改個人資料圖片,這樣真的不方便。大家有沒有更好的方法?
如雲 -
想請教一下,通常在Teams中更新圖片會不會影響我的會議參加者呢?希望不會!
文文 -
我的Teams也無法更新個人圖片,權限的問題真的很麻煩。有什麼更好的解決方案嗎
心心 -
能不能在此分享一下,改完後的效果如何?我有點期待我的新圖像呢
小熊 -
看到大家的操作方式,感覺很有幫助,真的期待自己能在Teams上展示更好的形象
小可 -
我剛開始使用Teams,還不太熟悉,這篇文章讓我覺得明白多了,謝謝
小圓 -
其實簡單的問題也會讓我們學會很多,期待自己也能幫助解決別人的麻煩
Sandy Wu -
好想知道其他使用Teams的朋友最喜歡的功能是什麼?或許我可以更深入了解這個平台
小燕 -
我想問一下,有沒有人遇到過無法更新資料的情況?真的太不方便了!
霖霖 -
我的同事也有遇到這個問題,後來我們一起嘗試了一些方法,真的讓我們成功了
Samson 9900 -
我有時覺得更改個人資料圖片這件事超麻煩,但還是很想換一張新照片呢,哈哈
小夏 -
試著進入設定頁面,發現確實有地方可以更改,謝謝你的提醒,讓我少走了很多彎路!
魚魚 -
我覺得這個問題還是挺普遍的,尤其是剛開始接觸Teams的人,感覺需要更多的幫助與指導。
小狗狗 -
這篇文章救了我!我一直以為是帳號的問題,沒想到只是需要設定一下而已,感謝大大
阿強 -
這個問題讓我困擾了好多天,剛好看到你的文章,太感謝了!我現在已經成功更改圖片了。
小白兔 -
我剛剛也試了一下,還是改不了,大家是不是有其他的方法分享一下
麗華 -
謝謝作者的分享,這篇文章真的幫助了我!我之前也不知該怎麼辦,現在知道要去檢查權限了
阿美 -
我一直以為是我的網絡問題,結果是Teams的設定,這篇文章真的幫我很多,謝謝!
阿星 -
如果這個問題持續發生,應該聯繫客服,問題可能更複雜,千萬別忽視
小米 -
我跟你們一樣,之前也找不到圖片的更改方法,最後通過重新安裝Teams解決了,供大家參考
偉宇 -
真的很高興看到大家的經驗分享,讓我們都能更輕鬆地使用Teams,這是一個很棒的社群!