如何放大 Microsoft Teams 屏幕大小?
了解如何輕鬆調整 Microsoft Teams 應用的屏幕大小設置。
在舉辦虛擬會議或活動之前測試您的技術始終是一個好主意。在 Zoom 上測試您的音頻和視頻源很容易。Zoom 還提供對測試會議的訪問。即使您不是主持人,您也可能希望在預定的 Zoom 會議之前測試 Zoom。有幾種方法可以測試 Zoom。
加入 Zoom 測試會議
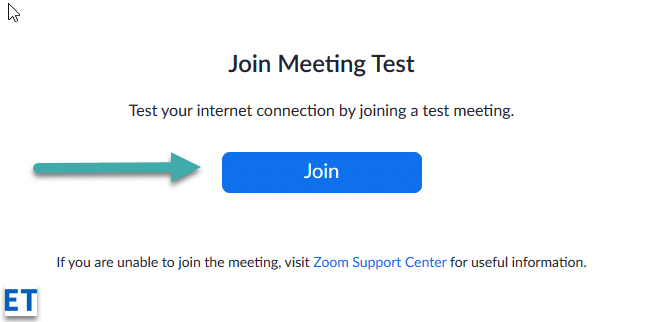
測試完成後,會出現一個對話框,顯示“揚聲器和麥克風看起來不錯”消息。您對 Zoom 正常工作感到滿意後,單擊紅色的離開按鈕。
從 Zoom 應用加入測試通話
您還可以直接通過 Zoom Meetings 應用撥打測試電話以驗證麥克風和視頻功能
參加測試會議是熟悉 Zoom 外觀和功能的絕佳方式,如果您有重要會議並需要改進準備工作,顯然建議您參加。
當您開始新會議(橙色圖標)時,您還將有機會測試您的揚聲器和麥克風。在舉辦 Zoom 會議之前測試 Zoom 將使您有信心順利舉行虛擬會議或活動。
在會議前測試您的視頻
登入 Zoom 桌面用戶端。
點擊您的個人資料圖片,然後點擊 “設定”  。
。
按一下 視訊 標籤  。
。
您將看到目前所選攝影機的預覽影片;如果有可用的另一台相機,您可以選擇另一台相機。

在會議中測試您的視頻
開始或加入會議。
按一下會議控制項上的「開始視訊/停止視訊」 旁邊的 向上箭頭  。
。

選擇 視頻設定。
縮放將顯示相機的影片和設定。
如果您沒有看到攝影機的視頻, 請在“攝影機”下,點擊下拉式選單並選擇另一個攝影機。
在會議前測試您的視頻
登入 Zoom 用戶端。
點擊您的個人資料圖片,然後點擊 “設定”  。
。
按一下 視訊 標籤  。
。
您將看到目前所選攝影機的預覽影片;如果有可用的另一台相機,您可以選擇另一台相機。
在會議中測試您的視頻
開始或加入會議。
在會議控制項上的開始視訊/停止視訊 旁邊 ,按一下向上箭頭  ,然後選擇 視訊設定。
,然後選擇 視訊設定。
這將打開您的視訊設置,您可以更改相機。

使用適用於 Android 的 Zoom 行動應用程序,您可以開始即時會議來測試您的影片。
登入 Zoom 行動應用程式。
點選 會議 標籤  。
。
點選 新會議。
點擊 影片打開 開關將其啟用。
點選 開始會議。
如果這是您第一次從此裝置加入 Zoom 會議,系統會要求您授予 Zoom 存取攝影機和麥克風的權限。
借助適用於 iOS 的 Zoom 行動應用程序,您可以開始即時會議來測試您的影片。
登入 Zoom 行動應用程式。
點選 會議 標籤  。
。
點選 新會議。
點擊 影片打開 開關將其啟用。
點選 開始會議。
如果這是您第一次從此裝置加入 Zoom 會議,系統會要求您授予 Zoom 存取攝影機和麥克風的權限。
加入會議時測試音頻
如果您尚未啟用透過電腦音訊自動加入的設置,您可以在進入 Zoom 會議之前測試揚聲器和麥克風:
加入會議時,請點擊 測試揚聲器和麥克風。
會議將顯示一個彈出視窗來測試您的揚聲器。
如果您沒有聽到鈴聲,請使用下拉式選單或按一下 否,請嘗試另一個揚聲器 來切換揚聲器,直到您聽到鈴聲。按一下 “是” 繼續麥克風測試。
如果您沒有聽到音訊重播,請使用下拉式選單或點擊 否,請嘗試另一個麥克風 來切換麥克風,直到您聽到回應。 當您聽到重播時,請按一下 “是” 。
按一下 「加入電腦音訊」 以退出揚聲器和麥克風測試。
注意:在會議期間,您也可以點選 會議控制工具列中「靜音」 / 「取消靜音」旁邊的箭頭圖示 來選擇不同的揚聲器或麥克風。
會議前測試音訊設置
登入 Zoom 桌面用戶端。
在右上角,點擊您的個人資料圖片,然後點擊 「設定」。
按一下 音訊 選項卡。
在 “揚聲器” 部分中,按一下 “測試揚聲器” 以播放測試音。
如果您聽不到聲音,請從下拉式選單中選擇其他揚聲器或調整音量 。
在 麥克風 部分中,按一下 測試麥克風 來測試您的麥克風。
您的音訊將開始錄製, 當 Zoom 拾取音訊時,您將看到輸入電平欄移動。將播放音訊。您可以從選單中選擇另一個麥克風或根據需要調整輸入電平。
(可選) 如果您希望 Zoom 自動調整輸入音量, 請選取自動調整麥克風音量複選框。
排除麥克風故障
加入測試會議以測試音訊設置
在行動瀏覽器中,請造訪 http://zoom.us/test。
啟動 Zoom 行動應用程式加入測試會議。
注意:如果這是您參加的第一次 Zoom 會議,系統會要求您授予麥克風的存取權限。
要加入音頻,請點擊 Wifi 或蜂窩數據。
Zoom 將自動測試您裝置的揚聲器和麥克風。
點選 「完成」 退出測試會議。
使用設備音訊加入會議
登入 Zoom 行動應用程式。
開始或加入會議。
注意:如果這是您參加的第一次 Zoom 會議,系統會要求您授予麥克風的存取權限。
點擊以下選項之一:
(可選)在會議控制工具列的左下角,點擊麥克風圖示以靜音和取消靜音。
(可選)在會議控制工具列中,點擊 更多 圖標  ,然後點擊 斷開音訊連接 (如果您需要使用其他方法加入音訊)。
,然後點擊 斷開音訊連接 (如果您需要使用其他方法加入音訊)。
了解如何輕鬆調整 Microsoft Teams 應用的屏幕大小設置。
了解如何禁止 Webex 會議自動啟動,提高工作效率。
無法在 Teams 中更改我的個人資料圖片,該怎麼辦?了解如何清除緩存和重新上傳圖片,解決您的問題。
了解如何輕鬆地將 Microsoft Office 文件附加到 Teams 日曆會議邀請中,提高會議效率。
了解如何解決 Zoom 演示黑屏問題,重建您的視頻分享體驗。
如果您的麥克風在 Windows 10 上不起作用怎麼辦?了解如何開啟麥克風並充分利用 Microsoft Teams。
了解如何在 Windows 和 macOS 中停止 Zoom 桌面消息,包含設定例外的詳細說明。
無法永久更改 Microsoft Teams 字體?學習一個可以提供幫助的簡單解決方法及多種技巧來個性化您的 Teams 訊息。
了解如何在 Zoom 中阻止聊天參與者及解除阻止他們
了解如何輕鬆取消 Microsoft Teams 聊天的已讀回執,方便您管理訊息。








