如何放大 Microsoft Teams 屏幕大小?
了解如何輕鬆調整 Microsoft Teams 應用的屏幕大小設置。
這裡有一個讀者的問題:
我使用基於 Windows 的筆記本電腦。使用 Microsoft Teams 時,我的筆記本電腦攝像頭無法正常工作,有時我會收到一條消息,提示找不到可用的攝像頭。我剛剛購買了一個新的外部 USB 攝像頭,並想將其定義為我的 Microsoft Teams 默認攝像頭。你能幫我理解怎麼做嗎?
謝謝你的問題。在這篇文章中,我們將討論如何更改 Microsoft Teams 中的默認攝像頭。如果 (1) 您的 Windows 操作系統無法找到可用的攝像頭,(2) 您當前的攝像頭損壞或 (3) 您只想升級到更好的高分辨率攝像頭,以下說明將非常方便。
在 Microsoft Teams 中更改相機
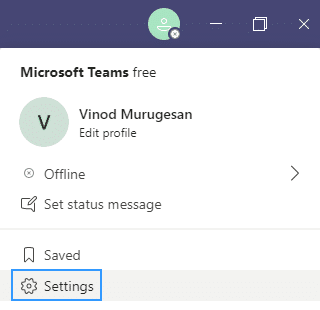
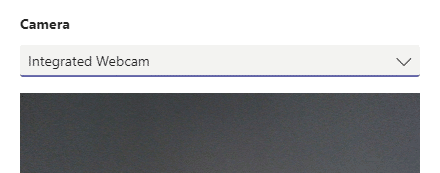
在會議期間更換相機
如果您在會議期間需要更換攝像頭,請按照以下步驟操作。

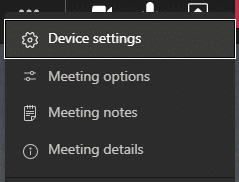
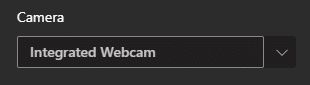
就是這樣🙂
1. 因此,首先檢查您的影片是否在您的裝置中正確添加/啟用。
2. 若要驗證您的影片設置,請在 Teams 桌面應用程式上:
3. 一切設定完畢後,建議您進行測試通話並檢查一切是否正常運作。
了解如何輕鬆調整 Microsoft Teams 應用的屏幕大小設置。
了解如何禁止 Webex 會議自動啟動,提高工作效率。
無法在 Teams 中更改我的個人資料圖片,該怎麼辦?了解如何清除緩存和重新上傳圖片,解決您的問題。
了解如何輕鬆地將 Microsoft Office 文件附加到 Teams 日曆會議邀請中,提高會議效率。
了解如何解決 Zoom 演示黑屏問題,重建您的視頻分享體驗。
如果您的麥克風在 Windows 10 上不起作用怎麼辦?了解如何開啟麥克風並充分利用 Microsoft Teams。
了解如何在 Windows 和 macOS 中停止 Zoom 桌面消息,包含設定例外的詳細說明。
無法永久更改 Microsoft Teams 字體?學習一個可以提供幫助的簡單解決方法及多種技巧來個性化您的 Teams 訊息。
了解如何在 Zoom 中阻止聊天參與者及解除阻止他們
了解如何輕鬆取消 Microsoft Teams 聊天的已讀回執,方便您管理訊息。








