如何放大 Microsoft Teams 屏幕大小?
了解如何輕鬆調整 Microsoft Teams 應用的屏幕大小設置。
這是一個讀者的問題
在我以前的角色中,我需要每天使用 Slack,因此我將它安裝在我的 Windows 筆記本電腦上,並在我啟動機器時自動打開。在我目前的項目任務中,我很少使用 Slack,但我可能會不時需要它;因此決定繼續安裝它。也就是說,寧願只在需要時打開應用程序,並且在我啟動 Windows 時不會自動啟動。你能告訴我如何阻止應用程序在啟動時啟動嗎?
謝謝你的問題。在這篇簡短的文章中,我們將向您展示如何在 Windows 中關閉 Slack 的自動啟動功能。我們將研究兩種不同的方法:從操作系統和 Slack 應用程序本身。僅供參考 - 我們也有類似的Webex和Zoom教程。
在 Windows 10 中禁用 Slack 自動啟動:
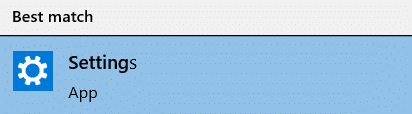
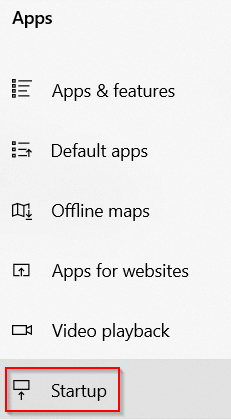

從 Slack 禁用自動啟動
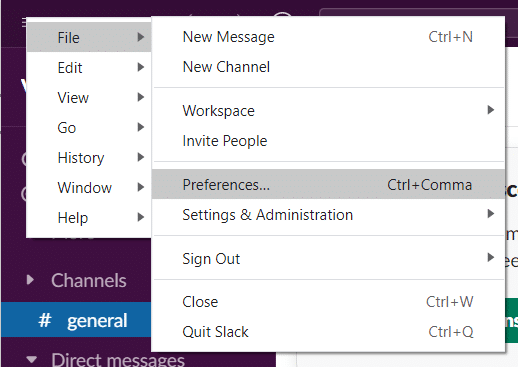
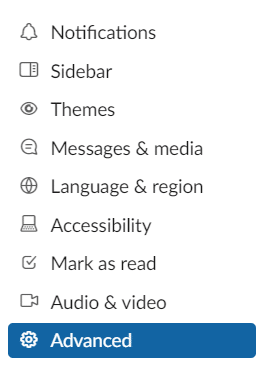
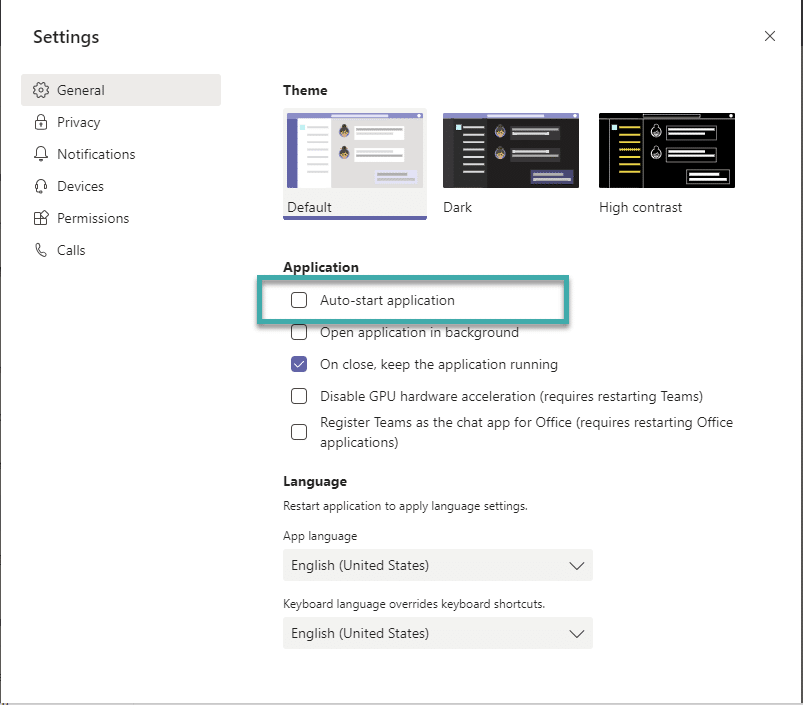
另一種選擇是透過任務管理器檢查您的啟動應用程序,這樣您可以更輕鬆地研究每個應用程式並更好地判斷是否停用它。在 Windows 10 或 11 中,右鍵點選工作列的任何空白區域。從彈出式選單中,按一下任務管理器。
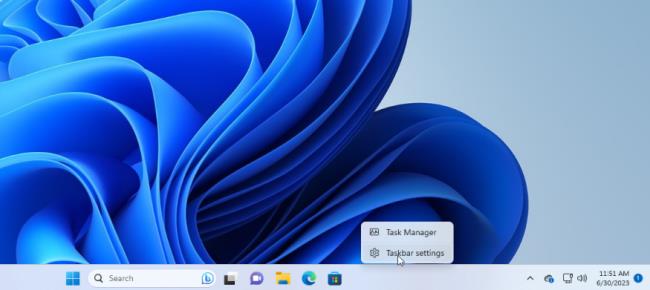
隨後將出現任務管理器視窗。在 Windows 10 中,點擊 啟動 標籤(您可能需要點擊 更多詳細資訊 首先)。在 Windows 11 中,點選 啟動應用程式 類別。
您將看到每次 Windows 載入時自動啟動的所有應用程式的清單。您可能會認識一些程式;其他人可能不熟悉。這裡的挑戰是找出那些不需要在啟動時啟動的程序,同時不干擾需要啟動的程序。
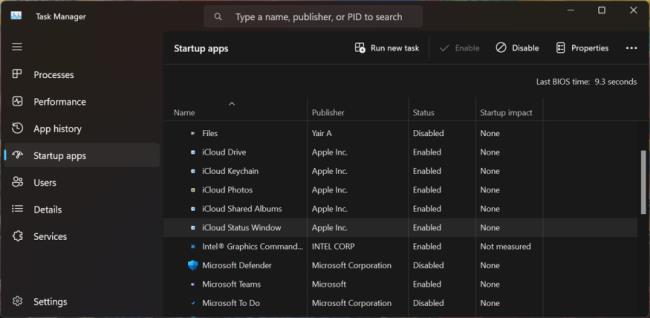
預設情況下,清單應按名稱排序,但您可以按一下任意標題,按軟體發布者、啟動狀態和啟動影響對清單進行排序。再次按一下特定標題可反轉順序。若要將某個應用程式踢出啟動序列,請右鍵點選該應用並選擇 停用。任何已停用的內容都會在「狀態」列中進行標記。
最安全的選擇是一次停用應用程序,重新啟動電腦,然後確保您和 Windows 可以在啟動時不運行該程式的情況下正常運作。如果您遇到已停用的程式的任何問題,請返回「設定」畫面或任務管理器,並歡迎它回到您的啟動例程中。
如果您無法透過名稱或發布者識別特定應用,請右鍵點擊應用程式並選擇 屬性。這將打開一個“文件屬性”窗口,其中可能會顯示有關該文件的更多詳細信息,包括說明和版本號。
如果您不確定是否應該禁止某個應用程式在啟動時啟動,請右鍵點擊應用程式並選擇 線上搜尋。 Windows 在您的網頁瀏覽器中執行 Bing 搜尋該程式。然後,您可以查看結果以查找有關是否應禁止該程式啟動的信息和建議。
了解如何輕鬆調整 Microsoft Teams 應用的屏幕大小設置。
了解如何禁止 Webex 會議自動啟動,提高工作效率。
無法在 Teams 中更改我的個人資料圖片,該怎麼辦?了解如何清除緩存和重新上傳圖片,解決您的問題。
了解如何輕鬆地將 Microsoft Office 文件附加到 Teams 日曆會議邀請中,提高會議效率。
了解如何解決 Zoom 演示黑屏問題,重建您的視頻分享體驗。
如果您的麥克風在 Windows 10 上不起作用怎麼辦?了解如何開啟麥克風並充分利用 Microsoft Teams。
了解如何在 Windows 和 macOS 中停止 Zoom 桌面消息,包含設定例外的詳細說明。
無法永久更改 Microsoft Teams 字體?學習一個可以提供幫助的簡單解決方法及多種技巧來個性化您的 Teams 訊息。
了解如何在 Zoom 中阻止聊天參與者及解除阻止他們
了解如何輕鬆取消 Microsoft Teams 聊天的已讀回執,方便您管理訊息。








