如何放大 Microsoft Teams 屏幕大小?
了解如何輕鬆調整 Microsoft Teams 應用的屏幕大小設置。
這裡有一個讀者的問題:
我每週與客戶進行一次重複的 Zoom 會議。我最近發現我所有的 Zoom 會議都被標記為在我的本地計算機上自動錄製。我希望確保不會自動激活會議記錄,而僅在需要時用於網絡研討會或學習會議。在 Zoom 桌面客戶端中,我找不到關閉 Zoom 會議記錄器的簡單設置。請告訴我如何禁用所有 Zoom 會議的自動記錄。
謝謝你的問題。在這篇文章中,我們將介紹 Zoom 會議錄製的基礎知識。
我們將了解如何使用 Zoom 門戶網站應用來禁用會議的自動錄製。然後,我們將了解如何在需要時手動記錄您的會話。
禁用縮放中的自動錄製

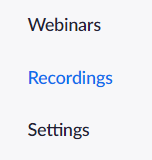

錄製縮放會議
如果需要,您顯然可以手動記錄您的會議。
這是逐步的過程:

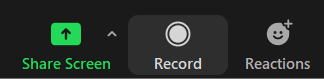
一旦您在 Zoom 入口網站中停用此設置,它將應用於您建立的任何新會議和網路研討會。要在現有會議或網路研討會中停用此設置,您可以 在會議或網路研討會層級停用它。
您的個人會議室是為您永久保留的虛擬會議室,您可以使用 個人會議 ID (PMI) 或個人連結進行存取。您可以在 Zoom 桌面用戶端或入口網站中編輯此個人會議室的設定。
了解如何輕鬆調整 Microsoft Teams 應用的屏幕大小設置。
了解如何禁止 Webex 會議自動啟動,提高工作效率。
無法在 Teams 中更改我的個人資料圖片,該怎麼辦?了解如何清除緩存和重新上傳圖片,解決您的問題。
了解如何輕鬆地將 Microsoft Office 文件附加到 Teams 日曆會議邀請中,提高會議效率。
了解如何解決 Zoom 演示黑屏問題,重建您的視頻分享體驗。
如果您的麥克風在 Windows 10 上不起作用怎麼辦?了解如何開啟麥克風並充分利用 Microsoft Teams。
了解如何在 Windows 和 macOS 中停止 Zoom 桌面消息,包含設定例外的詳細說明。
無法永久更改 Microsoft Teams 字體?學習一個可以提供幫助的簡單解決方法及多種技巧來個性化您的 Teams 訊息。
了解如何在 Zoom 中阻止聊天參與者及解除阻止他們
了解如何輕鬆取消 Microsoft Teams 聊天的已讀回執,方便您管理訊息。








