如何放大 Microsoft Teams 屏幕大小?
了解如何輕鬆調整 Microsoft Teams 應用的屏幕大小設置。
什麼是 Google Meet 網格視圖?
Google Hangouts Meet是一款出色的線上會議工具,可用於連結人們。但當會議人數過多時怎麼辦?
通常,使用 Google Meet 參加線上會議時,您最多只能同時顯示 4 人。但如果您想在 Meet 中看到所有人怎麼辦?
幸運的是,有一個名為“Google Meet Grid View”的免費 Chrome 擴充程序,可以讓您看到會議中的每個人,無論有多少人。
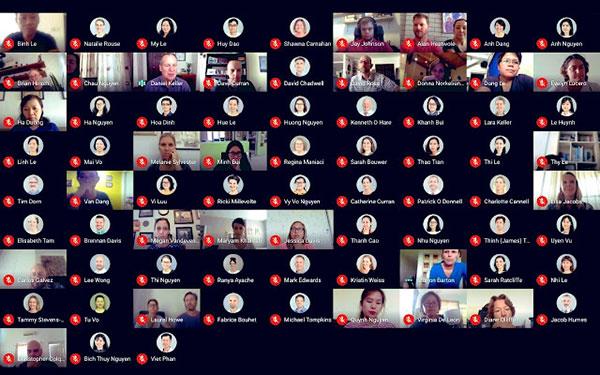
Google Meet 網格視圖可讓您看到會議中的每個人
Google Meet 網格視圖的功能
此擴充功能在右上角欄(聊天和參與者清單旁邊)新增了一個按鈕,以在 Google Meets 中啟用網格視圖。網格視圖為每個參與者提供了相同大小的視頻,以便在沒有主發言者的會議中使用。
當啟用網格視圖時,此擴充功能會強制加載所有參與者視頻,並且可能會在具有大量參與者的會議中導致效能問題。
Google Meet 網格視圖提供了許多選項來增強會議效果,例如包含您自己的影片、突出顯示發言者以及在不打開網路攝影機的情況下隱藏參與者!
此擴充功能不會追蹤任何用戶數據,因此沒有詳細的隱私權政策。
一些快速註釋
首先,由於這是 Chrome 擴充功能,因此您需要在 PC、Mac 或 Chromebook 上使用Google Chrome網頁瀏覽器。擴充功能不適用於行動設備,因此此網格視圖工具不適用於 iPad、iPhone、平板電腦或 Android 手機。
此外,如果您使用的是學校帳戶,則很可能已經為您預先安裝了此擴充功能。但是,如果您使用的是學校帳戶,您的學校也可能已封鎖擴充功能或不允許您安裝擴充功能。如果您無法安裝此擴展,請聯絡您學校的技術團隊。
使用網格視圖
安裝 Google Meet 網格視圖擴充功能後,每當您使用 Google Meet 時,您都會在 Meet 視窗的右上角看到一個新按鈕(位於「人員」和「聊天」按鈕旁邊)。
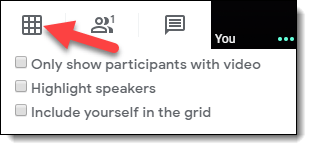
Google Meet 網格視圖圖標
只需按一下此按鈕即可開啟或關閉網格視圖。打開後,您將看到所有會議參與者。
您可以在按鈕下方的下拉式選單中調整一些選項。
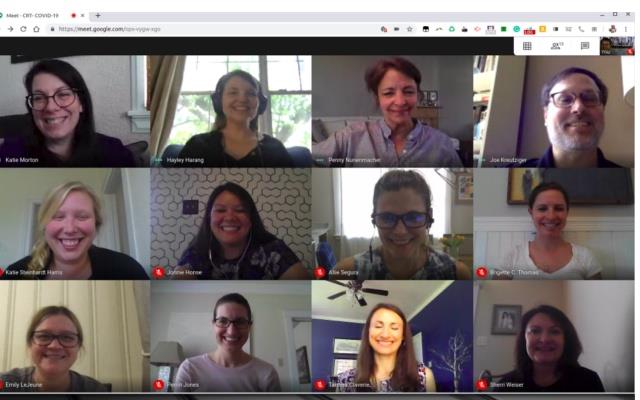
Google Meet 網格視圖中的一些選項
注意:請記住,此擴充功能只會變更您的視圖,不會變更會議中其他人的視圖。每個人控制自己的觀點。為了使會議中的其他人也能夠以網格模式查看,他們還需要安裝此擴展,然後他們可以根據需要選擇啟用或停用網格視圖模式。
了解如何輕鬆調整 Microsoft Teams 應用的屏幕大小設置。
了解如何禁止 Webex 會議自動啟動,提高工作效率。
無法在 Teams 中更改我的個人資料圖片,該怎麼辦?了解如何清除緩存和重新上傳圖片,解決您的問題。
了解如何輕鬆地將 Microsoft Office 文件附加到 Teams 日曆會議邀請中,提高會議效率。
了解如何解決 Zoom 演示黑屏問題,重建您的視頻分享體驗。
如果您的麥克風在 Windows 10 上不起作用怎麼辦?了解如何開啟麥克風並充分利用 Microsoft Teams。
了解如何在 Windows 和 macOS 中停止 Zoom 桌面消息,包含設定例外的詳細說明。
無法永久更改 Microsoft Teams 字體?學習一個可以提供幫助的簡單解決方法及多種技巧來個性化您的 Teams 訊息。
了解如何在 Zoom 中阻止聊天參與者及解除阻止他們
了解如何輕鬆取消 Microsoft Teams 聊天的已讀回執,方便您管理訊息。








