在 Power Automate 中執行直到循環控制

了解有關 Do Until 循環控制如何在 Power Automate 流中工作的基礎過程,並熟悉所需的變量。
條形圖是一種流行的數據可視化方式,通常用於比較不同類別的數據。在本教程中,您將學習如何使用 SQL Server Reporting Services (SSRS) 為分頁報告創建條形圖。
我們將使用帶有矩陣的分頁報告示例,顯示每個地區每個產品的數量和銷售數據。矩陣和報告標題放置在列表中。我們將使用此示例報告來演示如何創建一個條形圖,該條形圖可用於可視化和比較不同地區每種產品的數量和銷售數據。
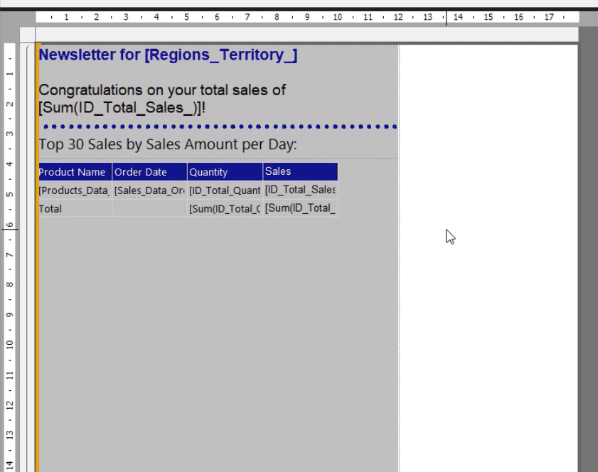
目錄
創建 SSRS 條形圖
要在Report Builder中插入條形圖,請右鍵單擊您的報告,選擇插入,然後單擊圖表。
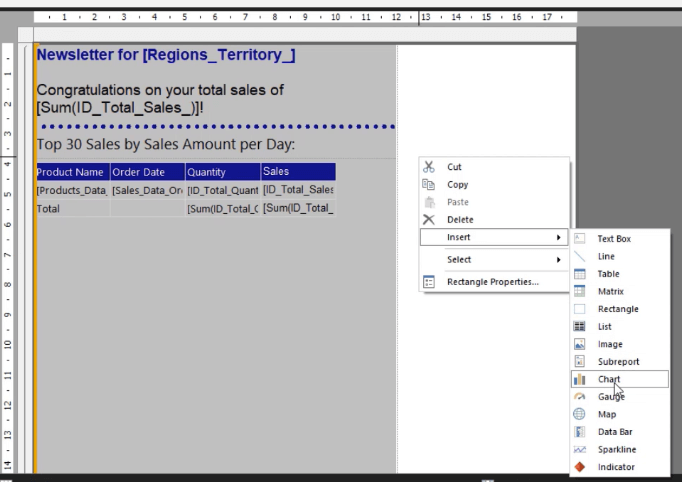
單擊條形圖選項卡並選擇要使用的條形圖類型。對於此示例,我們將使用普通條形圖。
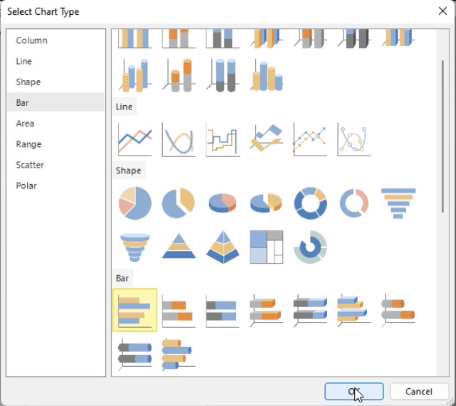
條形圖出現在您的報告中後,調整其大小、位置和位置。您可以手動執行此操作,也可以使用右側的“屬性”窗格執行此操作。
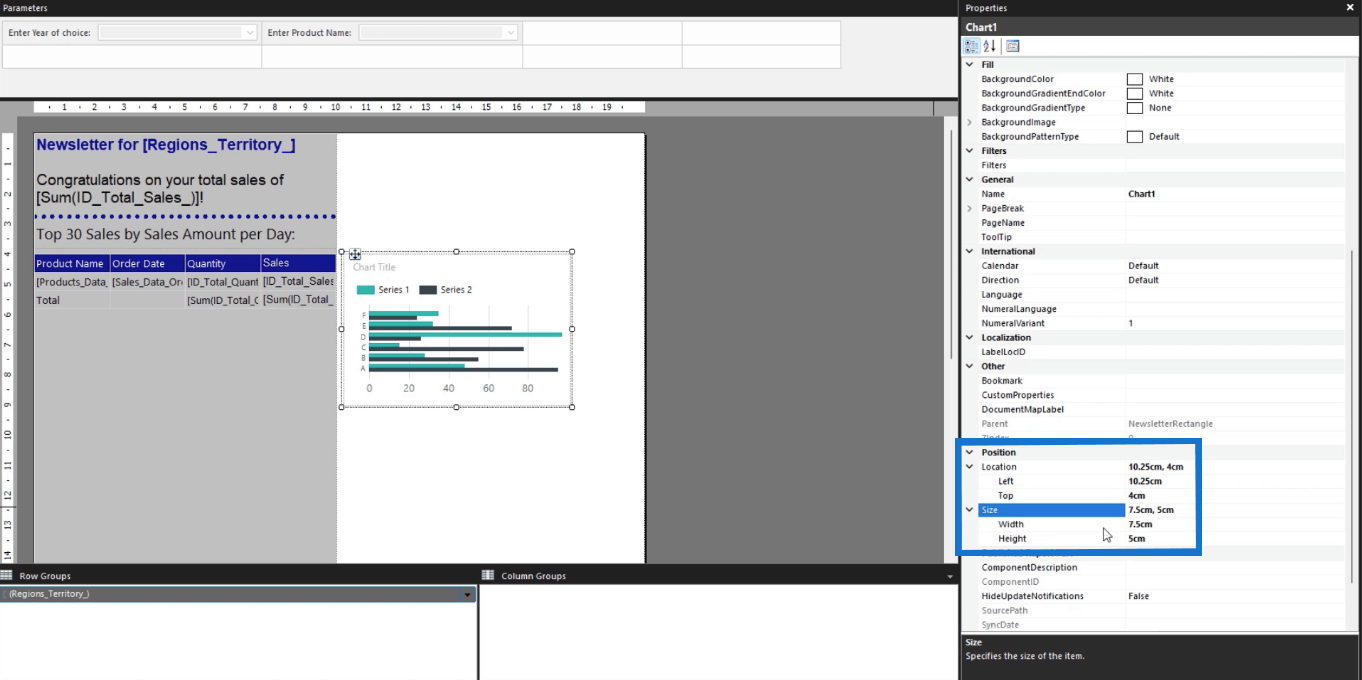
建議使用“屬性”窗格,因為它可以為您提供精確的測量值。這可確保將元素精確放置在您想要的位置。您還可以判斷某個元素是否超過了報告頁面大小,然後進行必要的更改。
在 SSRS 條形圖中添加數據和圖表標題
創建圖表後,接下來需要做的是分配數據和圖表標題。
當您雙擊條形圖時,您將打開圖表數據嚮導。這允許您將Values、Category Groups和Series Groups分配給分頁報告。
添加標題
要為條形圖添加標題,請雙擊圖表頂部的圖表標題文本框。輸入您要分配給可視化的名稱。在這種情況下,它是Product by Quantity Sold。
您可以使用“屬性”窗格中的選項調整字體大小、樣式和顏色。您還可以更改背景和文本框邊框顏色。
重要的是保持格式一致。如果您為表格使用了 Arial 字體樣式,請將其用於條形圖。
分配系列數據
接下來,讓我們添加圖表系列數據。
轉到圖表數據嚮導。在此示例中,值分配有總數量。
您會看到圖表數據發生變化。然而,酒吧只是用作填料。您可以在運行報告時查看真實數據。
要設置條形顏色和大小的格式,請右鍵單擊條形並選擇“系列屬性”選項。
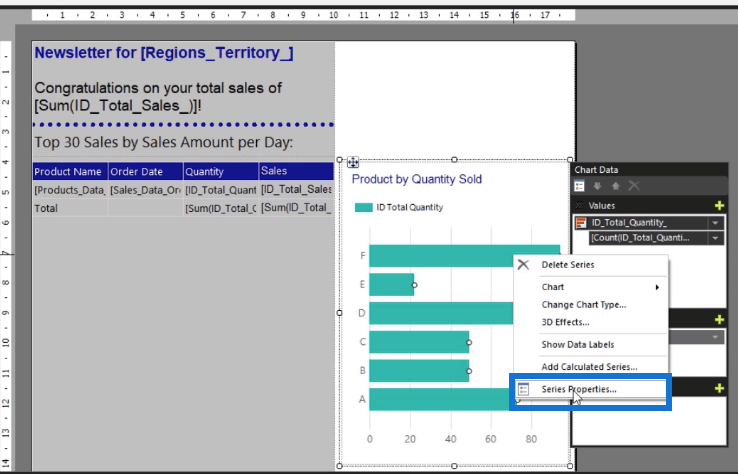
這將打開系列屬性嚮導。轉到“填充”選項卡並打開“顏色”選項的下拉箭頭。然後,選擇您希望系列採用的顏色。同樣,與格式保持一致很重要。
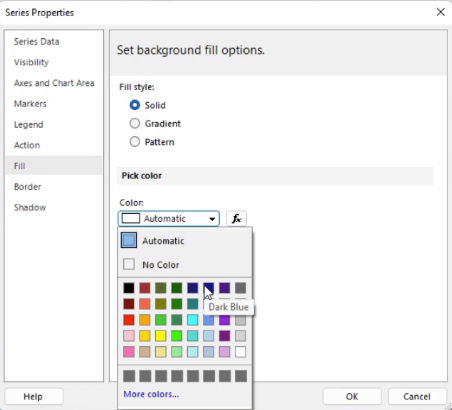
完成後,單擊確定。您可以看到該系列現在填充了您選擇的顏色。
接下來,為類別組分配產品名稱。之後,您會看到系列名稱再次分配了填充符。
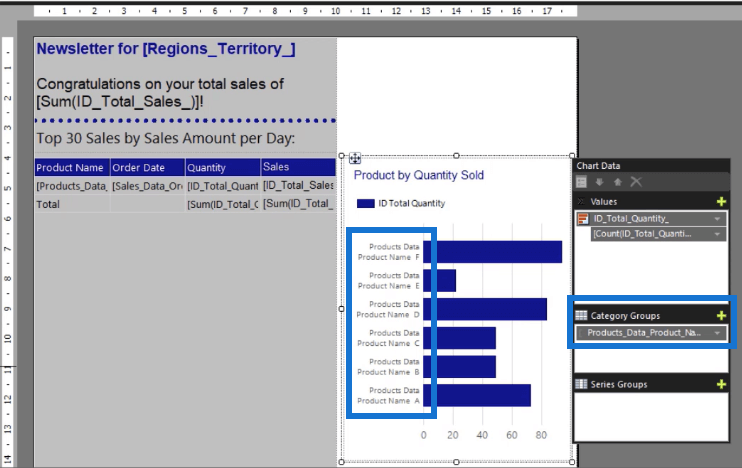
但這就是您運行報告時條形圖的樣子。
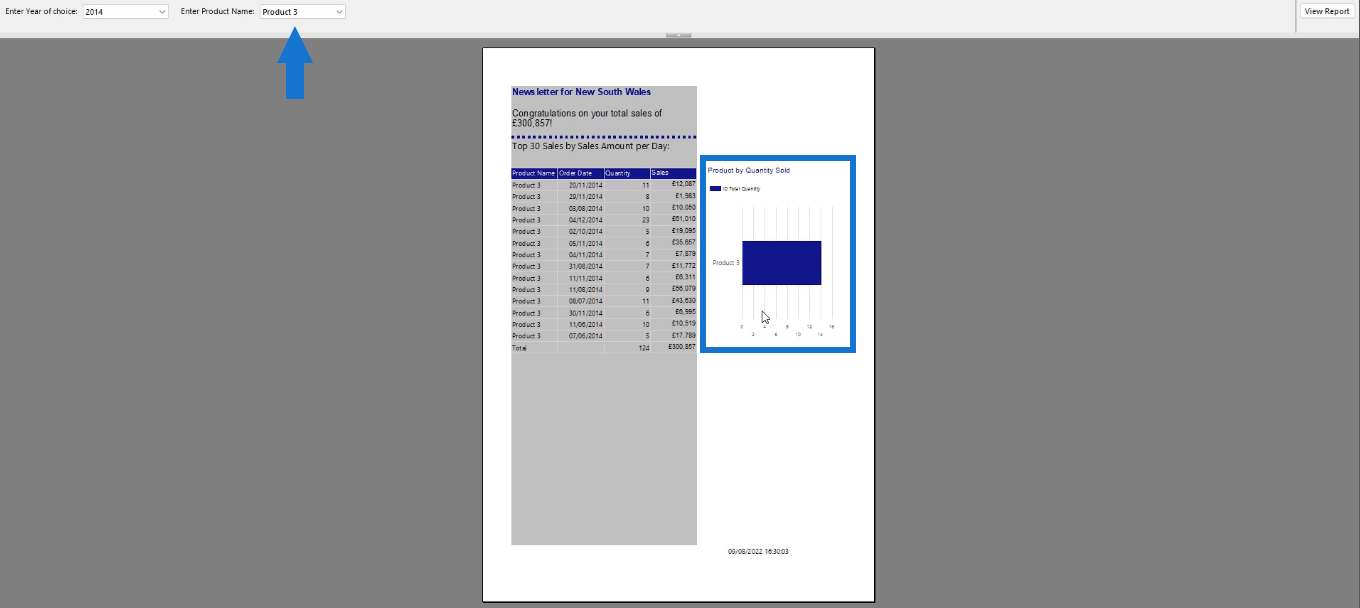
圖表將根據您使用參數或過濾器所做的選擇顯示數據。
LuckyTemplates 中的不同條形圖可提升您的報告
比較條形圖與 LuckyTemplates 中的圖表器
表可視化中的 LuckyTemplates 數據條
結論
添加可視化效果使最終用戶更容易理解您的分頁報告所呈現的內容。在本教程中,您學習瞭如何在 Report Builder 中創建一個基本的條形圖來顯示每個產品的總數量。該過程類似於您在 Microsoft Excel 中構建圖表的方式。但是,您需要熟悉 Report Builder 界面並了解Expression Builder 的工作原理。
一切順利,
蘇·貝葉斯
了解有關 Do Until 循環控制如何在 Power Automate 流中工作的基礎過程,並熟悉所需的變量。
受限於 LuckyTemplates 中提供的標準視覺效果?學習使用 Deneb 和 Vega-Lite 為 LuckyTemplates 創建自定義視覺對象,提升您的數據可視化能力。
在此博客中,您將了解如何使用 Power Automate Desktop 自動將日期添加到文件名的開頭或結尾。
找出幾種不同的方法在 Power Query 中添加註釋,這對於不喜歡記筆記的人非常有幫助。
在此博客中,您將了解 MS Power Apps 界面的基礎知識並了解 Power Apps-SharePoint 集成的過程。
什麼是 Python 中的自我:真實世界的例子
您將學習如何在 R 中保存和加載 .rds 文件中的對象。本博客還將介紹如何將對像從 R 導入 LuckyTemplates。
在此 DAX 編碼語言教程中,了解如何使用 GENERATE 函數以及如何動態更改度量標題。
本教程將介紹如何使用多線程動態可視化技術從報告中的動態數據可視化中創建見解。
在本文中,我將貫穿過濾器上下文。篩選上下文是任何 LuckyTemplates 用戶最初應該了解的主要主題之一。








