在 Power Automate 中執行直到循環控制

了解有關 Do Until 循環控制如何在 Power Automate 流中工作的基礎過程,並熟悉所需的變量。
Excel 中最常見的任務之一是將特定單元格添加在一起。這可以像添加兩個單獨的單元格一樣簡單,也可以更複雜,比如對滿足特定條件的單元格求和。
幸運的是,Excel 提供了多種內置函數和工具來幫助您實現這一點。在本文中,您將了解如何使用八種不同的方法在 Excel 中添加特定單元格。
通過了解這些技術,您將很快變得更加精通數據處理。
好的,讓我們開始吧。
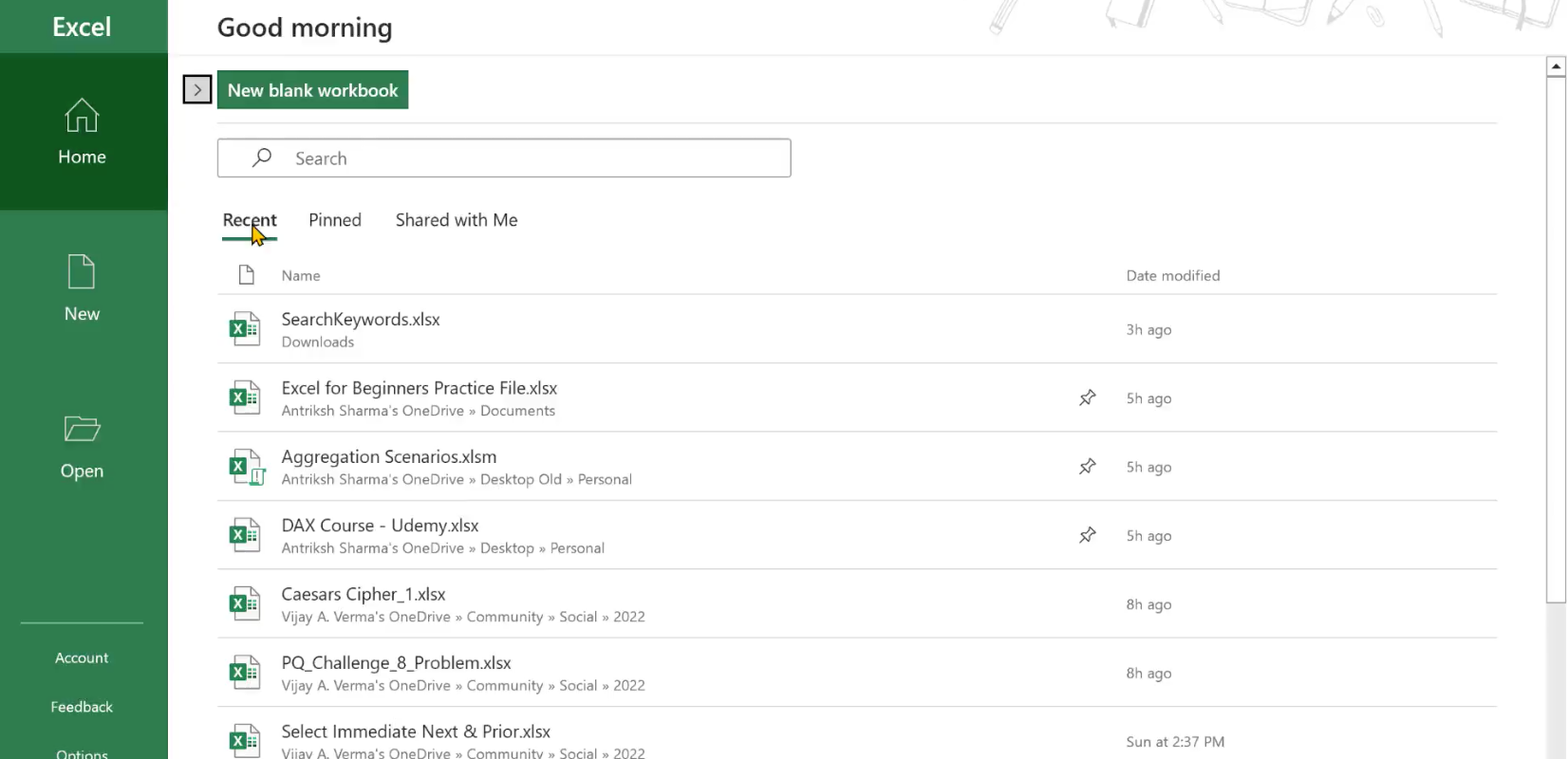
目錄
如何選擇要加在一起的特定單元格
在Excel中添加特定單元格之前,您需要正確選擇它們。這至少可以通過四種方式完成:
使用鍵盤按鍵。
使用名稱框。
使用命名範圍。
使用數據表。
1. 鍵盤按鍵
Windows 和 Mac Excel 使用的鍵不同。如果您使用的是 Windows,則可以在按住Ctrl鍵的同時分別單擊每個單元格。在 Mac Excel 上,按住Command鍵。
這對於選擇不連續的單元格很有用。如果您有很多單元格,該方法可能會很乏味,但如果您處理的是連續範圍,則有一個捷徑。
要選擇連續範圍的單元格:
單擊範圍內的第一個單元格
按住Shift鍵 (Windows) 或Command鍵 (Mac Excel)
單擊範圍中的最後一個單元格。
2.使用名稱框
名稱框位於工作表的左上角。您可以手動鍵入單元格引用範圍(例如,A1:A5)。
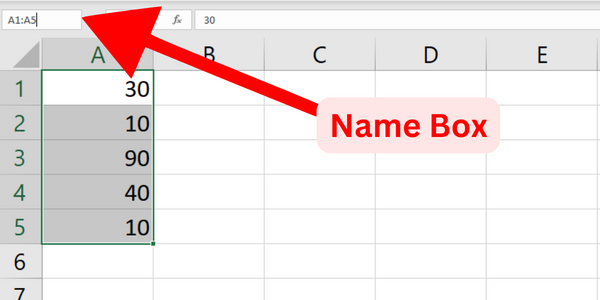
3.使用命名範圍
如果您發現自己經常鍵入相同的範圍,您可以使用命名單元格或範圍來使您的公式更易於閱讀和管理。要定義命名範圍:
首先選擇單元格
轉到“公式”選項卡
單擊定義名稱
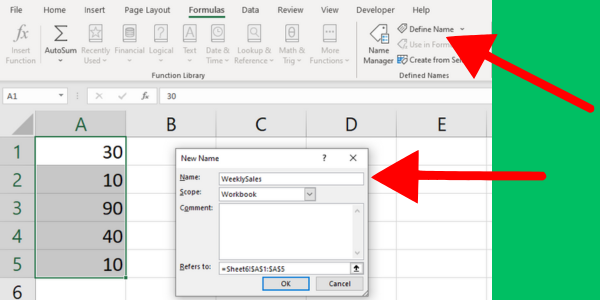
4. 使用數據表
Excel中的數據表可以幫助您添加大量數據。要使用要添加的單元格創建數據表:
選擇一系列包含您的數據的單元格,包括標題
單擊“插入”選項卡中的“表格”按鈕
確保選中“我的表格有標題”複選框,然後單擊“確定”
現在您已經了解了在 Windows 和 Mac Excel 中選擇特定單元格的這些方法,下面的方法將讓您添加值。
1.使用Excel的自動求和功能
Autosum 命令是 Excel 中的一項內置功能,可讓您快速輕鬆地計算所選單元格的總和。
“自動求和”按鈕位於 Excel 功能區的“開始”選項卡上的“編輯”組中。
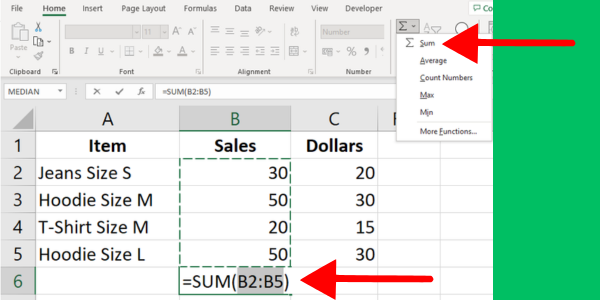
按著這些次序:
選擇要顯示總和的單元格。
單擊“主頁”選項卡上“編輯”組中的“自動求和”按鈕。
Excel將自動嘗試確定總和範圍的開始和結束。如果範圍正確,請按 Enter 應用總和。
如果範圍不正確,您可以將鼠標拖到您想要的單元格範圍上,然後按 Enter 應用總和。
第一個示例顯示了對總銷售額求和的命令:
您還可以對行和列使用自動求和命令。突出顯示行中的單元格,選擇要計算結果的位置,然後按下按鈕。
2.使用Excel SUM函數
您可以使用 SUM 函數輕鬆地在 Excel 中添加特定單元格。這適用於您指定的所有單元格。
以下是如何使用 SUM() 在 Excel 中添加特定單元格:
在單元格中鍵入 =SUM(,後跟左括號 (.
選擇要添加的第一個單元格或區域,例如:A1 或 A1:A5。
如果要添加更多單元格或範圍,請鍵入逗號以將一個參數與下一個參數分開。
選擇下一個單元格或區域,例如 B1 或 B1:B5。
繼續添加以逗號分隔的單元格或範圍,直到所有單元格都包含在公式中。
用 ) 關閉括號並按 Enter 以完成公式並獲得總和。
結果將對指定的所有單元格中的值求和。此圖顯示單元格 A1 到 A5 的總和:
請記住,公式中包含的單元格不必相鄰。您可以按任何順序添加任何單元格。
例如,如果要添加單元格 A2、B4 和 C6,則 SUM 公式如下:
=SUM(A2, B4, C6)3.通過單元格引用添加
您還可以根據單元格引用對單元格求和。當您只想在 Excel 中添加符合特定條件的幾個特定單元格時,此方法特別有用。
為此,請按照以下步驟操作:
選擇一個單元格以顯示結果並鍵入等號 (=)。
通過單擊或鍵入其引用(例如 A2)來選擇您要添加的第一個單元格。
輸入加法運算符或加號 (+)。
通過單擊或鍵入其引用(例如 B2)來選擇您要添加的第二個單元格。
按 Enter 得到結果。
例如,如果您要添加兩個單元格 A2 和 B2,您的公式將如下所示:
=A2+B2如果您需要添加更多單元格,只需繼續添加加號,然後添加單元格引用(例如,=A2+B2+C2)。此圖顯示了四個單元格的添加:
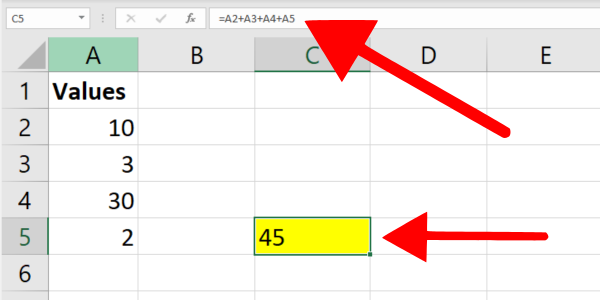
如果您在 Excel 中處理更大範圍的單元格,請考慮使用我在上一節中展示的 SUM() 函數。
4. 使用 SUMIF 函數進行條件求和
Excel中的 SUMIF 函數允許您根據單個條件計算總和。當您想要在滿足特定條件的引用範圍內添加單元格時,此功能很有用。
例如,假設您想要對包含大於 5 的值的單元格求和。以下公式顯示了語法:
=SUMIF(A2:A5,">5")SUMIF 函數對 A2:A5 範圍內的所有單元格求和,其值大於 5。
這是分步指南:
選擇要顯示結果的單元格。
鍵入包含 SUMIF 函數的公式並指定範圍和條件。
按 Enter 鍵完成該過程。
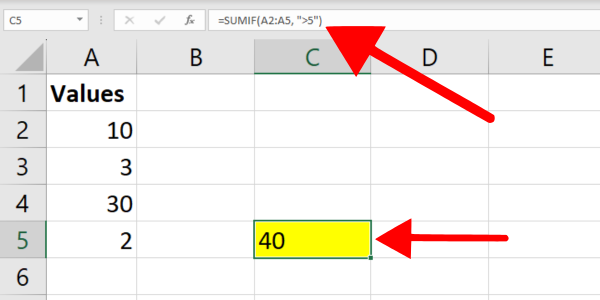
5. SUMIFS 函數的條件求和
SUMIF 函數允許您處理單個條件,而 SUMIFS 函數允許您處理多個條件。當您想要對滿足兩個或多個條件的單元格求和時,此函數很有用。
例如,假設您要對 B 列中的單元格求和,其中 A 列中的對應單元格包含文本“連帽衫”,並且 B 列中的數字大於 10。
以下公式顯示了對文本值進行過濾的語法:
=SUMIFS(B2:B7, A2:A7, "*hoodie*", B2:B7, ">10")此示例公式對范圍 B2:B7 中的值求和,其中緊挨著它們的單元格包含“連帽衫”,並且範圍 B2:B7 中的單元格大於 10。
我使用通配符 (*) 來提供文本過濾。
以下是如何使用多個條件在 Excel 中添加特定單元格:
選擇要顯示結果的單元格。
鍵入上面提到的 SUMIFS 公式,根據需要調整單元格範圍和條件。
按 Enter 鍵完成該過程。
請記住,SUMIF 函數和 SUMIFS 函數都不區分大小寫。
如果合併 Power Query,您可以獲得更強大的篩選。該視頻展示了其中的一些力量:
6.使用數組公式
數組公式是 Microsoft Excel 中用於同時處理可變數量的單元格和數據點的強大工具。
首先,讓我們了解什麼是數組公式。數組公式允許您一次對多個值或範圍執行複雜的計算,這意味著您的手動工作更少。
要創建數組公式,您需要使用 Ctrl + Shift + Enter (CSE) 輸入公式,而不僅僅是按 Enter。這將用花括號 {} 將公式括起來,並表明它是一個數組公式。
以下是如何使用數組公式和 SUM 函數在 Excel 中添加特定單元格:
選擇要顯示結果的單個單元格。
在所選單元格中鍵入公式 =SUM(B1:B5*C1:C5)。此公式將範圍 A1:A5 中的每個值乘以其在範圍 C1:C5 中的對應值,然後將結果相加。
按 Ctrl + Shift + Enter 將此公式轉換為數組公式。
您現在應該在所選單元格中看到添加的結果。請記住,您對指定單元格範圍所做的任何更改都會自動更新顯示的結果。
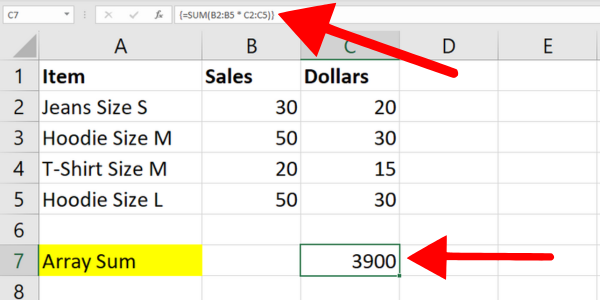
7. 使用命名範圍和 SUM 函數
我在前面的部分中向您展示瞭如何創建命名範圍。現在讓我們看看如何使用命名範圍在 Microsoft Excel 中添加特定單元格。
您所要做的就是使用 SUM 函數以及您剛剛創建的命名範圍。
假設我們在衣服數據的單元格 C2 到 C5 上創建了一個名為“價格”的命名範圍。要在命名區域中添加單元格,請將其包含在 SUM 函數中,如下式所示:
=SUM(Prices)您還可以對命名範圍使用 SUMIF 函數。
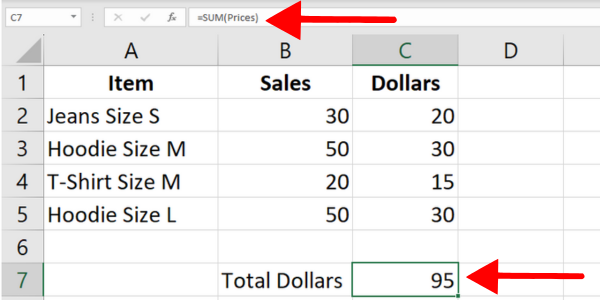
8. 使用數據表和 SUBTOTAL 函數
當您有數據表時,您可以使用 SUBTOTAL 函數根據特定條件添加特定單元格。
對於此示例,我根據前面部分中使用的衣服數據創建了一個 Excel 表格。該表名為“Table1”,第一行是表頭。第一列顯示項目,第二列顯示銷售數量。
以下公式將 sales 列中的所有值相加:
=SUBTOTAL(9, Table1[Sales])該語法使用帶有兩個參數的 SUBTOTAL 函數:
第一個參數是 SUM 的函數編號,即 9。這告訴 Excel 對 Table1 的 Sales 列中滿足指定條件的值求和。
第二個參數是要包括在計算中的單元格範圍,即 Table1[Sales]。
SUBTOTAL 函數的另一個優點是它只包括指定範圍內的可見單元格。相反,SUM 函數包括隱藏單元格和可見單元格。
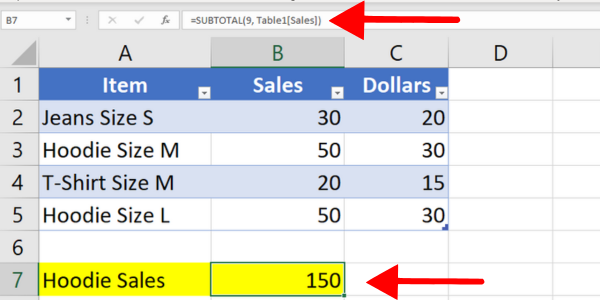
將總和與文本描述相結合
有時您會希望有一些額外的文本來描述求和值的結果。
例如,當您使用條件求和時,最好為數字提供一些上下文。為此,您可以將文本連接到計算結果。
下面是一個使用 SUMIF 函數的示例,該函數對大於 5 的數字求和。語法使用 & 符號連接描述性文本。
=SUMIF(B2:B25,">5") & " (total of values over five)"該示例在總和之後添加字符。您還可以在單元格的開頭添加字符。
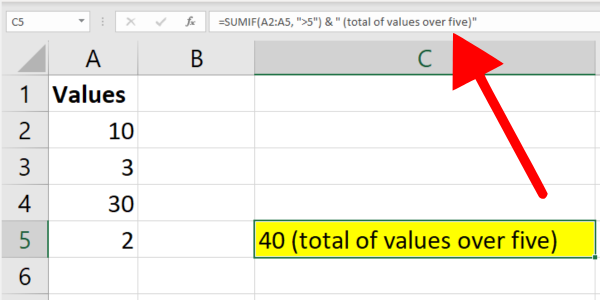
獎勵內容:在 VBA 中添加數字
本文重點介紹了 Excel 公式和函數。為了豐富您的知識,我將快速介紹 Excel VBA 和宏。
在 VBA 中,您可以使用加號運算符“+”將兩個或多個數字相加。這是一些示例代碼:
Dim a as Integer,b as Integer, c as Integer
a = 3
b = 2
c = a + b
MsgBox "The sum of " & a & " and " & b & " is " & c在這個例子中,我們聲明了三個變量:a、b 和 c,它們都是 Integer 類型。我們將值 2 和 3 分配給 a 和 b。
然後我們使用“+”運算符將 a 和 b 相加,並將結果賦給變量 c。最後一行顯示 a 和 b 的值以及 c 的計算總和。
要避免的 5 個常見錯誤
使用 Microsoft Excel 公式時,必須避免可能導致結果不准確或中斷工作流程的常見錯誤。這裡有五個錯誤需要避免。
1.格式不正確
您可能會看到#NUM!如果您正在使用的單元格格式不正確,則會出現錯誤或結果為零。問題可能出在單個單元格上。
當單元格具有文本值時,某些函數會簡單地跳過這些單元格。其他人將顯示 Microsoft 錯誤代碼。請務必將目標單元格格式化為數字。
當您複製格式不受支持的數字數據時,可能會出現此問題。例如,您可能複制了格式為“$1,000”的貨幣金額。Excel 可能會將其視為文本值。
為避免出現問題,請以不帶格式的數字形式輸入值。複製數據時,您可以使用選擇性粘貼從目標單元格中去除格式。
2. 不必要的單元格合併
盡量避免跨行或列合併和居中單元格。這可能會干擾選擇單元格範圍,並在使用 SUMIF 函數等公式時導致問題。
相反,請考慮使用“跨選區居中”選項進行格式化。按著這些次序:
選擇單元格
您要應用格式的對象
右鍵單擊選定的單元格,然後從上下文菜單中選擇“設置單元格格式”
在“設置單元格格式”對話框中,點擊“對齊”選項卡
在“水平”下,從下拉菜單中選擇“選擇中心”
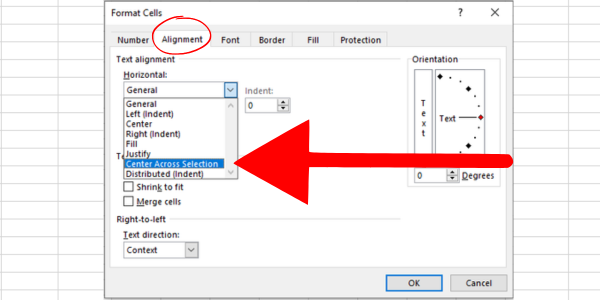
3. 不正確的參數分隔符
根據您的位置設置,您可能需要使用逗號或分號來分隔公式中的參數。
例如,=SUM(A1:A10, C1:C10) 在某些地區可能需要 =SUM(A1:A10; C1:C10)。
不使用正確的分隔符會導致計算錯誤。
4.單元格值錯誤的處理
在對特定單元格求和時,某些單元格包含錯誤是很常見的,例如 #N/A 或 #DIV/0。如果處理不當,這些錯誤可能會破壞您的整體結果。
一個有用的解決方案是使用 IFERROR 函數或 AGGREGATE 函數來忽略或管理錯誤值。
例如,您可以通過應用公式 =AGGREGATE(9,6,data) 對范圍求和,同時忽略錯誤,其中“數據”是包含可能錯誤的命名範圍。
5. 使用不帶引號的標準
根據大於或等於特定值等條件對單元格求和時,請務必將條件表達式括在引號中。
例如,當使用 SUMIF 時,正確的公式是 =SUMIF(range, “>500”, sum_range),在 >500 條件兩邊加上引號。
通過記住這些常見錯誤並應用建議的解決方案,您可以提高您的 Microsoft Excel 技能並確保您的計算準確高效。
我們的最終決定 – 是時候讓您表現出色了!
您現在知道如何使用八種不同的方法和公式在 Excel 中添加特定單元格。許多示例展示瞭如何根據選定範圍對數字求和。
您還知道每個公式的工作原理以及何時使用它們。每個 Excel 公式在最新版本的 Excel 中可用,包括 Excel for Microsoft 365。
一些產生相同的結果,而另一些則允許不同的方式來過濾選定單元格上的數據。
祝您在數據技能之旅中好運。
另一方面,如果您希望掌握 Microsft 堆棧並將您的數據技能提升到一個新的水平,請查看我們的
了解有關 Do Until 循環控制如何在 Power Automate 流中工作的基礎過程,並熟悉所需的變量。
受限於 LuckyTemplates 中提供的標準視覺效果?學習使用 Deneb 和 Vega-Lite 為 LuckyTemplates 創建自定義視覺對象,提升您的數據可視化能力。
在此博客中,您將了解如何使用 Power Automate Desktop 自動將日期添加到文件名的開頭或結尾。
找出幾種不同的方法在 Power Query 中添加註釋,這對於不喜歡記筆記的人非常有幫助。
在此博客中,您將了解 MS Power Apps 界面的基礎知識並了解 Power Apps-SharePoint 集成的過程。
什麼是 Python 中的自我:真實世界的例子
您將學習如何在 R 中保存和加載 .rds 文件中的對象。本博客還將介紹如何將對像從 R 導入 LuckyTemplates。
在此 DAX 編碼語言教程中,了解如何使用 GENERATE 函數以及如何動態更改度量標題。
本教程將介紹如何使用多線程動態可視化技術從報告中的動態數據可視化中創建見解。
在本文中,我將貫穿過濾器上下文。篩選上下文是任何 LuckyTemplates 用戶最初應該了解的主要主題之一。








