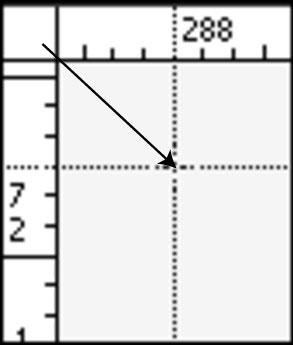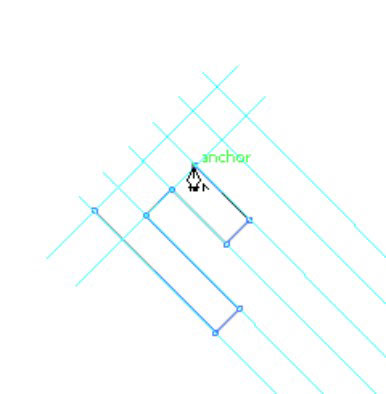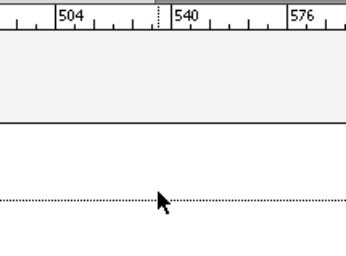Adobe Creative Suite 5 (Adobe CS5) Illustrator verfügt über Lineal- und Führungsfunktionen, die Ihnen helfen, Ihre Illustrationen zu organisieren und genau zu platzieren. Diese Funktionen können mit ihren Standardeinstellungen verwendet werden, können aber auch an Ihre Bedürfnisse angepasst werden.
Linealinkremente einstellen
Die Verwendung von Linealen zum genauen Platzieren von Objekten in einer Illustration klingt einfach (und ist es auch), aber wenn Sie nicht wissen, wie Sie die Lineale in Illustrator effektiv verwenden, können Sie über die Grenzen gehen.
Um Lineale in Illustrator anzuzeigen, wählen Sie Ansicht→Lineale→Lineale anzeigen oder drücken Sie Strg+R (Windows) bzw. Befehlstaste+R (Mac). Wenn die Lineale angezeigt werden, ist ihre Standardmesseinstellung der Punkt (oder der zuletzt in den Voreinstellungen eingerichtete Messschritt).
Um das Linealinkrement auf das von Ihnen bevorzugte Maßsystem zu ändern.
Erstellen Sie ein neues Dokument und wählen Sie im Dialogfeld Neues Dokument eine Maßeinheit aus.
Klicken Sie mit der rechten Maustaste (Windows) bzw. bei gedrückter Strg-Taste (Mac) auf das horizontale oder vertikale Lineal und wählen Sie ein Maßinkrement aus.
Wählen Sie Bearbeiten→Voreinstellungen→Einheiten (Windows) bzw. Illustrator→Voreinstellungen→Einheiten und Anzeigeleistung (Mac), um das Dialogfeld Voreinstellungen zu öffnen.
Ändern Sie die Linealeinheit nur mithilfe der Dropdown-Liste „Allgemein“ im Dialogfeld „Voreinstellungen“. Wenn Sie die Maßeinheit auf den Registerkarten Strich und Typ ändern, können Sie am Ende einen 12-Zoll-Typ anstelle des zierlichen 12-Punkt-Typs erhalten, den Sie erwartet hatten.
Das Festlegen allgemeiner Einstellungen ändert diese in allen zukünftigen Dokumenten. Um die Maßeinheit nur für das Dokument zu ändern, an dem Sie gerade arbeiten, wählen Sie Datei→Dokument einrichten.
Linealursprung ändern
In Adobe Illustrator, InDesign und Photoshop können Sie den Linealursprung ändern, der den Anfang eines Druckbereichs eines Bildes definiert.
Bewegen Sie den Mauszeiger in die obere linke Ecke der Lineale, wo sich die Lineale schneiden.
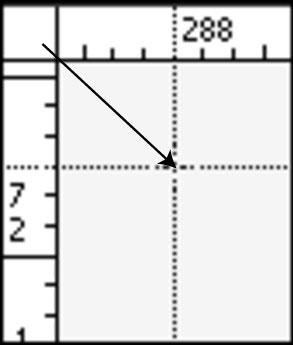
Den Ursprung des Lineals ändern.
Ziehen Sie den Zeiger an die Stelle, an der Sie den neuen Linealursprung haben möchten.
Während Sie ziehen, zeigt ein Fadenkreuz im Fenster und in den Linealen an, wo der neue Linealursprung platziert wird.
Sie können den ursprünglichen Linealursprung wiederherstellen, indem Sie auf den Linealschnittpunkt doppelklicken.
Anleitungen verwenden
Hilfslinien können Ihnen dabei helfen, genauere Illustrationen zu erstellen. Nachdem eine Hilfslinie erstellt wurde, können Sie ihre Sichtbarkeit über das Menü Ansicht deaktivieren oder schnell deaktivieren. In Illustrator können Sie zwei Arten von Hilfslinien verwenden:
-
Linealhilfslinien: Diese geradlinigen Hilfslinien werden durch Klicken auf das Lineal und Ziehen auf die Zeichenfläche erstellt.
-
Benutzerdefinierte Hilfslinien: Diese Hilfslinien, die aus Illustrator-Objekten wie Formen oder Pfaden erstellt wurden, sind hilfreich, um den genauen Winkel zu replizieren.
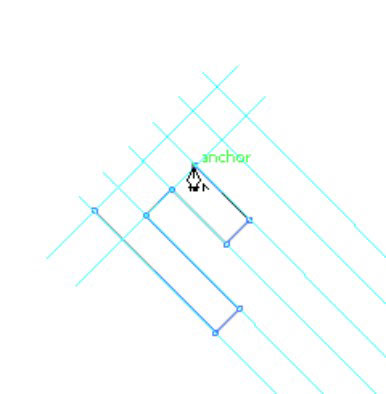
Verwandeln Sie ausgewählte Pfade und Formen in benutzerdefinierte Hilfslinien.
Erstellen einer Linealanleitung
Eine Linealhilfslinie ist am einfachsten zu erstellen: Klicken Sie auf das vertikale oder horizontale Lineal und ziehen Sie es auf die Zeichenfläche. Standardmäßig erstellt das horizontale Lineal horizontale Hilfslinien (kein Scherz), und das vertikale Lineal erstellt vertikale Hilfslinien.
Sie können Alt+Ziehen (Windows) oder Wahl+Ziehen (Mac) drücken, um die Ausrichtung der Hilfslinie zu ändern. Das vertikale Lineal erstellt dann eine horizontale Hilfslinie und das horizontale Lineal erstellt dann eine vertikale Hilfslinie.
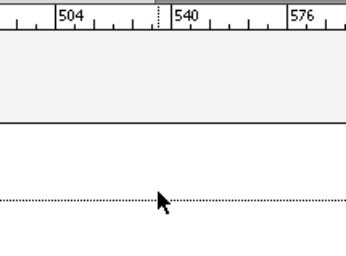
Klicken Sie auf das Lineal und ziehen Sie eine Hilfslinie heraus.
Erstellen einer benutzerdefinierten Anleitung
Erstellen Sie eine benutzerdefinierte Hilfslinie, indem Sie einen Pfad oder eine Form auswählen und Ansicht→Hilfslinien→Hilfslinien erstellen wählen. Das ausgewählte Objekt wird zu einer nicht druckbaren Hilfslinie. Das Ändern eines Pfads in eine Anleitung ist keine dauerhafte Änderung. Wählen Sie Ansicht→Hilfslinien→Hilfslinien freigeben, um die Hilfslinien wieder in Pfade umzuwandeln.