Wenn Ihr Adobe XD-Projekt Text enthält, können Sie die Texteigenschaften ändern. Zu diesen Eigenschaften gehören Schriftfamilie, Schriftgröße, Schriftstärke, Ausrichtung, Zeichenabstand (Kerning und Nachführung), Zeilenabstand (führend), Füllung, Rahmen (Strich), Schatten und Hintergrundunschärfe. Sehen wir uns also an, wie diese Eigenschaften angewendet werden.
1. Über Lesbarkeit und Schriftauswahl
Die Auswahl einer Schriftart ist von entscheidender Bedeutung. Möglicherweise haben Sie in Ihrem System viele Schriftarten zur Auswahl, aber nur einige wenige eignen sich für das Lesen auf dem Bildschirm. Einige Merkmale, auf die Sie achten sollten, sind die folgenden:
| Kriterium |
Details |
| Serifen oder Nicht-Serifen? |
Serifen haben einen leichten Vorsprung, der Buchstabenstriche abrundet. Sans-Serif-Schriften sind moderner und ideal für digitale Anwendungen. Untersuchungen zeigen, dass es keine signifikanten Unterschiede in der Lesbarkeit zwischen den beiden Stilen gibt.

|
| Gerade, gleichmäßige Strichstärken: |
Verwenden Sie Schriftarten mit konsistenter Strichstärke für bessere Lesbarkeit.
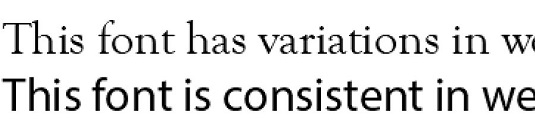
|
| Starke Zähler: |
Achten Sie auf starke offene Zähler in Ihren Schriftarten.
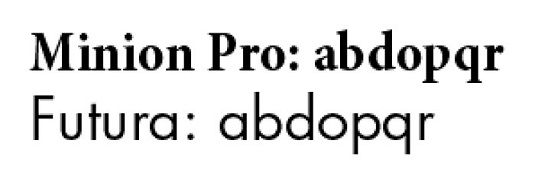
|
| Unterlängen und Versalhöhe: |
Kurze Unterlängen und niedrige Versalhöhen sind wichtig für die Lesbarkeit auf dem Bildschirm.
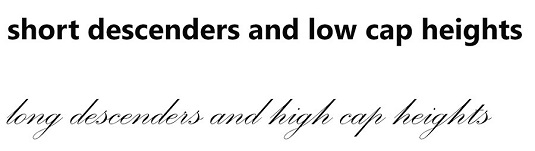
|
2. Auswahl Ihrer Schriftfamilie
Nutzen Sie das Eigenschaftenbedienfeld, um eine geeignete Schriftart auszuwählen. Beachten Sie dabei:
- Schriftfamilie: Wählen Sie die Schriftfamilie aus dem Dropdown-Menü im Abschnitt „Text“. Geben Sie den Namen der Schriftart ins Textfeld ein, um sie zu finden. Vergessen Sie nicht die Schriftarten von Adobe TypeKit.
- Schriftstärke: Wählen Sie die passende Schriftstärke aus dem Menü aus.
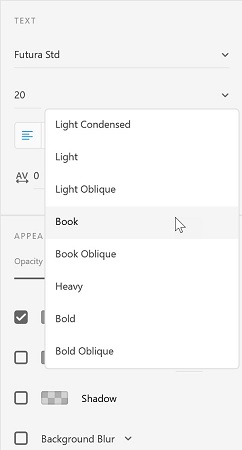
- Schriftgröße: Passen Sie die Schriftgröße an, indem Sie das Textfeld im Eigenschaftenbedienfeld verwenden. Nutzen Sie die Klick-und-Ziehen-Technik für einfachere Anpassungen.
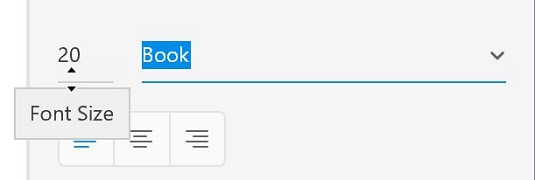
- Ausrichtung: Ändern Sie die Ausrichtung des Textes in „Linksbündig“, „Mitte“ oder „Rechtsbündig“.
- Zeichenabstand: Passen Sie den Abstand zwischen den Zeichen an. Nutzen Sie auch hier die visuelle Anpassungsmöglichkeit.
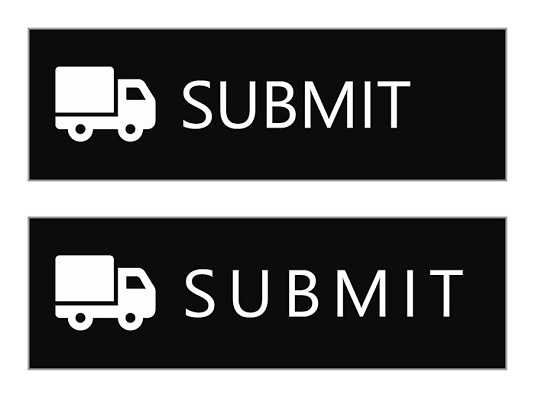
- Zeilenhöhe: Achten Sie auf die Zeilenhöhe, um eine konsistente Lesbarkeit zu gewährleisten.
- Farbe: Ändern Sie die Füllfarbe für Ihren Text über den Farbwähler.
- Rahmen: Seien Sie vorsichtig bei der Anwendung von Rahmen um den Text, da dies die Lesbarkeit beeinträchtigen kann.
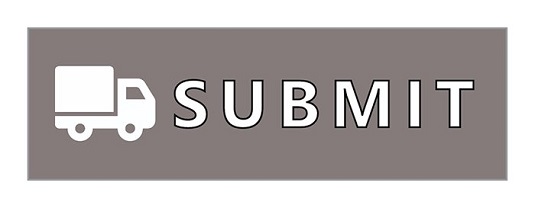
3. Behalten Sie beim Schreiben neuer Texte den gleichen Stil bei
Wenn Sie eine neue Textzeichenfolge eingeben, verwendet Adobe XD eine Standardschriftart. Um den Stil bestehender Texte zu übernehmen, wählen Sie eine Textebene mit dem gewünschten Stil aus, bevor Sie die neue Texteingabe starten.

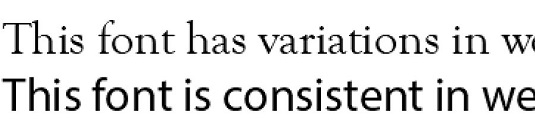
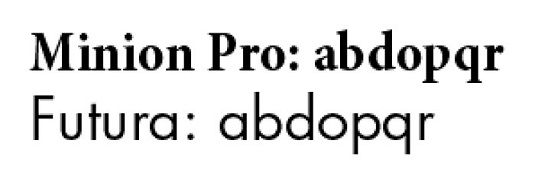
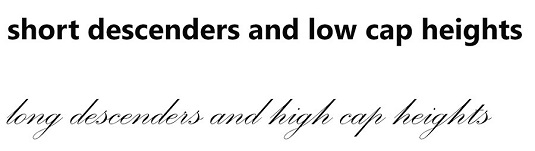
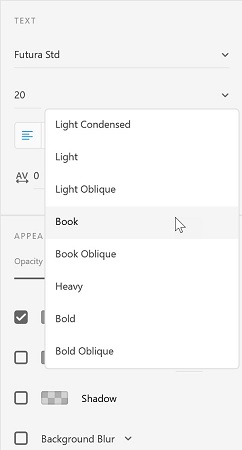
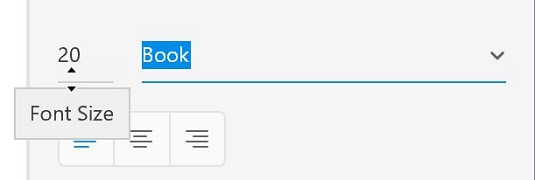
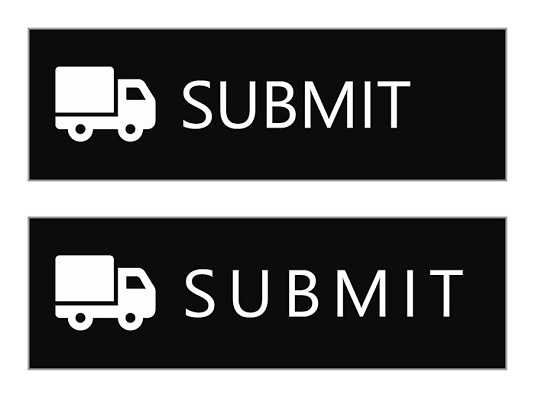
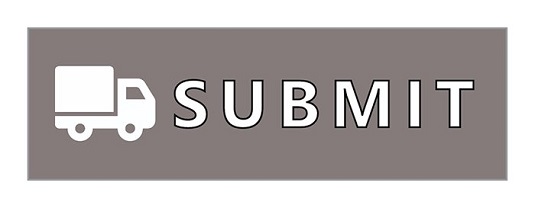







Hannah Leo -
Ich habe eine Frage: Gibt es in Adobe XD auch eine Möglichkeit, Vorlagen für Texteigenschaften zu speichern?
Mia L. -
Ich freue mich darauf, diese Tipps auszuprobieren! Wie lange brauchst du normalerweise für die Texterstellung?
Moritz B. -
Ich finde, der Artikel könnte noch mehr Beispiele enthalten. Welche Schriftarten sind am besten für Webdesign
Julia aus Hamburg -
Vielen Dank für die hilfreichen Tipps! Ich habe direkt angefangen, meinen Text anzupassen
Louise T. -
Danke für die tollen Tipps! Ich habe versucht, meine Texteigenschaft anzupassen, aber ich hatte keine Ahnung, wo ich anfangen soll.
Aline W. -
Ich wünsche mir, dass Adobe XD noch benutzerfreundlicher wird. Aber die Tipps sind sehr hilfreich! Vielen Dank.
Philipp IT -
Gerade als ich dachte, ich weiß alles über Adobe XD, finde ich diesen Artikel. Sehr aufschlussreich
Leonie W. -
Du hast das super erklärt! Ich habe oft Schwierigkeiten mit der Texteigenschaft, jetzt ist aber alles klar
Julian aus Köln -
Das ist ein super hilfreicher Artikel! Ich plane, ein neues Projekt zu starten und werde diese Tipps befolgen
Julia R. -
Ich finde es toll, dass du diese Informationen teilst! Hat jemand Ahnung, wie man Schatten auf Text anwenden kann?
Benni B. -
Ich finde diesen Artikel sehr nützlich! Adobe XD kann manchmal überwältigend sein, aber Ihre Tipps sind goldwert
Max W. -
Wow, das hat mir wirklich geholfen! Ich war etwas verloren in Adobe XD, aber jetzt fühle ich mich sicherer.
Tom Leipzig -
Ich liebe Adobe XD! Diese Anpassungsmöglichkeiten sind genial! Ich kann es kaum erwarten, mehr zu experimentieren.
Hannah aus Berlin -
Schön zu sehen, dass du auch hilfreiche Tipps gibst! Ich habe so viel über die Textformatierung gelernt. Danke
Nico B. 88 -
Ich hätte nie gedacht, dass Texteigenschaften so wichtig sind! Ich werde defintiv mehr darauf achten. Danke
Simon123 -
Super Beitrag! Kann ich die Texteigenschaften auch in der mobilen Version von Adobe XD anpassen
Tommy H. -
Ich hab Adobe XD erst vor Kurzem ausprobiert und war echt überfordert. Deine Erklärung ist sehr klar und verständlich
Paul123 -
Super Artikel! Ich habe mit Adobe XD angefangen und diese Tipps sind für mich Gold wert!
Lina Katze -
Wow! Ich habe gerade mein erstes Projekt mit Adobe XD gestartet. Diese Tipps werden mir sehr helfen!
Felix D. -
Eure Erfahrung mit Adobe XD ist inspirierend! Ich habe es vor kurzem ausprobiert und bin begeistert von den Möglichkeiten
Felix G. -
Ich war auf der Suche nach einer Anleitung für Adobe XD. Dein Artikel hat alles beantwortet! Super gemacht!
Fiona M. -
Hast du Tipps, wie ich die Lesbarkeit meiner Texte in Adobe XD verbessern kann? Ich brauche Hilfe
Olivia G. -
Ich bin so froh, dass ich diesen Artikel gefunden habe! Ich werde jetzt meine Texteigenschaften überarbeiten
Max Mustermann -
Toller Artikel! Ich habe schon lange nach Informationen gesucht, wie man die Texteigenschaften in Adobe XD anpassen kann. Jetzt verstehe ich es endlich besser, danke
MaxiDreamer -
Ich schätze, ich sollte mehr mit den Texteigenschaften experimentieren. Was wäre ein kreativer Ansatz?
Chris IT -
Ich bin kein Designer, aber deine Ausführung ist wirklich klar! Ich denke, ich werde Adobe XD öfter verwenden
Chen H. -
Danke für den Artikel! Ich hätte nie gedacht, dass es so viele Anpassungsmöglichkeiten gibt
Emma W. -
Bisher fand ich Adobe XD ein bisschen frustrierend, aber die Tipps sind wirklich hilfreich. Vielen Dank
Clara K. -
Ich habe gerade meine Texte Eigenschaften angepasst und es sieht fantastisch aus! Dankeschön
Julia M. 57 -
Megagut! So viele hilfreiche Infos über die Texteingabe in Adobe XD. Ich kann das jetzt viel besser anpassen!
Laura aus Stuttgart -
Ich würde gerne mehr über die Integration von Adobe XD mit anderen Tools erfahren. Weiß jemand davon
Sarah M. -
Das ist wirklich nützlich! Habt ihr Tipps für die Verwendung von Abständen und Layout in Adobe XD?
Leo K. -
Ich liebe die Anpassungsmöglichkeiten von Adobe XD! Kann ich die Texteigenschaften für mobile Designs ändern?
Stefan G. -
Wirklich gute Einführung in die Textgestaltung! Ich würde gerne mehr über die Farbgestaltung erfahren
Lisa1234 -
Kann jemand erklären, wie man die Farbe der Texten ändern kann? Ich finde die Schritte ein wenig verwirrend
Anna Schmidt -
Ich fand deinen Tipp über die Schriftarten sehr hilfreich! Ich habe immer Schwierigkeiten damit, die richtige Schrift auszuwählen. Danke