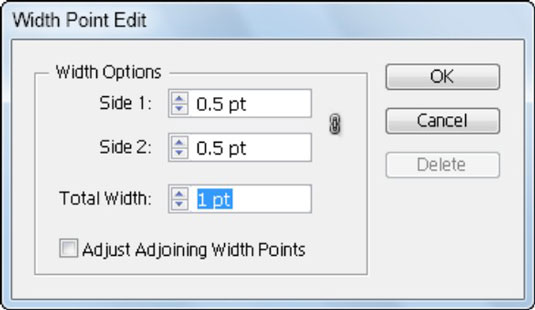Wenn Sie die Verflüssigungswerkzeuge in Adobe Creative Suite 5 (Adobe CS5) Illustrator verwenden, können Sie Objekte biegen – also wellig, klebrig oder spitz machen – indem Sie einfache bis komplexe Verzerrungen erzeugen.
Die Verflüssigungswerkzeuge können alle möglichen kreativen oder verrückten (je nachdem, wie Sie es betrachten) Verzerrungen an Ihren Objekten bewirken. Sie können aus acht Liquify-Tools wählen. Sie sollten mit diesen Tools experimentieren, um ihre volle Leistungsfähigkeit zu verstehen. Hier sind einige Tipps:
Wenn Sie etwas mehr Genauigkeit wünschen, können Sie mit dem Breitenwerkzeug auf den Strich doppelklicken und den Breitenpunkt mithilfe des Dialogfelds „Breitenpunkt bearbeiten“ erstellen, ändern oder löschen
Passen Sie das Breitenwerkzeug in diesem Dialogfeld an.
So verflüssigen Sie in Adobe Illustrator
Wie Sie oben gelesen haben, gibt es sieben Verflüssigungswerkzeuge, mit denen Sie jede Form oder jeden Text einfach verflüssigen können. Also werden wir sie alle einzeln betrachten.
Warp-Werkzeug
Das erste unter den Liquify-Tools ist das Warp-Tool. Es kann einen erstaunlichen Welleneffekt für den Text oder die Formen erzeugen.
Um den Verflüssigungseffekt auf einen beliebigen Text anzuwenden, fügen Sie den Text zunächst mit dem Textwerkzeug hinzu.
Geben Sie nun Ihren gewünschten Text ein. Wählen Sie den Text mit dem Auswahlwerkzeug aus und ändern Sie dann die Größe mithilfe seines Ankerpunkts, während Sie die Umschalttaste gedrückt halten.
Klicken Sie mit der rechten Maustaste und wählen Sie Konturen erstellen .
Wählen Sie nun das Warp-Werkzeug aus der linken Symbolleiste aus, die sich unter dem Breiten-Werkzeug der erweiterten Symbolleiste befindet.
Klicken und ziehen Sie das Werkzeug auf den Text, um ihn zu verflüssigen.
Hier ist das endgültige Aussehen des Textes, nachdem er mit dem Warp-Tool verflüssigt wurde.
Wirbelwerkzeug
Mit dem Twirl Tool können Sie die Objekte auf wunderschöne Weise drehen. Sie können drehen, um Zweige, Text, Marmormuster, Kleidungsdesigns und vieles mehr zu erstellen, was Sie möchten.
Lassen Sie uns mit dem Twirl Tool ein fantastisches Design für Wandkunst, Bodengestaltung oder Muster erstellen.
Schnappen Sie sich das Rechteck-Werkzeug, halten Sie die Umschalttaste gedrückt und zeichnen Sie ein Quadrat.
Füllen Sie die Form unter „Eigenschaften“ > „Darstellung“ > „Füllung“ mit einer Ihrer Lieblingsfarben aus.
Klicken Sie mit der rechten Maustaste auf das Breitenwerkzeug und wählen Sie das Wirbelwerkzeug aus.
Mit den Standardeinstellungen für „Twirl“ können Sie auch das Design erstellen, aber hier ändern wir einige Werte, um eine gute Drehung für die Form zu erzielen.
Doppelklicken Sie auf das Wirbelwerkzeug.
Das Fenster „Wrap-Tool-Optionen“ wird angezeigt.
Legen Sie alle Werte fest, wie Sie hier im Warp-Tool-Optionen-Bedienfeld sehen können, und klicken Sie dann auf OK.
Klicken Sie nun auf den Ankerpunkt der Form und Sie werden sehen, wie sie anfängt, die Ecke zu drehen.
Sie können gehen, wenn Sie die perfekte Drehung erreicht haben, die Sie benötigen.
Wie Sie sehen können, verläuft die Drehung von rechts nach links.
Wenn Sie die Wirbelseite wechseln möchten, klicken Sie auf einen beliebigen Punkt der gewünschten Form. Wenn es zu drehen beginnt, drücken Sie die Alt-Taste. Sie werden sehen, dass die Drehung von links nach rechts verläuft.
Hier ist die Form, nachdem sie mit dem Wirbelwerkzeug verflüssigt wurde.
Form nach dem Verflüssigen Sie können auch den Wirbeleffekt für den Text erstellen . Vergessen Sie jedoch nicht, zunächst Umrisse für den Text zu erstellen.
Pucker-Werkzeug
Mit dem Pucker-Werkzeug können Sie die Formen in eine Blume verwandeln .
Zeichnen Sie mit dem Ellipsen-Werkzeug einen Kreis , während Sie die Umschalttaste gedrückt halten.
Füllen Sie den Kreis mit einer Ihrer Lieblingsfarben aus, indem Sie „Eigenschaften“ > „Aussehen“ > „Füllen“ wählen. Wählen Sie unter dem Breitenwerkzeug das Pucker-Werkzeug aus.
Klicken und ziehen Sie nun wie hier auf die Linien.
Sie können die gleichen Schritte von jeder Seite wiederholen, um die Form zu einer Blume wie dieser zu verflüssigen.
Aufblähungstool
Mit dem Bloat Tool können Sie jede Form nach innen und außen aufblähen.
Hier verwenden wir ein Rechteck, mit dem wir mit dem Bloat Tool arbeiten. Erstellen Sie mit dem Rechteck-Werkzeug ein Rechteck.
Füllen Sie die Form mit einer Ihrer Lieblingsfarben aus, indem Sie „Eigenschaften“ > „Aussehen“ > „Füllen“ wählen. Wählen Sie das Aufblähungswerkzeug unter dem Breitenwerkzeug in der linken Symbolleiste aus.
Klicken und ziehen Sie auf die Form, um den Aufblähungseffekt hinzuzufügen.
Hier ist das endgültige Aussehen des Rechtecks nach der Verwendung des Bloat Tool.
Jakobsmuschel-Werkzeug
Mit dem Jakobsmuschel-Werkzeug können Sie jeder Form eine Fellstruktur hinzufügen.
Fügen Sie Text mit dem Textwerkzeug auf der Zeichenfläche hinzu, klicken Sie mit der rechten Maustaste und wählen Sie Konturen erstellen.
Wählen Sie nun das Scallop-Tool unter dem Breiten-Tool aus.
Klicken Sie auf verschiedene Bereiche der Form, um ihr den Scallop-Effekt hinzuzufügen.
Hier ist das Endergebnis des Textes.
Kristallisieren-Werkzeug
Das Crystalize Tool kann, wie der Name schon sagt, den Kristalleffekt zu jeder Form hinzufügen.
Fügen Sie Text mit dem Textwerkzeug hinzu und geben Sie dann alle Wörter ein, die Sie verwenden möchten. Ändern Sie auch die Größe des Textes entsprechend Ihrer Wahl. Klicken Sie mit der rechten Maustaste auf den Text und wählen Sie Konturen erstellen.
Erstellen Sie Umrisse zum Verflüssigen
Wählen Sie nun unter dem Breitenwerkzeug das Kristallisierungswerkzeug aus.
Klicken Sie lange auf den Text, damit er wie unten dargestellt kristallisiert.
Hier ist das Endergebnis des Textes mit dem Kristallisierungseffekt.
Faltenwerkzeug
Das Faltenwerkzeug verleiht jeder Form Textur. Mal sehen, wie es funktioniert.
Zeichnen Sie eine Ellipse mit dem Ellipse-Werkzeug in der linken Symbolleiste.
Füllen Sie eine beliebige Farbe nach Ihrer Wahl. Wählen Sie das Falten-Werkzeug aus, das sich unter dem Breiten-Werkzeug befindet.
Klicken Sie nun auf die Form und ziehen Sie sie nach außen, um ihr Falten hinzuzufügen.
Hier ist das Endergebnis der Form nach der Verwendung des Faltenwerkzeugs.