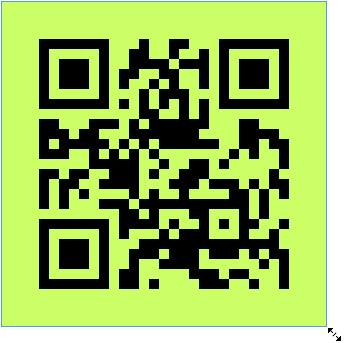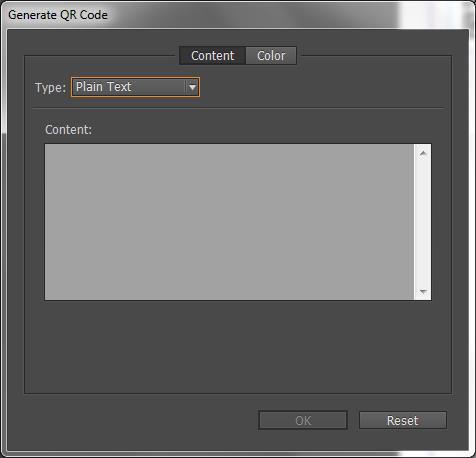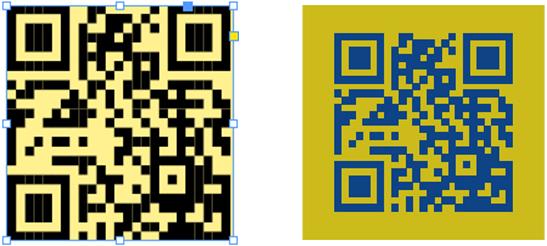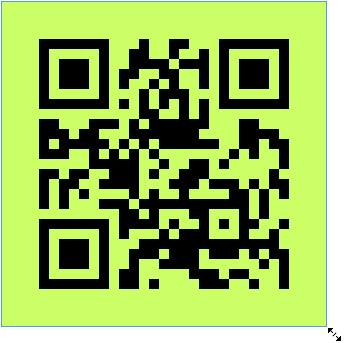Sie können InDesign verwenden, um QR-Code-Grafiken zu erstellen und zu ändern. QR-Codes sind eine Form von Barcodes, die Informationen wie Wörter, Zahlen, URLs oder andere Datenformen speichern können. Die Benutzerin scannt den QR-Code mit ihrer Kamera und Software auf einem Gerät, beispielsweise einem Smartphone, und die Software verwendet die codierten Daten; Es öffnet beispielsweise einen Browser mit der codierten URL, identifiziert ein Produkt, verfolgt ein Paket und so weiter. Mit InDesign können Sie Hyperlinks, Text, Textnachrichten, E-Mail-Nachrichten oder Visitenkarten codieren.
InDesign behandelt QR-Codes als Grafiken, sodass Sie die Farben wie andere Grafiken in Ihren Dokumenten skalieren und ändern können. Sie können sie sogar kopieren und in Illustrator einfügen!
Sie fügen in InDesign einen QR-Code zu einem leeren Rahmen hinzu. Führen Sie diese Schritte aus, um Ihrem Dokument einen hinzuzufügen:
Klicken und ziehen Sie das Rechteckrahmen-Werkzeug auf der Seite, um einen leeren Rahmen zu erstellen.
Wählen Sie bei ausgewähltem neuen Rahmen Objekt → QR-Code generieren.
Das Dialogfeld QR-Code generieren wird mit der aktiven Registerkarte Inhalt angezeigt.
Wählen Sie im Menü „Typ“ aus, welcher Datentyp codiert werden soll.
Wählen Sie Web-Hyperlink, Nur-Text, Textnachricht, E-Mail oder Visitenkarte. Der Inhaltsbereich unter diesem Menü wird je nach ausgewähltem Typ aktualisiert.
Geben Sie die zu verschlüsselnden Daten in Ihren QR-Code ein.
Der Bereich unter dem Menü Typ wird mit Textfeldern aktualisiert, in die Sie Ihre Daten eingeben können. Wenn Sie beispielsweise E-Mail wählen, geben Sie eine Adresse, einen Betreff und eine zu sendende Nachricht ein. Oder wenn Sie Visitenkarte gewählt haben, müssen Sie Name, Organisation, Adressen usw. eingeben.
Klicken Sie auf die Registerkarte Farbe und wählen Sie ein Farbfeld aus.
Dadurch wird die Farbe für Ihren QR-Code festgelegt und beeinflusst, wie er auf der Seite angezeigt wird. Sie können die Farbe ändern, nachdem Sie den QR-Code auf der Seite platziert haben, indem Sie die Füll- und Strichattribute des ausgewählten Rahmens ändern.
OK klicken.
Der QR-Code wird dem ausgewählten Rahmen hinzugefügt. Wenn Sie ihn weiter bearbeiten müssen, markieren Sie den Textrahmen und wählen Sie Objekt → QR-Code bearbeiten.
Verwalten Sie QR-Codes in InDesign
Sie können jetzt hochwertige unabhängige QR-Code-Grafiken in InDesign erstellen und bearbeiten. Der generierte QR-Code ist ein hochauflösendes Grafikobjekt, das sich genau wie native Vektorgrafiken in InDesign verhält. Sie können das Objekt einfach skalieren und mit Farben füllen. Sie können dem Objekt auch Effekte, Transparenz und Druckattribute wie Überdrucken, Volltonfarben und Überfüllungen zuweisen. Sie können die Codegrafik als Vektorgrafikobjekt kopieren und in ein Standard-Grafikeditor-Tool wie Adobe Illustrator einfügen.
QR-Code generieren
Wählen Sie im Menü Objekt > QR-Code generieren. Das Dialogfeld QR-Code generieren wird angezeigt.
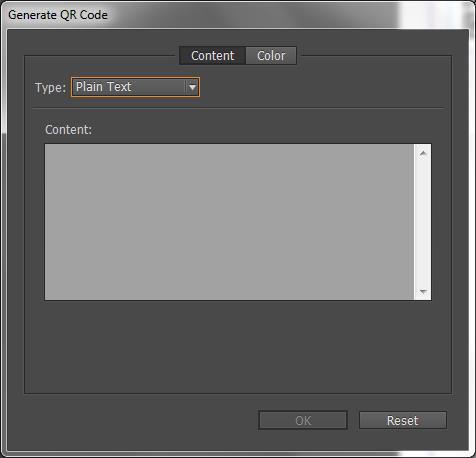
Das Dialogfeld QR-Code generieren/bearbeiten hat zwei Registerkarten: Inhalt< a i=4> und Farbe.
Wählen Sie im Inhalt Tab einen der folgenden Datentypen im Typ Dropdown-Liste:
- Web-Hyperlink
- Klartext
- Textnachricht
- Email
- Visitenkarte
Abhängig vom ausgewählten Typ werden ein oder mehrere Felder angezeigt, um den Inhalt bereitzustellen, für den Sie den QR-Code generieren möchten.
Auf der Registerkarte Farbe wird Farbfeldliste angezeigt. Wenn Sie dem QR-Code eine bestimmte Farbe zuweisen möchten, wechseln Sie zur Registerkarte Farbe und wählen Sie eine bestimmte Farbe aus. Standardmäßig ist der generierte QR-Code schwarz mit transparentem Hintergrund.
Klicken Sie auf OK.
Wenn Sie vor der Generierung des QR-Codes einen Frame ausgewählt haben, wird der Code direkt im ausgewählten Frame platziert und ersetzt dessen Inhalt.
Wenn Sie keinen Rahmen ausgewählt haben, wird der QR-Code auf die Place Gun geladen und Sie können ihn wie ein herkömmliches EPS-Objekt platzieren:
- Durch Klicken in das Dokument wird das Objekt in seiner Original-/Standardgröße platziert – 30 x 30 (cm-Einheiten).
- Durch Klicken in einen vorhandenen Rahmen wird der Code in der Standardgröße innerhalb des Rahmens platziert. (Es ersetzt seinen vorhandenen Inhalt, wenn Sie bei gedrückter Alt-Taste in den Rahmen klicken.)
- Durch Klicken und Ziehen wird ein neuer Rahmen mit festem Seitenverhältnis gezeichnet. Wenn Sie die Maustaste loslassen, wird der Code innerhalb des Rahmens platziert.
Sobald der QR-Code in einem Dokument platziert ist, wird er wie ein herkömmliches EPS-Objekt behandelt, mit der Ausnahme, dass beim Bewegen des Mauszeigers über das Objekt ein Tooltip angezeigt wird, der die Inhaltsdetails in Form des eingebetteten Codes anzeigt.

Bearbeiten Sie den Inhalt und die Farbe des QR-Codes
Wählen Sie das QR-Code-Objekt oder den Rahmen aus: Doppelklicken Sie in den Rahmen.
Wählen Sie im Menü Objekt > QR-Code bearbeiten. Sie können auch mit der rechten Maustaste klicken und im Kontextmenü QR-Code bearbeiten wählen.
Das Dialogfeld QR-Code bearbeiten wird mit den vorhandenen Inhalts- und Farbinformationen angezeigt.
Ändern Sie auf der Registerkarte Inhalt den Datentyp und den Inhalt nach Bedarf.
Um eine andere Farbe für den QR-Code auszuwählen, klicken Sie auf die Registerkarte Farbe und wählen Sie eine geeignete Farbe aus.
Klicken Sie auf OK.
Ändern Sie das Frame-Attribut des QR-Codes
Der Standardhintergrund eines QR-Code-Rahmens ist transparent. Sie können jedoch die Füllung und ändern > unter Verwendung der herkömmlichen Steuerelemente.Dicke und Linie Stil, Farbe Attribute wie die StrichRahmens
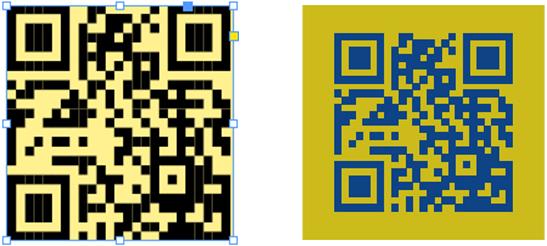
Transformieren Sie das QR-Code-Objekt
Sie können das platzierte QR-Code-Objekt mit dem Auswahlwerkzeug verschieben, in der Größe ändern oder drehen. Wenn Sie den Rahmen des Rahmens ziehen, ändert sich nur die Größe des Rahmens. Allerdings beim Ziehen:
- Wenn Sie die Umschalttaste drücken, bleibt das Seitenverhältnis des Rahmens erhalten.
- Wenn Sie die Strg-Taste (unter Windows) oder die Befehlstaste (auf dem Mac) drücken, werden sowohl der Rahmen als auch der Inhalt unter Beibehaltung des Seitenverhältnisses skaliert.
- Wenn Sie die Tasten „Umschalt“ und „Alt“ (unter Windows) bzw. die Wahltaste (auf Mac) drücken, wird der Rahmen von seiner Mitte aus mit nicht beibehaltenem Seitenverhältnis skaliert. Sie können die Umschalttaste drücken, um das Seitenverhältnis beizubehalten.