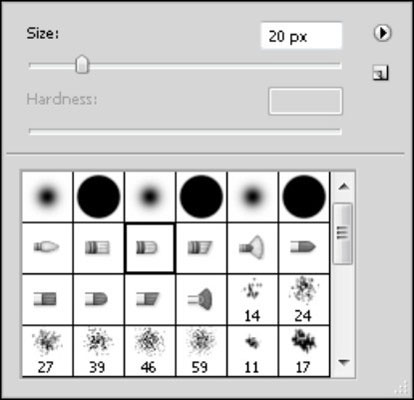Im Werkzeugbedienfeld von Photoshop Creative Suite 5 sind die Werkzeuge zum Malen und Retuschieren von Bildern zusammengefasst. Beachten Sie beim Auswählen verschiedener Malwerkzeuge das Pinselmenü (zweite von links) in der Optionsleiste. Klicken Sie auf den Pfeil, um die Pinselvorgabeauswahl zu öffnen. Verwenden Sie den Schieberegler Master-Durchmesser, um die Pinselgröße zu vergrößern oder zu verkleinern und die Härte des Pinsels zu ändern.
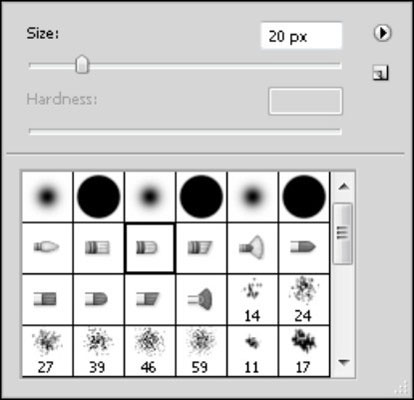
Die Pinselvorgabeauswahl.
Die Härte bezieht sich auf die „Unschärfe“ der Kanten; ein weicherer Pinsel ist an den Rändern gefiederter und weicher, während ein härterer Rand deutlicher ist.

Die Linien auf der linken Seite haben eine weiche Kante (links) im Vergleich zu den Linien auf der rechten Seite, die einen harten Pinselstrich haben.
Wenn Sie nicht jedes Mal auf die Pinselvorgabeauswahl zugreifen möchten, wenn Sie eine Änderung vornehmen möchten, drücken Sie mehrmals auf die rechte Klammer (]), um den Bürstendurchmesser zu vergrößern, oder drücken Sie auf die linke Klammer ([), um den Bürstendurchmesser zu verkleinern . Drücken Sie Umschalt+], um den Pinsel härter zu machen, oder Umschalt+[, um den Pinsel weicher zu machen.
Wählen Sie Fenster→Pinsel, um eine Liste der Pinselvoreinstellungen sowie weitere Pinseloptionen anzuzeigen, mit denen Sie benutzerdefinierte Pinsel erstellen können. Sie können auch andere Malwerkzeugbibliotheken aus dem Bedienfeldmenü auswählen.
Wenn Sie eine zusätzliche Bibliothek auswählen, wird ein Dialogfeld angezeigt, in dem Sie gefragt werden, ob Sie die aktuellen Pinsel durch die Pinsel in der ausgewählten Bibliothek ersetzen möchten. Klicken Sie auf die Schaltfläche Anhängen, um vorhandene Pinsel beizubehalten und die Bibliothek der Liste hinzuzufügen, oder klicken Sie auf OK, um vorhandene Pinsel zu ersetzen.
Greifen Sie während des Malens auf die Pinselvorgabeauswahl zu, indem Sie mit der rechten Maustaste (Windows) bzw. bei gedrückter Strg-Taste (Mac) auf eine beliebige Stelle im Bildbereich klicken. Doppelklicken Sie auf einen Pinsel, um ihn auszuwählen. Drücken Sie die Esc-Taste, um die Auswahl für die Pinselvorgabe auszublenden.