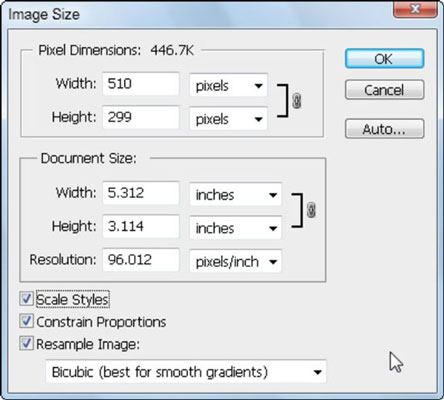Um die aktuelle Größe und Auflösung eines Bildes in Adobe Photoshop Creative Suite 5 anzuzeigen und zu ändern, wählen Sie Bild→Bildgröße. Das Dialogfeld Bildgröße wird angezeigt.
Die Textfelder Breite und Höhe im Bereich Pixelabmessungen des Dialogfelds Bildgröße werden für die Größenänderung auf dem Bildschirm verwendet, z. B. für das Web und für E-Mail. Die Textfelder Breite und Höhe im Bereich Dokumentgröße zeigen die Größe an, in der das Bild gedruckt wird.
Das Textfeld Auflösung bestimmt die Auflösung des gedruckten Bildes; ein höherer Wert bedeutet ein kleineres, detaillierteres Druckbild.
Die Verwendung des Dialogfelds Bildgröße ist nur eine Möglichkeit, die Auflösung in Photoshop zu steuern. Auch wenn Sie die Auflösung erhöhen können, tun Sie dies sparsam und vermeiden Sie es, wenn Sie können.
Die Ausnahme ist, wenn Sie ein Bild mit großen Abmessungen, aber geringer Auflösung haben, wie Sie es normalerweise von einer Digitalkamera erhalten. Sie haben vielleicht eine Digitalkamera der Spitzenklasse, die 72-dpi-Bilder erzeugt, aber bei dieser Auflösung sind die Bilder 28 x 21 Zoll (oder größer)!
Gehen Sie folgendermaßen vor, um die Auflösung eines Bildes ohne Qualitätseinbußen zu erhöhen:
Wählen Sie Bild→Bildgröße.
Das Dialogfeld Bildgröße wird angezeigt.
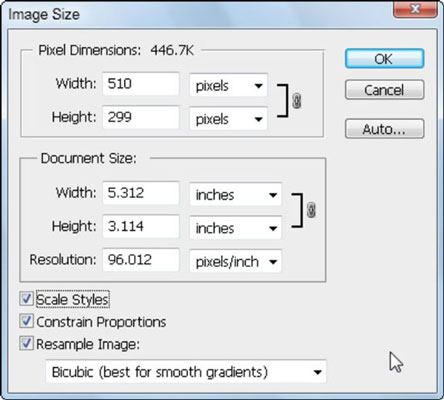
Das Dialogfeld Bildgröße.
Deaktivieren Sie das Kontrollkästchen Bild neu berechnen.
Auf diese Weise fügt Photoshop keine zusätzlichen Pixel hinzu.
Geben Sie eine Auflösung in das Textfeld Auflösung ein.
Photoshop behält die Pixelgröße (die Größe des Bildes auf dem Bildschirm) bei, aber die Dokumentgröße (die Größe des Bildes beim Drucken) verringert sich, wenn Sie eine höhere Auflösung eingeben.
Wenn das Bild nicht die benötigte Größe hat, aktivieren Sie das Kontrollkästchen Bild neu berechnen und geben Sie die Größe in die Textfelder Breite und Höhe im Abschnitt Dokumentgröße ein.
Es ist am besten, die Größe eines Bitmap-Bildes, z. B. eines digitalen Fotos, zu verringern, anstatt es zu vergrößern.
Sie können auch das Kontrollkästchen Bild neu berechnen deaktivieren und im Wesentlichen ein Geben und Nehmen spielen, um zu sehen, wie die Auflösung aussehen wird, wenn Sie die beabsichtigte Größe Ihres gedruckten Bildes in die Textfelder Breite und Höhe im Bereich Dokumentgröße eingeben.
Bilder können normalerweise von 50 bis 120 Prozent skaliert werden, bevor sie gezackt aussehen. (Um prozentual zu skalieren, wählen Sie Prozent aus den Dropdown-Listen neben den Textfeldern Breite und Höhe.) Beachten Sie diese Zahlen beim Platzieren und Ändern der Größe von Bildern in einer Seitenlayoutanwendung wie InDesign.
Klicken Sie auf OK, wenn Sie fertig sind. Doppelklicken Sie im Werkzeugbedienfeld auf das Zoom-Werkzeug, um das Bild in seiner Bildschirmgröße anzuzeigen.
Gehen Sie folgendermaßen vor, um die Auflösung zu erhöhen, ohne die Bildgröße zu ändern. (Diese Situation ist nicht perfekt, da Pixel, die derzeit nicht vorhanden sind, von Photoshop erstellt werden und möglicherweise nicht ganz genau sind. Photoshop versucht, Ihnen das beste Bild zu liefern, aber es kann zu Detailverlusten kommen.)
Wählen Sie Bild→Bildgröße.
Wenn das Dialogfeld Bildgröße angezeigt wird, stellen Sie sicher, dass das Kontrollkästchen Bild neu berechnen aktiviert ist.
Beachten Sie, dass Bikubisch in der Dropdown-Liste Methode ausgewählt ist. Diese Methode ist die beste, aber langsamste Methode, um Pixel neu zu interpretieren, wenn Sie die Größe eines Bildes ändern. Bei dieser Methode betrachtet Photoshop im Wesentlichen alle Pixel und schätzt, wie die neu erstellten Pixel basierend auf den umgebenden Pixeln aussehen sollten.
Geben Sie die gewünschte Auflösung in das Textfeld Auflösung ein, klicken Sie auf OK und doppelklicken Sie dann auf das Zoom-Werkzeug, um das Bild in seiner tatsächlichen Größe anzuzeigen.