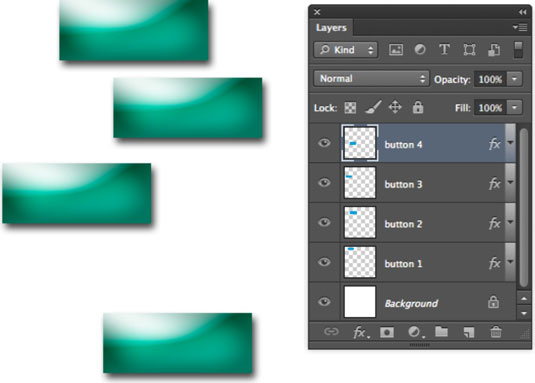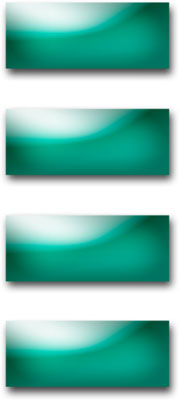Wenn Sie ein Präzisionsjunkie sind, werden Sie die Fähigkeit von Photoshop CS6 zu schätzen wissen, Ihre Ebenen auszurichten und zu verteilen. Diese Befehle können besonders nützlich sein, wenn Sie Elemente wie Navigationsschaltflächen auf einem Webseitenmodell oder eine Reihe von Headshots für eine Unternehmenspublikation ausrichten müssen. Befolgen Sie diese Schritte, um Ihre Ebenen auszurichten und zu verteilen:
Wählen Sie im Ebenenbedienfeld die Ebenen aus, die Sie ausrichten möchten.
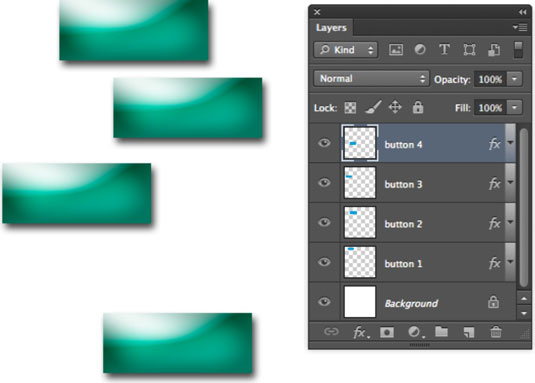
Wählen Sie Layer→Align und wählen Sie einen der Ausrichtungsbefehle.
Photoshop bietet Ihnen praktische kleine Symbole, die die verschiedenen Ausrichtungstypen veranschaulichen. Sie finden diese Symbole auch als Schaltflächen in der Optionsleiste, wenn Sie das Verschieben-Werkzeug ausgewählt haben. Fühlen Sie sich frei, eine der beiden Methoden zu verwenden.

Je nachdem, welchen Ausrichtungstyp Sie auswählen, richtet Photoshop das Ebenenelement aus, das am weitesten oben, unten, links oder rechts liegt. Wenn Sie an der Mitte ausrichten, teilt Photoshop die Differenz auf die verschiedenen Ebenenelemente auf.
Wählen Sie im Ebenenbedienfeld drei oder mehr Ebenen aus, die Sie gleichmäßig verteilen möchten.
Wählen Sie Layer→Distribute und wählen Sie einen der Verteilungsbefehle.
Die Verteilungsbefehle verteilen die Ebenen gleichmäßig zwischen dem ersten und dem letzten Element in der Zeile oder Spalte.
Für die Wortherausgeforderten finden Sie ein Symbol, das die Verteilungsarten veranschaulicht. Und wie bei der Ausrichtung erscheinen die Verteilungssymbole als Schaltflächen in der Optionsleiste, wenn Sie das Verschieben-Werkzeug ausgewählt haben.
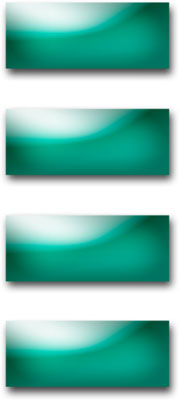
Sie können eine Ebene auch an einer Auswahlkontur ausrichten, indem Sie die folgenden Schritte ausführen:
Treffen Sie Ihre gewünschte Auswahl im Bild.
Wählen Sie im Ebenenbedienfeld eine oder mehrere Ebenen aus.
Wählen Sie Ebene→Ebenen an Auswahl ausrichten und wählen Sie einen Ausrichtungstyp aus dem Untermenü.
Beachten Sie, dass der Befehl Ebenen an Auswahl ausrichten erst im Ebenenmenü angezeigt wird, wenn Sie sowohl Ebenen als auch eine aktive Auswahlkontur haben.