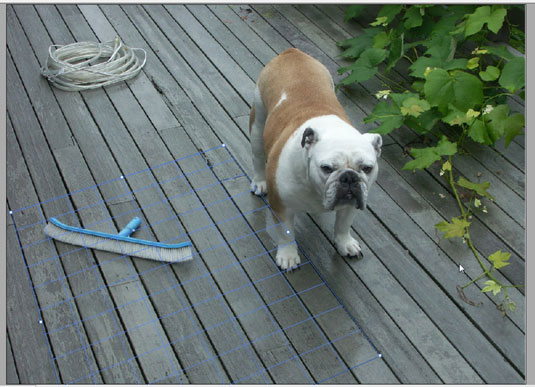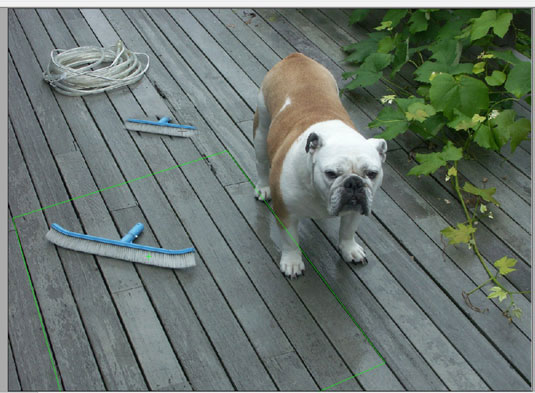Mit der Fluchtpunktfunktion von Adobe Photoshop Creative Suites 5 können Sie die richtige Perspektive bei Bearbeitungen von Bildern beibehalten, die perspektivische Ebenen enthalten, wie z. B. die Seiten eines Gebäudes. Folge diesen Schritten:
Öffne einen Ordner.
Wenn Sie kein geeignetes Bild zur Hand haben, versuchen Sie es mit einer Vanishing Point.psd-Datei. Sie finden es unter Windows unter C:ProgrammeAdobeAdobe Photoshop CS5ExtrasSamples und Mac unter ApplicationsAdobeAdobe Photoshop CS5Samples.
Erstellen Sie eine neue, leere Ebene, indem Sie unten im Ebenenbedienfeld auf die Schaltfläche „Neue Ebene erstellen“ klicken.
Wenn Sie jedes Mal, wenn Sie den Fluchtpunkt verwenden, eine neue Ebene erstellen, werden die Ergebnisse auf einer separaten Ebene angezeigt, wobei Ihr Originalbild erhalten bleibt. Sie können das Ergebnis des Fluchtpunktfilters löschen und trotzdem die ursprüngliche Ebene beibehalten.
Wählen Sie Filter→Fluchtpunkt.
Ein separates Fluchtpunktfenster wird angezeigt. Wenn eine Fehlermeldung zu einer vorhandenen Ebene angezeigt wird, klicken Sie auf OK.
Wenn Sie eine Beispieldatei aus Photoshop verwenden, ist die Perspektivebene bereits erstellt. Um diese Funktion besser zu verstehen, löschen Sie die vorhandene Ebene, indem Sie die Entf-Taste drücken.
Wählen Sie das Werkzeug Ebene erstellen und definieren Sie die vier Eckknoten der ebenen Fläche. Um zurück zu zoomen, um das gesamte Bild anzuzeigen, drücken Sie Strg+– (Windows) oder Befehlstaste+– (Mac).
Versuchen Sie, Objekte im Bild zu verwenden, um die Ebene zu erstellen.
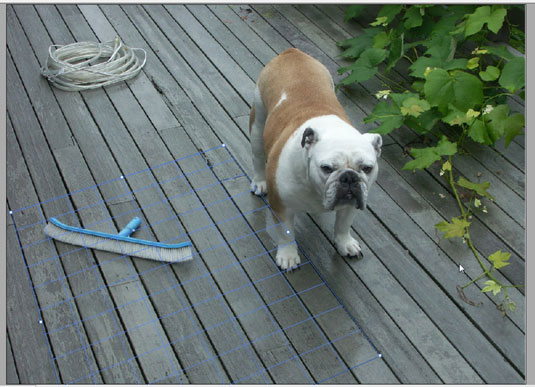
Verwenden Sie Objekte in einem Bild, um eine perspektivische Ebene zu erstellen.
Nachdem die vier Eckknoten der Ebene erstellt wurden, wechselt das Werkzeug automatisch zum Werkzeug Ebene bearbeiten.
Wählen und ziehen Sie die Eckknoten, um eine genaue Ebene zu erstellen.
Das Ebenenraster sollte blau erscheinen, nicht gelb oder rot, wenn es richtig ist.
Nachdem Sie die Ebene erstellt haben, können Sie die Ebene verschieben, skalieren oder umformen. Beachten Sie, dass Ihre Ergebnisse davon abhängen, wie genau die Ebene mit der Perspektive des Bildes ausgerichtet ist.
Sie können Ihre erste Fluchtpunktsitzung verwenden, um einfach perspektivische Ebenen zu erstellen und dann auf OK zu klicken. Die Ebenen erscheinen in nachfolgenden Fluchtpunktsitzungen, wenn Sie Filter→Fluchtpunkt wählen. Das Speichern von Perspektivenebenen ist besonders nützlich, wenn Sie ein Bild kopieren und in den Fluchtpunkt einfügen möchten und eine vorgefertigte Zielebene benötigen.
Wählen Sie das Stempelwerkzeug im Fenster Fluchtpunkt und wählen Sie dann Ein aus der Dropdown-Liste Heilung in der Optionsleiste.
Im Bild Vanishing Point.psd haben wir den blauen Besen geklont.
Wenn das Stempelwerkzeug noch ausgewählt ist, überqueren Sie einen Teil des Bereichs oder Teils des Bildes, das Sie klonen möchten, und klicken Sie bei gedrückter Alt-Taste (Windows) bzw. Wahltaste (Mac), um es als zu klonende Quelle zu definieren.
In Vanishing Point.psd haben wir auf den mittleren Teil des blauen Besens geklickt.
Bewegen Sie sich ohne zu klicken zur Rückseite der perspektivischen Ebene (Sie können sogar außerhalb der Ebene klonen) und klicken und ziehen Sie dann, um den geklonten Teil des Bildes zu reproduzieren.
Beginnen Sie mit Schritt 7 und klonen Sie einen beliebigen Bereich eines Bildes, der näher an der Vorderseite der perspektivischen Ebene liegt.
Die geklonte Region wird nun als größere Version ihrer selbst geklont.
Sie können die Optionen des Auswahlwerkzeugs jederzeit verwenden, entweder vor oder nach der Auswahl. Wenn Sie das Auswahlrechteck, das Stempelwerkzeug oder das Pinselwerkzeug in eine Ebene bewegen, wird der Begrenzungsrahmen hervorgehoben und zeigt damit an, dass die Ebene aktiv ist.
OK klicken.
Um die Informationen zur Perspektivenebene beizubehalten, speichern Sie Ihr Dokument im JPEG-, PSD- oder TIFF-Format.
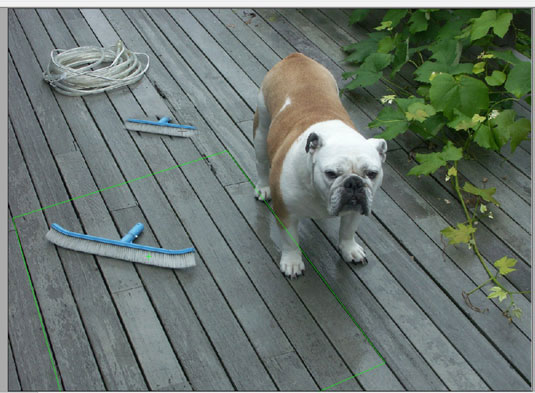
Geklont als kleinere Version, in der richtigen Perspektive für seinen neuen Standort.