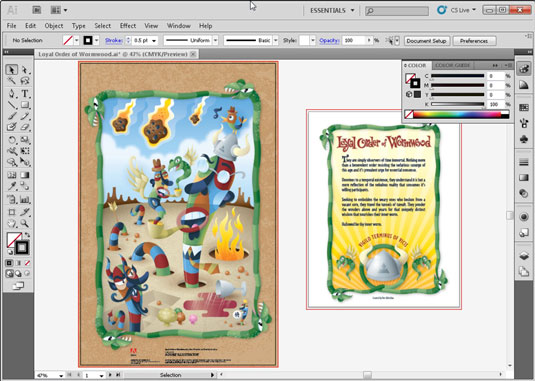Um den Arbeitsbereich zu untersuchen und sich wirklich mit Adobe Creative Suite 5 (Adobe CS5) Illustrator vertraut zu machen, öffnen Sie ein Dokument und sehen Sie sich um. Im Illustrator-Arbeitsbereich helfen insgesamt 227 Zoll Breite und Höhe beim Erstellen Ihres Bildmaterials (und aller Zeichenflächen).
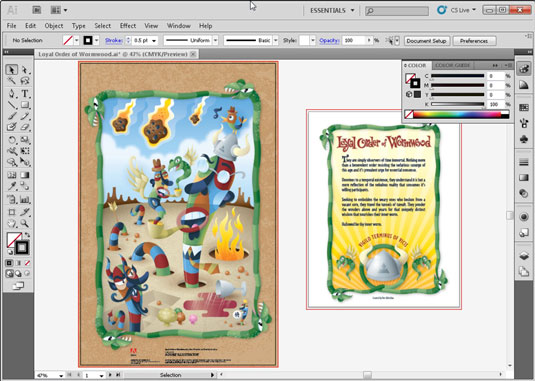
All dieser Platz ist hilfreich, bietet aber auch genug Platz, um Gegenstände zu verlieren! In der folgenden Liste werden die Werkzeuge erläutert, mit denen Sie beim Erstellen von Grafiken in Illustrator arbeiten:
-
Bebilderbarer Bereich: Der Raum innerhalb der innersten gepunkteten Linien, der den Druckbereich auf der Seite markiert. Viele Drucker können nicht bis zum Rand des Papiers drucken, daher wird der bedruckbare Bereich durch den Drucker bestimmt, den Sie im Dialogfeld Drucken festgelegt haben.
Standardmäßig ist die gepunktete Druckkachellinie nicht sichtbar. Um diesen gepunkteten Rahmen ein- oder auszuschalten, wählen Sie Ansicht→Druckkacheln aus-/einblenden.
Sie können den bebilderbaren Bereich auf Ihrer Seite verschieben, indem Sie das Druckkachelwerkzeug verwenden.
-
Seitenrand: Der Seitenrand wird durch den äußersten Satz gepunkteter Linien markiert.
-
Nicht bebilderbarer Bereich: Wählen Sie Ansicht→ Druckkacheln anzeigen , um den bebilderbaren Bereich basierend auf dem ausgewählten Druckertreiber anzuzeigen. Der Raum an der Außenseite der gepunkteten Linien repräsentiert den bebilderbaren Bereich und den Rand der Seite. Der nicht bebilderbare Bereich ist der Seitenrand, der nicht bedruckt werden kann.
-
Zeichenfläche: Dieser durch durchgezogene Linien begrenzte Bereich stellt den gesamten Bereich dar, der druckbare Grafiken enthalten kann. Die Zeichenfläche hat standardmäßig dieselbe Größe wie die Seite, kann jedoch vergrößert oder verkleinert werden. Die Standardgröße der Zeichenfläche in den USA beträgt 8,5 x 11 Zoll, kann aber auch auf 227 x 227 Zoll eingestellt werden. Sie können die Grenzen der Zeichenfläche ausblenden, indem Sie Ansicht→Zeichenfläche ausblenden wählen.
-
Scratch-Bereich: Dieser Bereich außerhalb der Zeichenflächen erstreckt sich bis zum Rand des 227-Zoll-Quadratfensters. Der Scratch-Bereich stellt einen Bereich dar, in dem Sie Bildelemente erstellen, bearbeiten und speichern können, bevor Sie sie auf die Zeichenfläche verschieben.
Auf dem Scratch-Bereich platzierte Objekte sind auf dem Bildschirm sichtbar, werden jedoch nicht gedruckt. Objekte im Scratch-Bereich werden jedoch angezeigt, wenn das Dokument gespeichert und als Bild in anderen Anwendungen platziert wird.