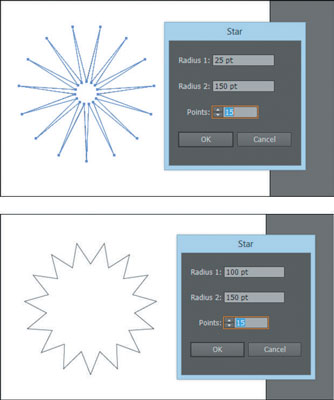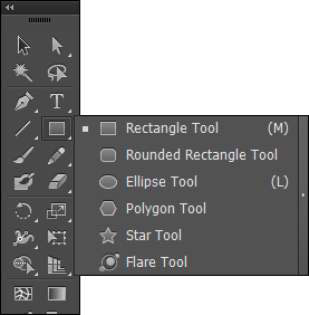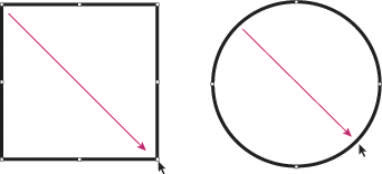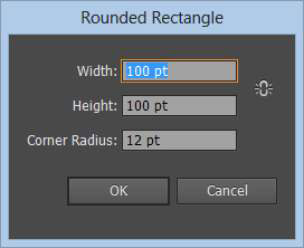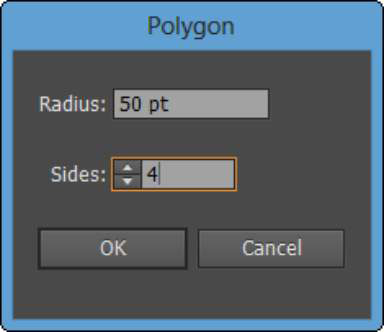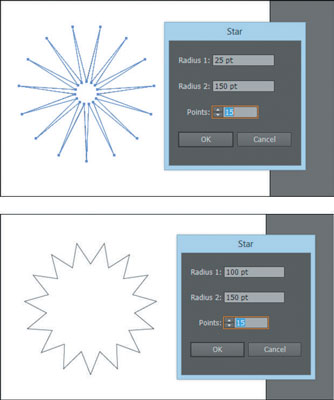Standardmäßig ist das einzige sichtbare Formwerkzeug im Werkzeugbedienfeld von Illustrator das Rechteckwerkzeug. Wenn Sie auf dieses Werkzeug klicken und es gedrückt halten, können Sie auf ausgeblendete Werkzeuge wie die in dieser Abbildung gezeigten Werkzeuge Abgerundetes Rechteck, Ellipse, Polygon und Stern zugreifen. (Obwohl Sie das Flare-Werkzeug sehen, handelt es sich nicht um eine Grundform.)
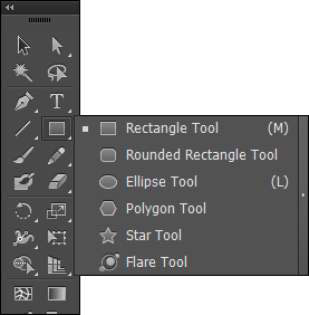
Sie können dieses Werkzeugset abreißen, damit Sie die versteckten Formen später nicht finden müssen. Klicken und halten Sie das Rechteckwerkzeug und ziehen Sie es zum Pfeil ganz rechts und lassen Sie dann die Maustaste los. Diese Werkzeuge befinden sich jetzt auf einer frei schwebenden Symbolleiste, die Sie an eine andere Position ziehen können.
Erstellen von Rechtecken und Ellipsen
Rechtecke und Ellipsen sind die grundlegendsten Formen, die Sie erstellen können. (Siehe diese Abbildung.) Um eine Rechteckform freihändig zu erstellen, wählen Sie das Rechteckwerkzeug und klicken Sie einfach auf die Seite, auf der die Form erscheinen soll. Ziehen Sie dann diagonal zur gegenüberliegenden Seite, ziehen Sie die Maus um den gewünschten Abstand, und lassen Sie die Maustaste los.
Sie können nach oben oder unten ziehen. Sie machen dasselbe, um einen Kreis oder ein Oval zu erstellen, indem Sie das Ellipse-Werkzeug verwenden.
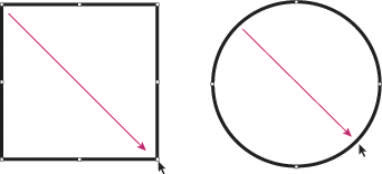
Klicken und diagonal ziehen, um eine Form zu erstellen.

Nachdem Sie die Form erstellt haben, passen Sie ihre Größe und Position mit dem Auswahlwerkzeug an. Positionieren Sie die Form neu, indem Sie auf das ausgewählte Objekt klicken und ziehen. Ändern Sie die Größe des Objekts, indem Sie einen Griff greifen und nach innen oder außen anpassen. Um zwei Seiten zusammen einzustellen, greifen Sie zu einem Eckgriff. Um die Größe einer Form proportional zu ändern, ziehen Sie einen Eckgriff bei gedrückter Umschalttaste.
Verwenden des Werkzeugs Abgerundetes Rechteck
Sie können ein abgerundetes Rechteck mit einer von zwei Methoden erstellen:
-
Klicken und ziehen Sie freihändig, um die abgerundete Rechteckform zu erstellen.
-
Klicken Sie einmal auf die Zeichenfläche, um das Dialogfeld Abgerundetes Rechteck zu öffnen, in dem Sie Werte eingeben können, um die Form zu definieren.
Der Unterschied zwischen diesen beiden Methoden besteht darin, dass Sie beim Öffnen des Dialogfelds Abgerundetes Rechteck (siehe diese Abbildung) einen Wert in das Textfeld Eckenradius eingeben können, der bestimmt, wie stark die Ecken der Form gerundet werden.
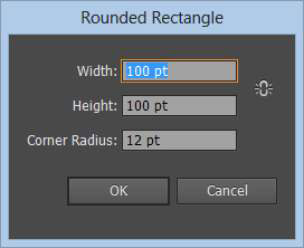
Ändern Sie die abgerundete Ecke visuell, indem Sie die Auf- und Ab-Taste auf Ihrer Tastatur drücken, während Sie die abgerundete Rechteckform auf der Zeichenfläche herausziehen.
Je kleiner der Wert, desto weniger abgerundet sind die Ecken; je höher der Wert, desto abgerundeter sind die Ecken. Seien Sie vorsichtig: Sie können die Ecken eines Rechtecks so stark abrunden, dass es zu einer Ellipse wird!
Verwenden des Polygon-Werkzeugs
Sterne und Polygone erstellen Sie ähnlich wie Rechtecke und Ellipsen. Wählen Sie das Polygon-Werkzeug aus und klicken und ziehen Sie von einer Ecke zur anderen, um die standardmäßige sechsseitige Polygonform zu erstellen. Sie können auch das Polygon-Werkzeug auswählen und einmal auf die Zeichenfläche klicken, um die Optionen des Polygon-Werkzeugs im Dialogfeld Polygon zu ändern.
Sie können die Polygonform ändern, indem Sie neue Werte in die Textfelder Radius und Seiten eingeben, wie in der Abbildung gezeigt. Der Radius wird von der Mitte bis zum Rand des Polygons bestimmt. Der Wert für die Anzahl der Seiten kann von 3 (wodurch Dreiecke ein Kinderspiel werden) bis 1.000 reichen. Whoa – ein Polygon mit 1.000 Seiten würde wie ein Kreis aussehen, es sei denn, es hätte die Größe von Texas!
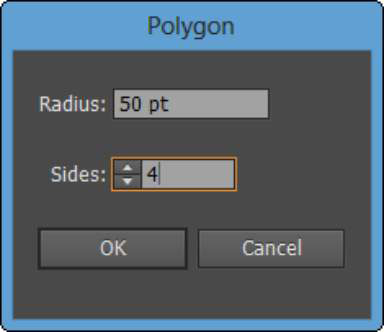
Verwenden des Stern-Tools
Um eine Sternform zu erstellen, wählen Sie das Sternwerkzeug aus dem Werkzeugbedienfeld aus. (Denken Sie daran, dass es unter anderen Formwerkzeugen verborgen sein kann.) Wenn Sie einmal auf die Zeichenfläche klicken, um das Dialogfeld Stern zu öffnen, sehen Sie drei Textfelder, in die Sie Werte eingeben können, um Ihre Sternform anzupassen:
-
Radius 1: Abstand von den äußeren Punkten zum Mittelpunkt des Sterns
-
Radius 2: Abstand von den inneren Punkten zum Mittelpunkt des Sterns
-
Punkte: Anzahl der Punkte, aus denen der Stern besteht
Je näher die Werte von Radius 1 und Radius 2 beieinander liegen, desto kürzer sind die Punkte auf Ihrem Stern. Mit anderen Worten, Sie können von einem Starburst zu einem Gütesiegel wechseln, indem Sie in die Textfelder Radius 1 und Radius 2 Werte eingeben, die nahe beieinander liegen, wie in dieser Abbildung gezeigt.