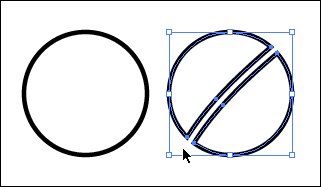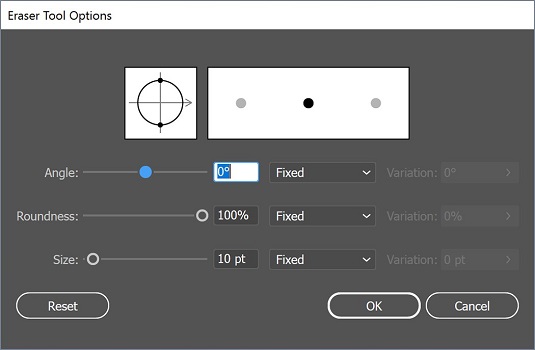Halten Sie das Stiftwerkzeugsymbol im Werkzeugbedienfeld von Illustrator gedrückt, um auf zusätzliche Werkzeuge zuzugreifen: die Werkzeuge Ankerpunkt hinzufügen, Ankerpunkt löschen und Ankerpunkt konvertieren. Sie können einen Eckpunkt erstellen, indem Sie die Tastenkombination verwenden, indem Sie die Alt- (Windows) oder Wahltaste (Mac) drücken, um auf das Werkzeug Ankerpunkt konvertieren zuzugreifen. Wenn Sie einen Punkt konvertieren müssen, fühlen Sie sich möglicherweise wohler, zu diesem Werkzeug zu wechseln, aber das Wechseln von Werkzeugen kann zeitaufwändiger sein.
Die versteckten Stiftwerkzeuge
| Symbol |
Werkzeug |
 |
Stift |
 |
Ankerpunkt hinzufügen |
 |
Ankerpunkt löschen |
 |
Ankerpunkt umwandeln |
Auch wenn Sie ein ausgeblendetes Werkzeug zum Löschen und Hinzufügen von Ankerpunkten verwenden können, führt Illustrator dies standardmäßig automatisch aus, wenn Sie das Stiftwerkzeug verwenden. Wenn Sie den Cursor mit dem Stiftwerkzeug über einen Ankerpunkt bewegen, wird ein Minussymbol angezeigt. Um diesen Ankerpunkt zu löschen, klicken Sie einfach. Ebenso wird ein Plus-Symbol angezeigt, wenn Sie den Cursor über einen Teil des Pfads bewegen, der keine Ankerpunkte enthält. Klicken Sie einfach, um einen Ankerpunkt hinzuzufügen.
Wenn Sie lieber die Werkzeuge zum Hinzufügen und Löschen von Ankerpunkten verwenden möchten, wählen Sie Bearbeiten→ Voreinstellungen→ Allgemein (Windows) oder Illustrator→ Voreinstellungen→ Allgemein (Mac); Aktivieren Sie im angezeigten Dialogfeld Voreinstellungen das Kontrollkästchen Automatisches Hinzufügen/Löschen deaktivieren. Wenn Sie dann einen Ankerpunkt hinzufügen oder löschen möchten, wählen Sie das entsprechende Werkzeug aus und klicken Sie auf den Pfad.
Hinzufügen von Tools zum Erstellen von Pfaden
Einige Modifikatoren für das Stiftwerkzeug sind im Steuerungsbedienfeld in Illustrator CC verfügbar. Sie können sie für viele Stiftwerkzeuganwendungen nutzen, aber die Verwendung von Tastenkombinationen zum Umschalten des Stiftwerkzeugs auf seine verschiedenen Optionen ist wahrscheinlich noch schneller. Wenn Sie sich beim Erstellen eines Pfads nicht die Finger verdrehen möchten, sollten Sie diese Tools zu schätzen wissen.
Um die Werkzeuge der Systemsteuerung anzuzeigen, wählen Sie das Stiftwerkzeug aus und beginnen Sie mit der Erstellung eines Pfads. Beachten Sie, dass das Bedienfeld über eine Reihe von Schaltflächen verfügt.
Verwenden des Radiergummi-Tools
Wenn Sie das Radiergummi-Tool noch nicht entdeckt haben, werden Sie sich fragen, wie Sie ohne es ausgekommen sind! Mit dem Radiergummi-Werkzeug können Sie Bildbereiche genauso einfach entfernen wie Pixel in Photoshop, indem Sie mit der Maus über eine beliebige Form oder einen Satz von Formen streichen.
An den Rändern der Radierung werden automatisch neue Pfade erstellt, wobei die Glätte sogar erhalten bleibt.
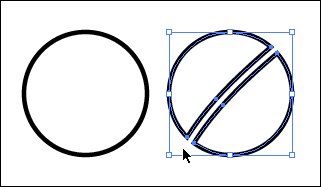
Das Radiergummi-Werkzeug löscht Abschnitte eines Pfads.
Durch Doppelklicken auf das Radiergummi-Werkzeug können Sie Durchmesser, Winkel und Rundheit Ihres Radierers definieren. Wenn Sie ein Zeichentablett verwenden, können Sie sogar Interaktionsparameter für das Wacom-Tablett einstellen, wie z. B. Druck und Neigung.
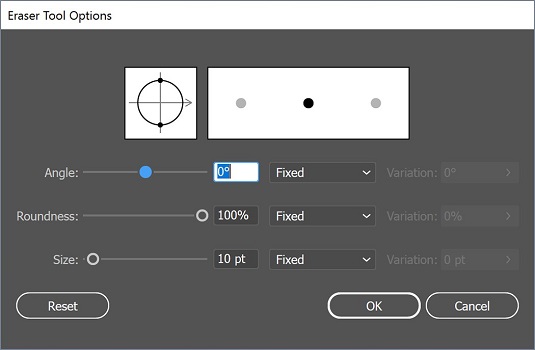
Doppelklicken Sie auf das Radiergummi-Werkzeug, um verschiedene Werkzeugoptionen einzustellen.
Wenn Sie mehr als ein einzelnes ausgewähltes Objekt löschen möchten, verwenden Sie den Isolationsmodus, um gruppierte Objekte für die Bearbeitung zu trennen. Denken Sie daran, dass Sie zum Aufrufen dieses Modus einfach auf eine Gruppe von Elementen doppelklicken. Sie können dann den Radierer auf alle Objekte in dieser Gruppe gleichzeitig anwenden, ohne den Rest Ihres Designs zu stören.