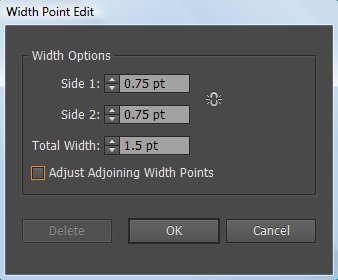Sie können Objekte biegen – wellig, klebrig oder stachelig machen –, indem Sie mit den Illustrator-Verflüssigungswerkzeugen und den Umschlagverzerrungsfunktionen einfache bis komplexe Verzerrungen erstellen.
Die Verflüssigungstools
Die Verflüssigungswerkzeuge können alle möglichen kreativen oder verrückten (je nachdem, wie Sie es betrachten) Verzerrungen an Ihren Objekten bewirken.
Sie können aus acht Liquify-Tools wählen. Sie sollten mit diesen Tools experimentieren, um ihre volle Leistungsfähigkeit zu verstehen. Hier sind einige Tipps:
Wenn Sie die Maustaste auf der Standardauswahl, dem Breitenwerkzeug, gedrückt halten, stehen eine Vielzahl von Verflüssigungswerkzeugen zur Verfügung. Wenn Sie die Tools häufig verwenden, ziehen Sie zum Pfeil am Ende der Tools. Sie können die Werkzeuge dann an einer beliebigen Stelle in Ihrem Arbeitsbereich positionieren.
Doppelklicken Sie auf ein beliebiges Verflüssigungswerkzeug, um ein spezielles Dialogfeld für das ausgewählte Werkzeug zu öffnen.
Wenn ein Verflüssigen-Werkzeug ausgewählt ist, wird die Pinselgröße angezeigt. Passen Sie den Durchmesser und die Form des Verflüssigungswerkzeugs an, indem Sie die Alt- (Windows) oder Wahltaste (Mac) gedrückt halten, während Sie die Pinselform kleiner oder größer ziehen. Drücken Sie die Umschalttaste, um die Form auf einen Kreis zu beschränken.
Überqueren Sie mit dem Breitenwerkzeug einen ausgewählten Pfad. Wenn ein leeres Quadrat angezeigt wird, klicken und ziehen Sie nach außen (oder nach innen), und die Strichbreite an dieser Stelle wird angepasst.

Verwenden Sie das Breitenwerkzeug.
Wenn Sie etwas mehr Genauigkeit wünschen, können Sie mit dem Breitenwerkzeug auf den Strich doppelklicken und den Breitenpunkt mithilfe des Dialogfelds Breitenpunkt bearbeiten erstellen, ändern oder löschen.
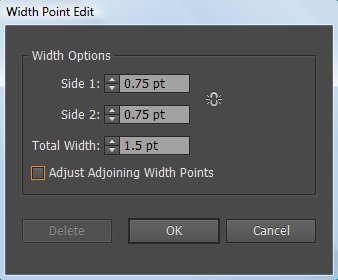
Passen Sie das Breitenwerkzeug in diesem Dialogfeld an.
Um einen Punkt mit diskontinuierlicher Breite zu erstellen, erstellen Sie einfach zwei Breitenpunkte auf einem Strich mit unterschiedlichen Strichbreiten und ziehen dann einen Breitenpunkt auf den anderen Breitenpunkt, um einen unterbrochenen Breitenpunkt für den Strich zu erstellen.
Tastenkombinationen für das Breitenwerkzeug
| Breitenwerkzeugfunktion |
Fenster |
Mac OS |
|
| Erstellen Sie ungleichmäßige Breiten |
Alt-Ziehen |
Opt-Ziehen |
| Erstellen Sie eine Kopie des Breitenpunkts |
Ziehen Sie bei gedrückter Alt-Taste den Breitenpunkt |
Opt-Ziehen Sie den Breitenpunkt |
| Kopieren und verschieben Sie alle Punkte entlang des Pfads |
Alt+Umschalt+Ziehen |
Opt+Umschalt+Ziehen |
| Ändern Sie die Position mehrerer Breitenpunkte |
Umschalt-Ziehen |
Umschalt-Ziehen |
| Wählen Sie mehrere Breitenpunkte aus |
Umschalt-Klick |
Umschalt-Klick |
| Ausgewählte Breitenpunkte löschen |
Löschen |
Löschen |
| Einen Breitenpunkt abwählen |
Esc |
Esc |
Sehen Sie sich als nächstes die Verflüssigungswerkzeuge an.
Die Verflüssigungswerkzeuge
| Symbol |
Werkzeugname |
Was es mit einem Objekt macht |
 |
Breite |
Erhöht die Strichbreite oder -höhe, wenn Sie auf einen Pfad klicken und ihn ziehen. |
 |
Kette |
Formt es mit der Bewegung des Cursors. (Stellen Sie sich vor, Sie drücken mit diesem Werkzeug durch den Teig.) |
 |
Drehen |
Erzeugt darin wirbelnde Verzerrungen. |
 |
Fältchen |
Entleert es. |
 |
Aufblähen |
Bläst es auf. |
 |
Jakobsmuschel |
Fügt seiner Kontur geschwungene Details hinzu. (Denken Sie an eine Muschel mit überbackenen Rändern.) |
 |
Kristallisieren |
Fügt dem Umriss eines Objekts viele stachelige Details hinzu, z. B. Kristalle auf einem Felsen. |
 |
Falten |
Fügt dem Umriss eines Objekts faltenartige Details hinzu. |
| |
|
|
|
Verwenden des Befehls „Envelope Distort“
Verwenden Sie den Befehl „Umschlag verzerren“, um Text zu krümmen und andere kreative Verzerrungen auf ein Illustrator-Objekt anzuwenden. Um den Hüllkurven-Verzerrungsbefehl zu verwenden, können Sie einen voreingestellten Warp (die einfachste Methode), ein Gitter oder ein oberes Objekt verwenden, um den Betrag und die Art der Verzerrung zu bestimmen.
Verwenden der voreingestellten Warps
Das Experimentieren mit Warp-Voreinstellungen ist etwas interessanter, wenn Sie ein Wort oder ein Objekt ausgewählt haben, bevor Sie die Warp-Optionen ausprobieren. Gehen Sie folgendermaßen vor, um ein Objekt oder einen Text in einen voreingestellten Stil zu verzerren:
Markieren Sie den Text oder das Objekt, das Sie verzerren möchten, und wählen Sie dann Objekt → Hüllkurvenverzerrung → Mit Warp erstellen.
Das Dialogfeld Warp-Optionen wird angezeigt.
Wählen Sie einen Warp-Stil aus der Dropdown-Liste Stil aus und geben Sie dann alle anderen gewünschten Optionen an.
Klicken Sie auf OK, um die Verzerrung anzuwenden.
Wenn Sie mit Warping experimentieren, aber auch jederzeit zum Original zurückkehren möchten, wählen Sie Effekt → Warp. Sie können den Warp-Effekt später ändern oder löschen, indem Sie im Erscheinungsbild-Bedienfeld darauf doppelklicken oder den Effekt in den Papierkorb im Erscheinungsbild-Bedienfeld ziehen.
Umformen mit einem Mesh-Gitter
Sie können einem Objekt ein Raster zuweisen, sodass Sie verschiedene Punkte ziehen und Ihre eigene, benutzerdefinierte Verzerrung erstellen können.
Führen Sie diese Schritte aus, um ein Netzgitter anzuwenden:
Wählen Sie mit dem Auswahlwerkzeug den Text oder das Objekt aus, das Sie verzerren möchten, und wählen Sie dann Objekt → Hüllenverzerrung → Mit Netz erstellen.
Das Dialogfeld „Hüllkurvennetz“ wird angezeigt.
Geben Sie die Anzahl der Zeilen und Spalten an, die das Netz enthalten soll, und klicken Sie dann auf OK.
Ziehen Sie mit dem Direktauswahl-Werkzeug einen beliebigen Ankerpunkt auf dem Netzgitter, um das Objekt umzuformen.
Um Ankerpunkte im Netzgitter zu löschen, wählen Sie einen Ankerpunkt mit dem Direktauswahl-Werkzeug aus und drücken Sie die Entf-Taste.
Sie können auch das Netzwerkzeug verwenden, um Punkte zu bearbeiten und zu löschen, wenn Sie ein Netzgitter auf Objekten verwenden.
Ein Objekt mit einem anderen Objekt umformen
Um Buchstaben in die Form eines Ovals zu formen oder ausgewählte Objekte in ein anderes Objekt zu verzerren, verwenden Sie diese Technik:
Erstellen Sie Text, den Sie verzerren möchten.
Erstellen Sie das Objekt, das Sie als Hülle verwenden möchten (das Objekt, das zum Definieren der Verzerrung verwendet wird).
Wählen Sie Objekt → Anordnen, um sicherzustellen, dass das Hüllobjekt oben liegt.
Wählen Sie den Text aus und klicken Sie bei gedrückter Umschalttaste, um das Hüllenobjekt auszuwählen.
Wählen Sie Objekt → Hüllkurvenverzerrung → Mit Top-Objekt erstellen.
Das darunterliegende Objekt wird so verzerrt, dass es der Form des oberen Objekts (Hüllkurve) entspricht.
Wählen Sie Effekt → Verzerren und Transformieren → Freie Verzerrung, um das Dialogfeld Freie Verzerrung zu nutzen. Sie können Effekte jederzeit bearbeiten oder rückgängig machen, indem Sie im Menü Darstellung auf den Effekt „Freie Verzerrung“ klicken oder ihn löschen.