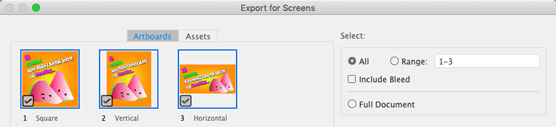Sie können in Adobe Illustrator CC verschiedene Arten von Objekten exportieren, speichern und drucken: ein ganzes Dokument; eine, einige oder alle Zeichenflächen in einem Dokument; ausgewählte Objekte; und Vermögen. Sie teilen Illustrator - Dateien für eine breite Palette von Druck- und Bildschirmausgabeoptionen durch den Export , sie zu einem von einer langen Liste von Dateiformaten. Exportierte Dateien können in Illustrator nicht bearbeitet werden.
Sie speichern Illustrator-Dateien, wenn Sie sie in Zukunft bearbeiten müssen.
Manchmal exportieren Sie Dateien für die Druck- oder Webausgabe und speichern sie dann. Manchmal können Sie Illustrator-Dateien in Formaten speichern, die Sie an Druck- oder Webdesigner weitergeben und bearbeiten können.
So speichern Sie Illustrator-Dateien
Sie können Illustrator-Dateien in einem dieser Formate speichern:
- AI, das native Format von Illustrator und AIT (Illustrator-Vorlagen).
- EPS, ein weit verbreitetes Vektorformat, das zum Teilen von Dateien mit anderen Vektorbearbeitungs-Apps und Druckern verwendet wird.
- Adobe PDF, ein portables Vektorformat, auf das jeder mit Acrobat Reader zugreifen kann.
- SVG- oder SVG- Dateien (komprimiert) für die Bildschirmausgabe.
Wenn Sie Projekte als EPS-, PDF- oder SVG-Dateien speichern, haben Sie die Möglichkeit, die Dateien in Illustrator zu bearbeiten.
Jede der Optionen zum Speichern von Illustrator-Dateien hat unterschiedliche Optionen. Wenn Sie eine Datei in einem von ihnen übergeben, wenden Sie sich an das Team, an das Sie übergeben werden, um herauszufinden, ob bestimmte Einstellungen erforderlich sind.
Die folgenden Schritte gelten für das Speichern von Dateien im AI-, EPS- und PDF-Format:
Wählen Sie Datei→Speichern, Datei→Speichern unter (um eine vorhandene Datei unter einem neuen Namen zu speichern) oder Datei→Kopie speichern (um eine Kopie einer Datei zu erstellen).
Navigieren Sie zu einem Speicherort für die Datei und geben Sie einen Dateinamen ein.
Wählen Sie im Dropdown-Menü Format eines der verfügbaren Formate (AI, EPS oder PDF).
Wenn das gewünschte Dateiformat (z. B. PNG oder TIFF) in der Dropdown-Liste Format nicht verfügbar ist, kann das Format exportiert, aber nicht gespeichert werden.
Klicken Sie auf Speichern, um das Dialogfeld Optionen für das ausgewählte Dateiformat zu öffnen. Die Optionen unterscheiden sich je nach Format, aber die folgenden Optionen sind weit verbreitet und nützlich:
-
- Wenn Sie im AI- oder EPS-Format speichern, definiert das Dropdown-Menü Version die Version von Illustrator, mit der Ihre Datei kompatibel sein soll. Wenn Sie im PDF-Format speichern, definiert die Dropdown-Liste Kompatibilität, welche PDF-Versionen die Datei öffnen können. Ältere Formate unterstützen nicht alle Funktionen.
- Mit den Optionen zum Einbetten von Schriftarten können Sie Schriftarten für Benutzer einbetten, die die Datei erhalten, aber möglicherweise nicht über die erforderlichen Schriftarten verfügen.
- Die Option PDF-kompatible Datei erstellen zum Speichern von AI-Dateien ermöglicht das Öffnen der Datei mit Adobe Reader sowie mit Apps, die den Import von Illustrator-Dokumenten unterstützen.
- Die Option Verknüpfte Dateien einschließen bettet alle verknüpften Dateien in Ihre Illustration ein.
- Die Option ICC-Profile einbetten wird von einigen Druckereien verwendet, um die Farbintegrität sicherzustellen. Erkundigen Sie sich bei Ihrer Druckerei, ob und wie Sie diese Option nutzen können.
- Die Option Komprimierung verwenden reduziert die Dateigröße.
- Die Option Jede Zeichenfläche in einer separaten Datei speichern ist in Illustrator-Dateien mit mehreren Zeichenflächen verfügbar. Zusammen mit dem resultierenden Satz von Zeichenflächen-basierten Dateien wird eine Masterdatei mit allen Zeichenflächen erstellt.
Wenn Sie ein Illustrator-Projekt nur speichern, um darauf zuzugreifen, es zu bearbeiten oder es mit jemandem zu teilen, der über Illustrator verfügt, speichern Sie die Datei als Illustrator-Datei.
So exportieren Sie Dateien aus Illustrator
Illustrator-Dateien (sowie Zeichenflächen, Elemente und Auswahlen) können in eine Vielzahl von druck- und webkompatiblen Dateiformaten exportiert werden. Diese Dateien können in Illustrator nicht bearbeitet werden, daher werden Sie fast immer Projekte als Illustrator-Dateien speichern und exportieren wollen.
Webdesigner fragen Sie möglicherweise nach SVG-Dateien, die die Bearbeitungsmöglichkeiten von Illustrator beibehalten. Es ist wahrscheinlicher, dass Webdesigner Sie nach webkompatiblen PNG- oder JPG-Dateien fragen.
Druckdesigner können möglicherweise mit Ihren Illustrator-Dateien arbeiten. Oder sie benötigen möglicherweise TIF- oder andere Nur-Druck-Rasterbilder. In diesen Fällen erhalten Sie die Spezifikationen für die exportierten Dateien von Ihrem Druckpartner.
Sie exportieren Dateien, indem Sie Datei→Export→Export für Bildschirme oder Datei→Export→Exportieren als (für Druck) wählen. Die Optionen variieren je nach Ausgabeformat. Und wieder werde ich ein Mantra wiederholen, das sich durch dieses Kapitel und jede Diskussion der Ausgabe in diesem Buch zieht: Fragen Sie die Person, der Sie die Datei übergeben, welche Optionen sie bevorzugt.
So verwenden Sie Zeichenflächen und Elemente für die Illustrator-Ausgabe
Wenn Sie Illustrator-Dokumente mit mehreren Zeichenflächen speichern oder exportieren, können Sie einen beliebigen Satz von Zeichenflächen exportieren oder speichern.
Wenn Sie beispielsweise ein Dokument als PNG-Ausgabe für Bildschirme exportieren, können Sie mit dem Kontrollkästchen Zeichenflächen verwenden festlegen, welche Zeichenflächen exportiert werden sollen.
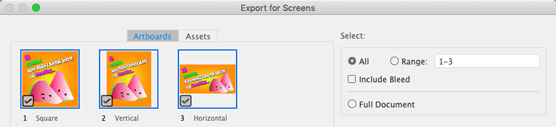
Exportieren ausgewählter Zeichenflächen.
Kommunikation mit Ihrem Drucker
Heute können Druckereien Illustrator-Grafiken in alles verwandeln, von einem Poster bis zu einer Kaffeetasse, einem T-Shirt bis hin zu einer auf Glas gedruckten Botschaft. Jedes Projekt hat seine eigenen Anforderungen und der Trick besteht darin, von Anfang an effektiv mit Ihrem Drucker zu kommunizieren.
Ich habe Lydia Ochavo von UpPrinting.com, einem weit verbreiteten Online-Druckdienst, gebeten, Ratschläge für fast jedes Druckprojekt in Illustrator zu geben. Hier sind einige ihrer Tipps. Hinweise zum Definieren von Dokumenten zur Erfüllung dieser Spezifikationen finden Sie am Anfang dieses Kapitels:
- Druckereien stellen Vorlagen für häufig verwendete Ausgaben zur Verfügung. Laden Sie sie herunter und verwenden Sie sie, bevor Sie mit Ihrem Projekt beginnen. UpPrinting hat Vorlagen .
- Obwohl Illustrator-Vektordateien skalierbar sind, ist es am sichersten, Dateien in der tatsächlichen Ausgabegröße an den Drucker zu senden.
- Die meisten Drucker benötigen einen Beschnitt von 1/8 Zoll um Ihr Kunstwerk. Stellen Sie sicher, dass sich der gesamte druckbare Inhalt innerhalb des Anschnitts befindet.
- Stellen Sie die Rasterauflösung auf mindestens 300 dpi ein.
- Verwenden Sie den CMYK-Farbmodus, da professionelle Druckereien nur in CMYK drucken.
- Viele Druckereien bevorzugen das PDF-Format gegenüber Illustrator AI-Dateien.
- Wenn Sie eine genaue Farbabstimmung benötigen und Ihr Drucker die Verwendung von Pantone-Farben unterstützt, verwenden Sie Pantone-Farben. Pantone-Farben sind in Swatch-Bedienfeldern in Illustrator verfügbar. Sie können Pantone-Farbbücher verwenden, um in einer Vorschau anzuzeigen, wie eine Farbe gedruckt wird. Diese Farbbücher sind bei Ihrem Drucker erhältlich.