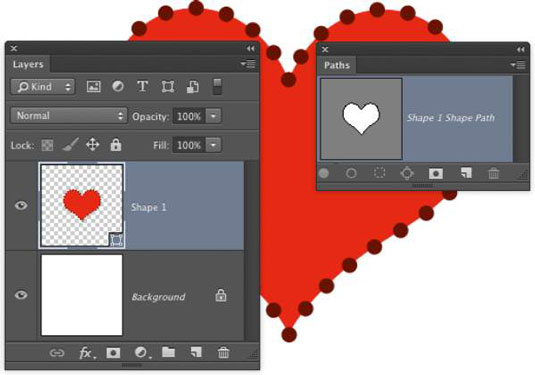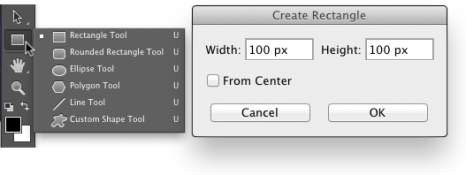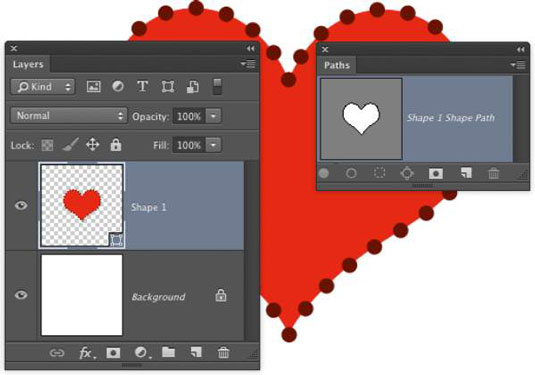Photoshop CC bietet grundlegende Formwerkzeuge für die Arbeit mit Ihren Bildern und Grafiken. Rechtecke, Rechtecke mit abgerundeten Ecken (abgerundete Rechtecke), Kreise und Ovale, mehrseitige Polygone, gerade Linien und Pfeile und eine ganze Schiffsladung spezieller benutzerdefinierter Formen stehen Ihnen mit einem einfachen Klick-Ziehen zur Verfügung.
Wählen Sie das entsprechende Werkzeug in der Toolbox aus, wählen Sie die gewünschten Optionen in der Optionsleiste aus und klicken und ziehen Sie, um Ihr Objekt zu erstellen. (Die verschiedenen Formwerkzeuge sind in der Toolbox verschachtelt, wie in dieser Abbildung gezeigt.) Klingt einfach, oder? Es ist – keine Tricks. Hier sind einige zusätzliche Funktionen, die Ihnen die Arbeit noch einfacher machen:
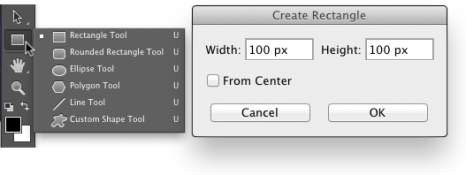
-
Verwenden Sie die Umschalttaste. Durch Drücken der Umschalttaste (sowohl Mac als auch Windows) beim Ziehen werden die Proportionen eingeschränkt (das Verhältnis von Breite zu Höhe wird beibehalten). Mit der Umschalttaste erstellt das Rechteck-Werkzeug Quadrate; das Ellipse-Werkzeug erstellt Kreise; das Polygon-Werkzeug erstellt proportionale Polygone; das Linienwerkzeug erstellt horizontale oder vertikale Linien (oder diagonale Linien).
Wenn Sie benutzerdefinierte Formen verwenden, wird durch Drücken der Umschalttaste sichergestellt, dass die Form das Breite-zu-Höhe-Verhältnis beibehält, mit dem sie ursprünglich definiert wurde.
-
Verwenden Sie die Wahltaste (Mac) oder Alt (Windows). Die Wahl-/Alt-Taste erstellt das Objekt zentriert auf den Punkt, auf den Sie klicken. Ohne die Wahl-/Alt-Taste wird das Objekt in die von Ihnen gezogene Richtung erstellt.
-
Verwenden Sie die Umschalt- und Wahl-/Alt-Taste. Durch gleichzeitiges Drücken von Umschalt und Wahl/Alt können Sie ein proportional eingeschränktes Objekt erstellen, das auf dem Punkt zentriert ist, auf den Sie klicken.
-
Klicken Sie auf das Formwerkzeug. Wenn Sie klicken, anstatt zu ziehen, öffnen Sie ein kleines Dialogfeld, in dem Sie genaue Abmessungen für Ihre neue Form eingeben können. Klicken Sie auf die Schaltfläche OK und die Form wird unten rechts (oder zentriert) des angeklickten Punkts erstellt. Das Dialogfeld ist in der Abbildung sichtbar.
-
Verwenden Sie die Leertaste. Halten Sie beim Ziehen einer Form die Maustaste gedrückt und drücken Sie die Leertaste. Sie können dann ziehen, um das Objekt während der Erstellung neu zu positionieren. Halten Sie die Maustaste weiterhin gedrückt, lassen Sie die Leertaste los und beenden Sie das Ziehen des Objekts.
-
Überprüfen Sie die Optionsleiste. Wenn Sie von Formwerkzeug zu Formwerkzeug wechseln, ändert sich die Optionsleiste entsprechend Ihren Anforderungen. Wenn beispielsweise das Werkzeug Abgerundetes Rechteck aktiv ist, wählen Sie den Radius der abgerundeten Ecken.
Das Werkzeug Polygon bietet ein einfaches Feld, in dem Sie die Anzahl der Seiten für die Form auswählen. Wenn Sie das Linienwerkzeug verwenden, wählen Sie die Stärke (Gewicht) der Linie in der Optionsleiste aus. Klicken Sie in der Optionsleiste auf die Schaltfläche links neben dem Feld Gewicht, um den Linien Pfeilspitzen hinzuzufügen.
-
Ändern Sie den Ebeneninhalt. Wählen Sie bei einer im Ebenenbedienfeld ausgewählten Formebene ein beliebiges Formwerkzeug aus und ändern Sie die Attribute der Form in der Optionsleiste. Sie können sowohl die Füllung als auch den Strich leicht ändern (oder entfernen).
-
Bearbeiten Sie den Vektorpfad. Mit dem Direktauswahl-Werkzeug können Sie den Verlauf des Pfads ändern und das Aussehen der Form anpassen.
-
Erstellen Sie Arbeitspfade oder pixelgefüllte Formen. Mit den drei Optionen im Menü links in der Optionsleiste können Sie wählen, ob Sie Formen, Arbeitspfade (temporäre Pfade zum Erstellen von Auswahlen oder Masken) erstellen oder Pixel in der ausgewählten Form zu Ihrer derzeit aktiven Ebene hinzufügen möchten.
Sie können eine Formebene im Ebenenbedienfeld leicht erkennen – insbesondere, wenn der Standardebenenname mit dem Wort Form beginnt . (Sie können den Ebenennamen natürlich ändern, indem Sie im Ebenenbedienfeld darauf doppelklicken.)
Sie können im Ebenenbedienfeld in dieser Abbildung sehen, dass die Miniaturansicht der Formebene das Form-Badge in der unteren rechten Ecke enthält. Wenn im Ebenenbedienfeld eine Formebene ausgewählt ist, ist der Pfad dieser Form im Pfadbedienfeld sichtbar.