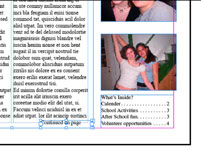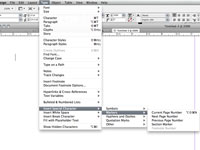Fügen Sie für Storys, die in einer InDesign Creative Suite 5-Publikation von einer Seite zur anderen fließen, eine Seitensprungnummer hinzu, um anzugeben, wo die Story fortgesetzt wird. Bevor Sie beginnen, stellen Sie sicher, dass eine Story zwischen Textrahmen auf zwei verschiedenen Seiten verläuft.
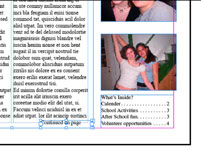
1Erstellen Sie einen neuen Textrahmen auf der Seite, auf der die Geschichte beginnt, und geben Sie Fortsetzung auf Seite ein.
Dieser Text sagt dem Leser, wo er in der Veröffentlichung springen muss, um den Rest der Geschichte zu lesen.
2Verwenden Sie das Auswahlwerkzeug, um den gerade erstellten Textrahmen auszuwählen.
Auf dem Begrenzungsrahmen des Textrahmens werden Ziehpunkte angezeigt.
3Bewegen Sie den Textrahmen so, dass er den Textrahmen mit der Story leicht überlappt.
Überlappen Sie die beiden Textrahmen (und lassen Sie sie überlappend), sodass InDesign diese Textrahmen (den Fortsetzungs-Textrahmen und den Story-Textrahmen) miteinander verknüpfen kann.
Sie können diese beiden Textrahmen gruppieren (sie bewegen sich zusammen). Wählen Sie Objekt→Gruppieren, während beide Textrahmen ausgewählt sind. (Klicken Sie bei gedrückter Umschalttaste mit dem Auswahlwerkzeug, um beide Textrahmen auszuwählen.)
4Doppelklicken Sie auf den neuen Textrahmen, der den Text Fortsetzung auf Seite enthält, um die Einfügemarke an der Stelle zu platzieren, an der die Seitenzahl eingefügt werden soll.
Die Seitenzahl wird an der Einfügemarke eingefügt, stellen Sie also sicher, dass nach dem vorhergehenden Zeichen ein Leerzeichen erscheint.
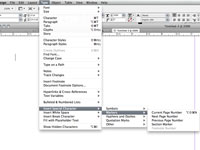
5Wählen Sie Typ→Sonderzeichen einfügen→Markierungen→Nächste Seitennummer.
In den Textrahmen wird eine Zahl eingefügt. Die Nummer ist abhängig von der Position des nächsten Textrahmens, wenn Sie also den zweiten Textrahmen verschieben, wird die Seitennummer automatisch aktualisiert.
Sie können diese Schritte an der Stelle wiederholen, an der die Geschichte fortgesetzt wird, um die Seite einzufügen, von der die Geschichte stammt – wählen Sie stattdessen einfach Typ → Sonderzeichen einfügen → Markierungen → Nummer der vorherigen Seite.